群晖异地组网-ZeroTier搭建使用指南(全平台异地组网)
编辑前言
之前写过了Frp的内网穿透教程,对于经常传输小文件、远程控制NAS的朋友来说是够用了,但是对经常异地端到端大文件传输需求的朋友来说就差了点事,首先Frp传输速度基本依靠中转服务器的带宽且自带的P2P穿透方式配置繁琐且成功率极低,而且众所周知国内的云服务宽带价格是非常贵的,那么有没有一种免费、速度快、配置简单得方式呢,答案是有的。ZeroTier异地组网是一个非常不错的方式,ZeroTier出现了很久了,我本身很久之前也搭建使用过,但是受制于ZeroTier服务器在国外等各种因素影响,使用体验不是很好,后来就放弃了,近期通过交流群等大量的讨论,发现国内使用体验有了明显的改善,无论是节点加入速度还是官网直接访问都非常顺畅,本期教程将从账号注册开始,一步一步搭建ZeroTier,本篇完全小白话,可能文字比较啰嗦但是实际操作很简单,请小白耐心看,大佬理性讨论。
ZeroTier简介
ZeroTier 是一款非常简单易用的内网穿透工具(更类似异地组网SD-WAN),只需要简单配置,就能实现虚拟局域网的组建,让你可以在外也能连回家中、学校、办公室的电脑获取资料,数据。配置与使用都非常简单。
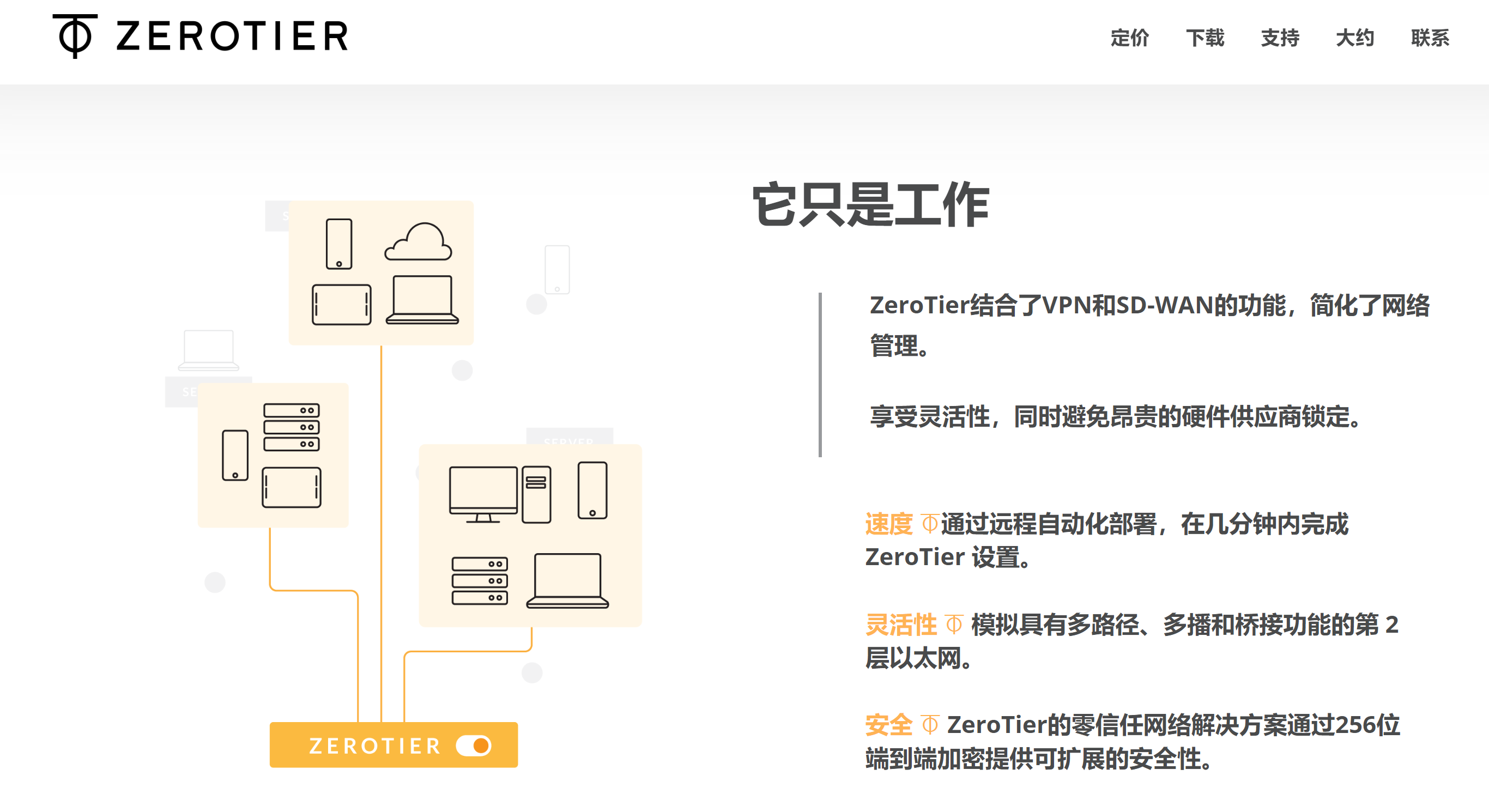
ZeroTier 支持多平台搭建。
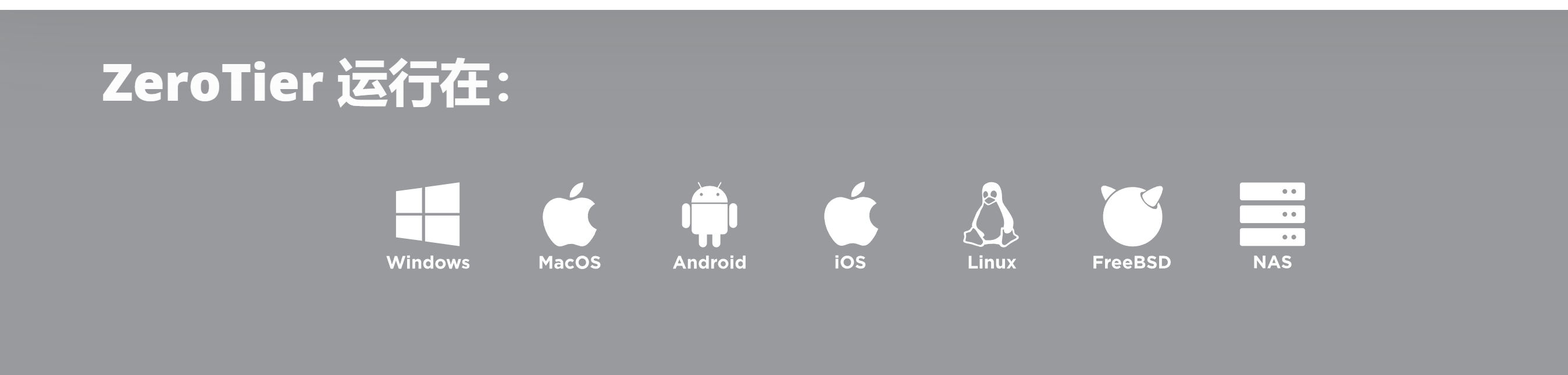
ZeroTier账号注册
1、百度搜索ZeroTier,找到ZeroTier官网,默认第一个就是,注意鉴别是否为官方的地址。
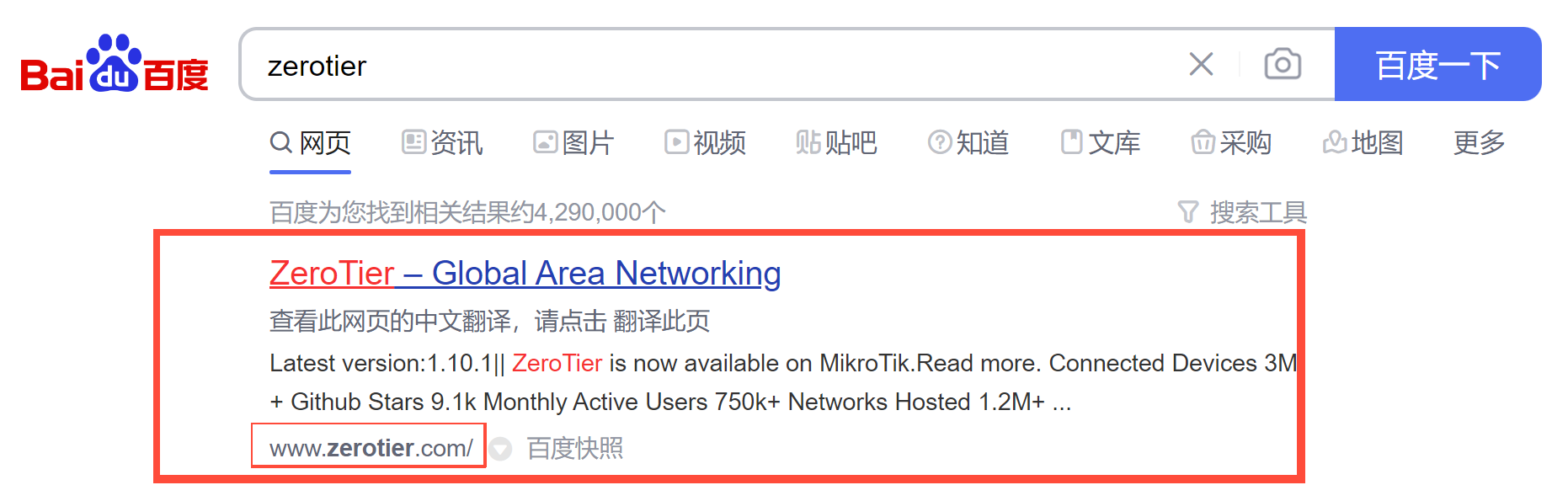
2、进入主页之后,点击 sign up,进入注册页面
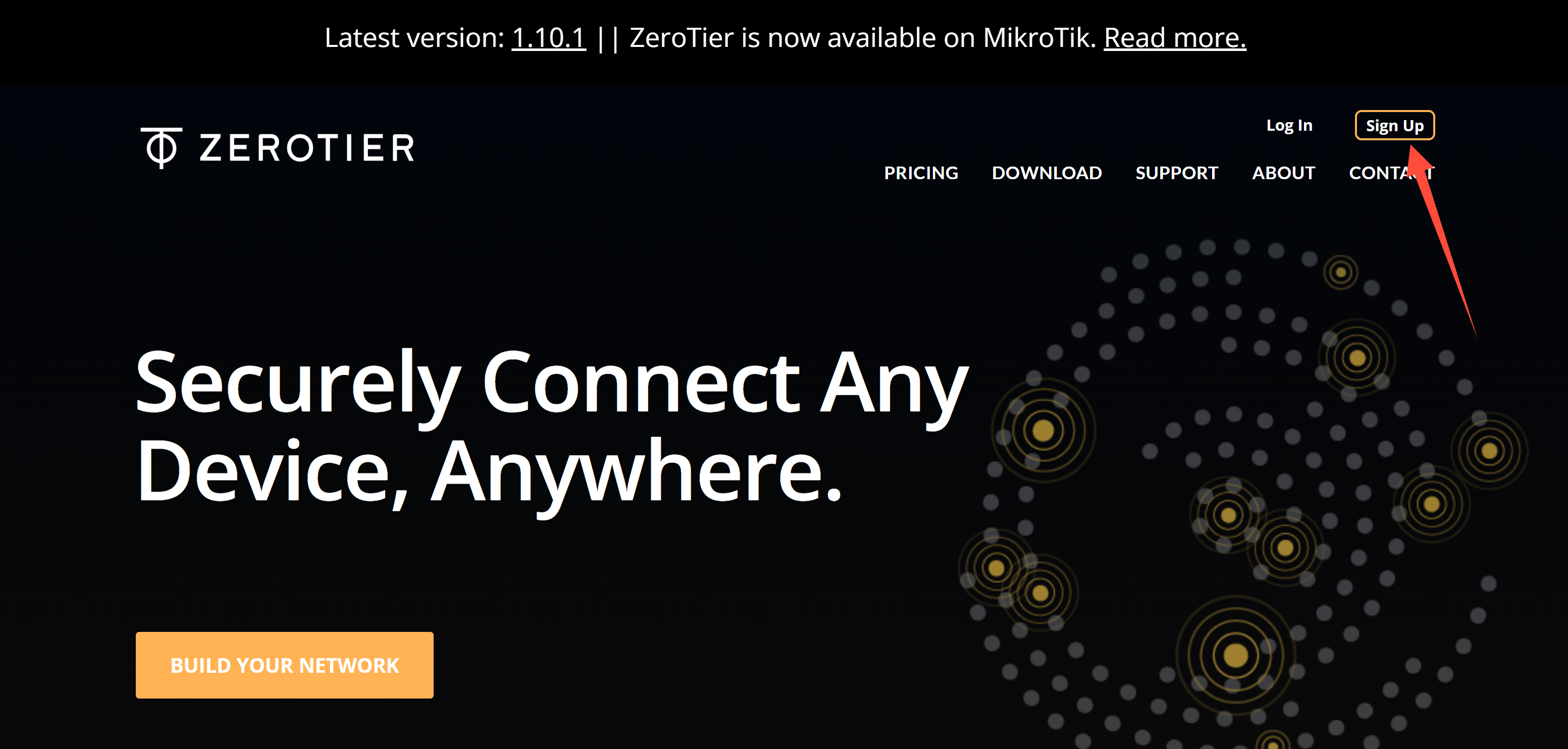
3、在注册页面默认是英语,英语不好的可以使用翻译网页,按照表格提示填写相对应信息完成注册。
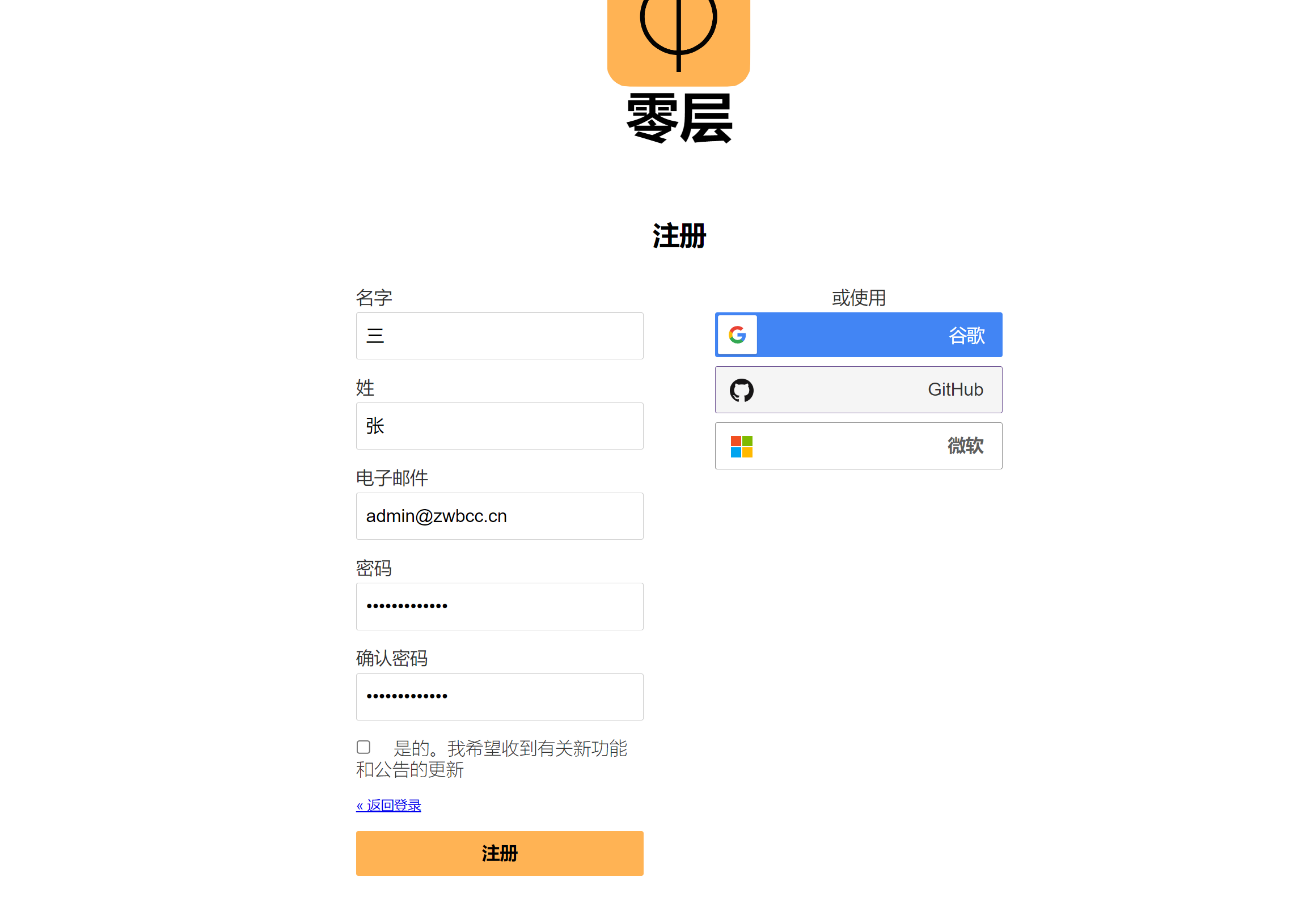
4、注册以后,填写的邮箱会收到一封激活的邮件,点击邮箱里面的链接激活账号。
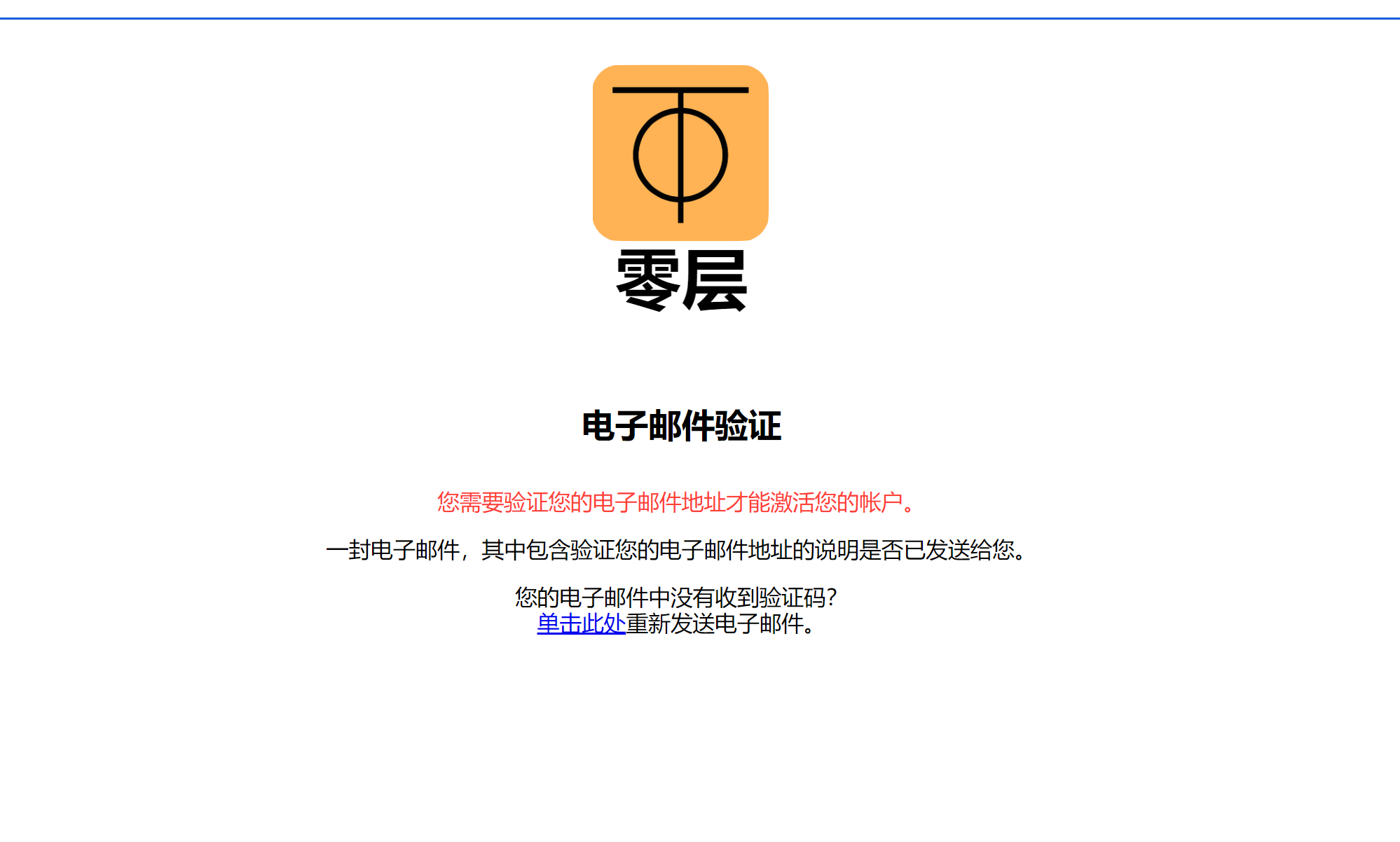
5、账号注册成功以后,点击邮箱链接跳转到主页,或者在官方首页的右上角选择 Log in输入相关账号信息进行登录。
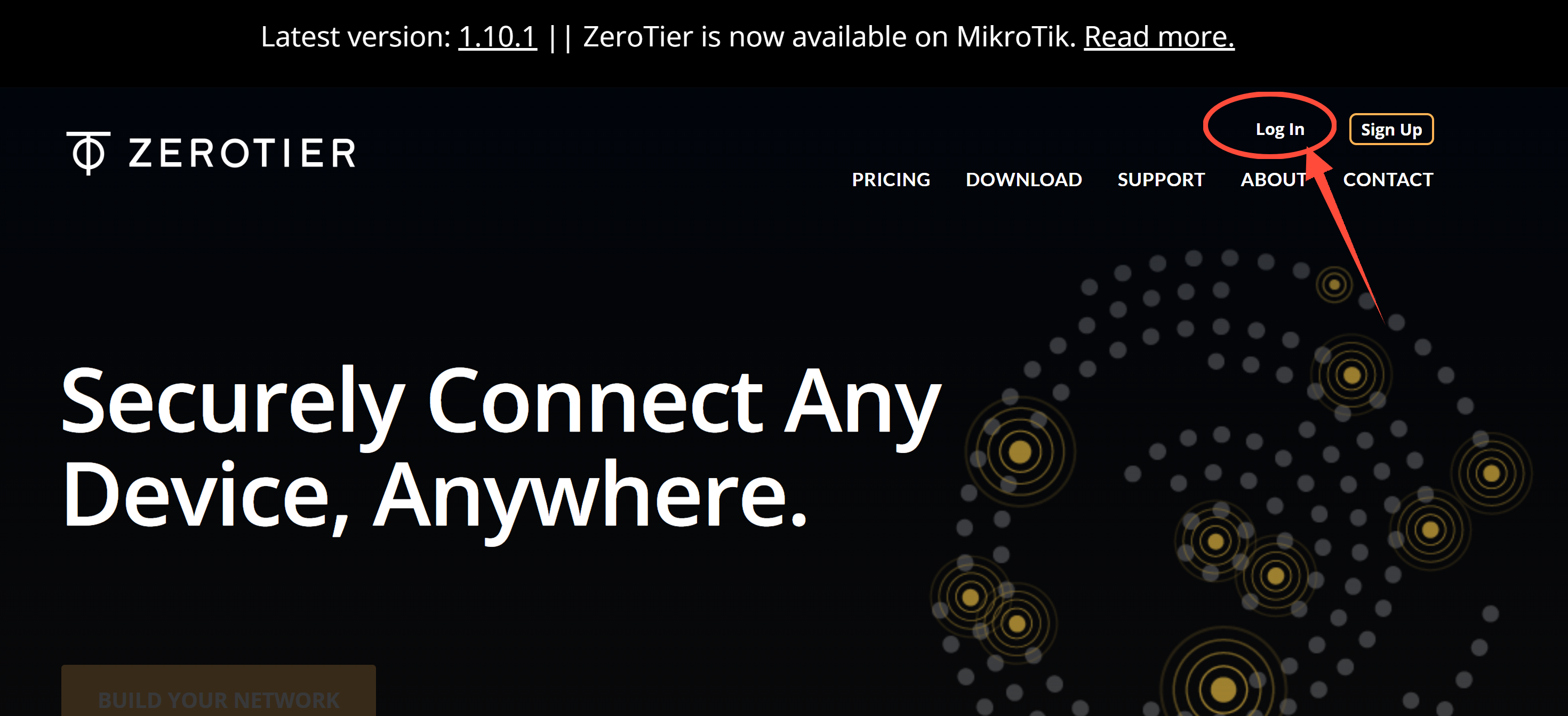
6、下面是注册成功首次登录的界面,默认已经创建好了一个网络,可以直接使用。
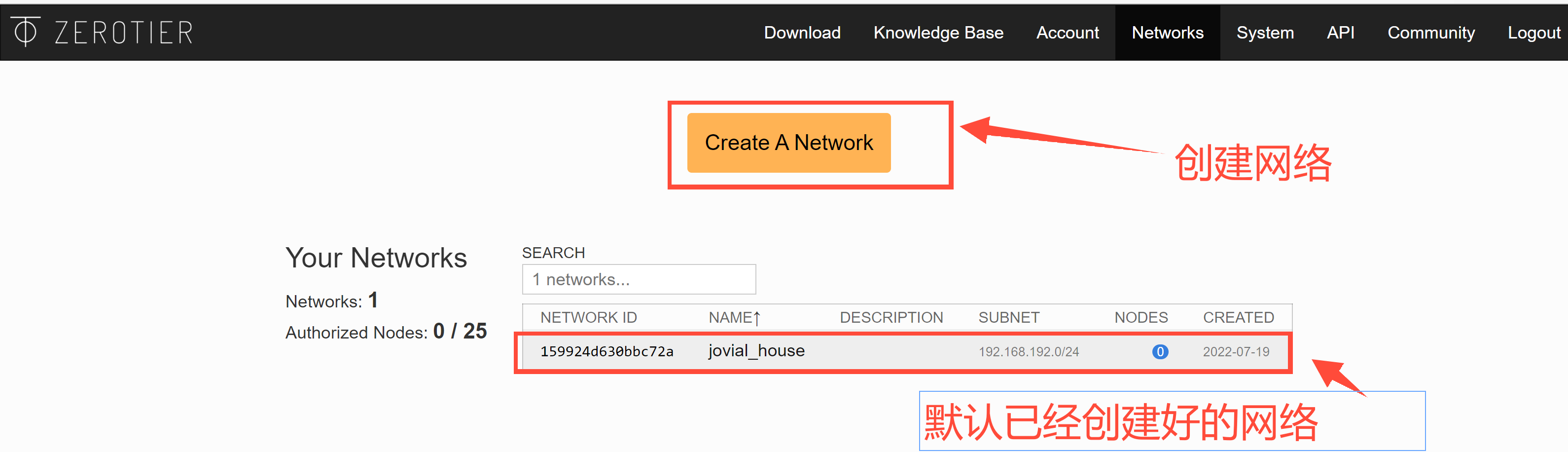
7、点击已经创建好的的网络,进入配置界面,我们可以对相关选项进行修改,例如网路名称、局域网IP等,小白建议直接保持默认,最重要的就是这串 NetWork ID ,在后续组网的过程中会用到它。

ZeroTier客户端使用
- 在ZeroTier官网首页的download页面下可以看到支持的平台,点击相关平台进入下载配置页面。
- ZeroTier组网过程并不难,大概意思就是下载相对应的客户端,然后输入NetWork ID,连接成功以后登录ZeroTier在配置界面授权即可,然后通过分配的局域网ip访问即可,为了照顾小白,我将分平台演示一下。
群晖等NAS端
群晖DSM6.X下载相关套件安装以后要加入网络然后授权即可,DSM7.0以上可以使用第三方套件或者docker,这里我们使用官方推荐的docker方式。
1、登录群辉,打开File Station,在docker目录下新建文件夹并重命名为ZeroTier,然后赋予读写权限。
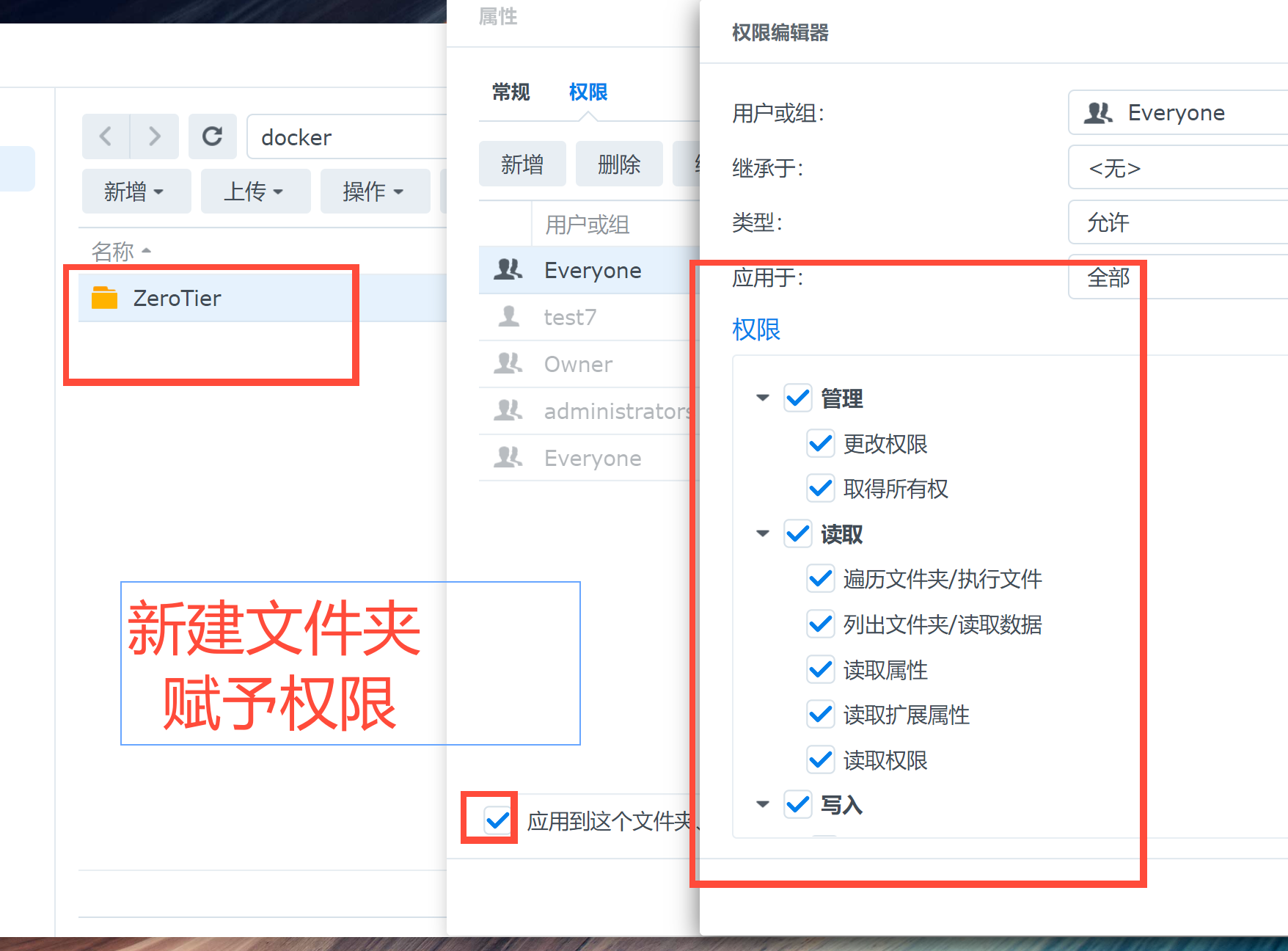
2、打开docker(如果没有的话请在套件中心进行下载)→注册表→搜索zerotier-synology双击选择最新版本(latestr)下载
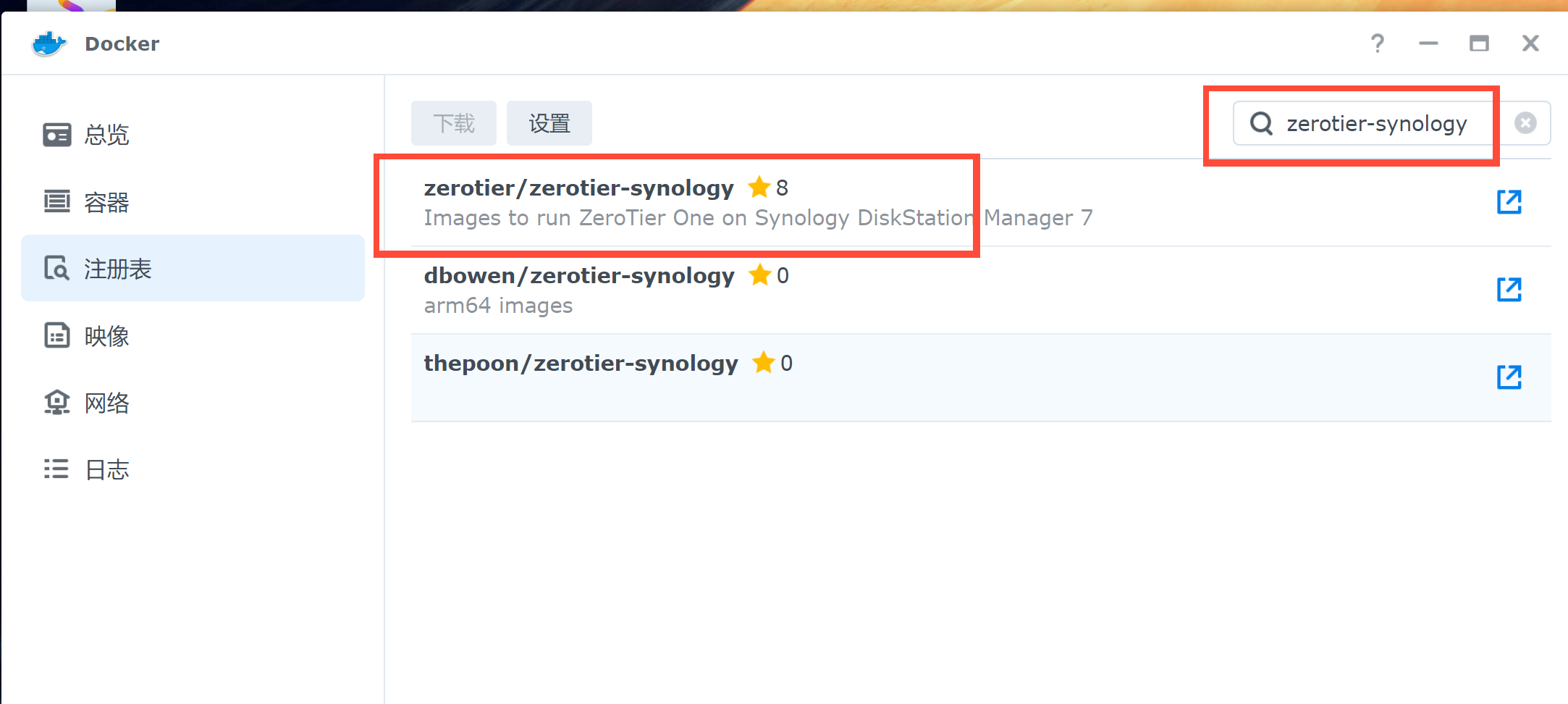
3、下载好以后在映像中找到下载好的镜像,双击启动。
常规设置:容器名称保持默认即可,勾选使用高权限执行容器。
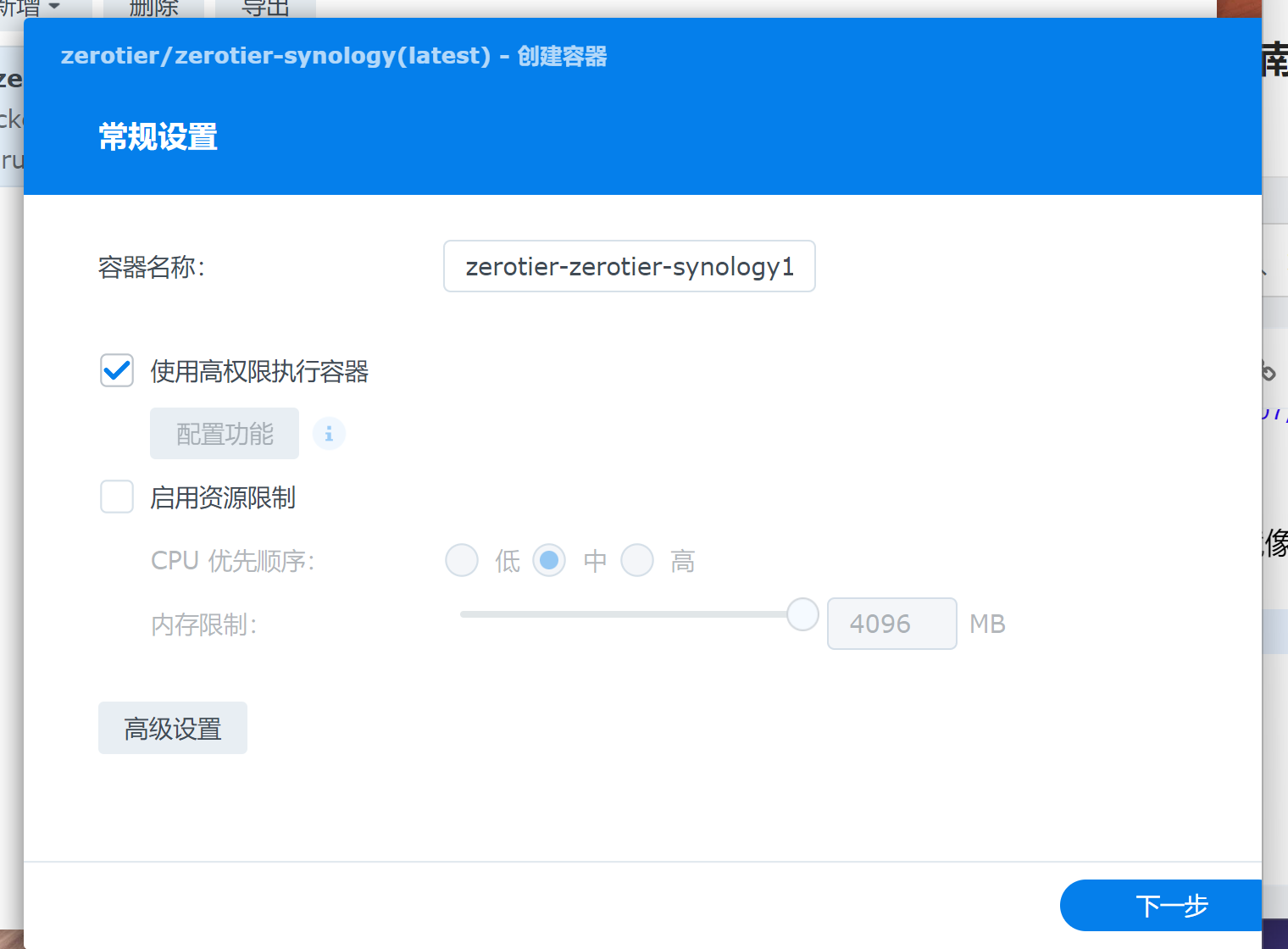
4、点击高级设置,在高级设置中勾选启用自动重新启动。
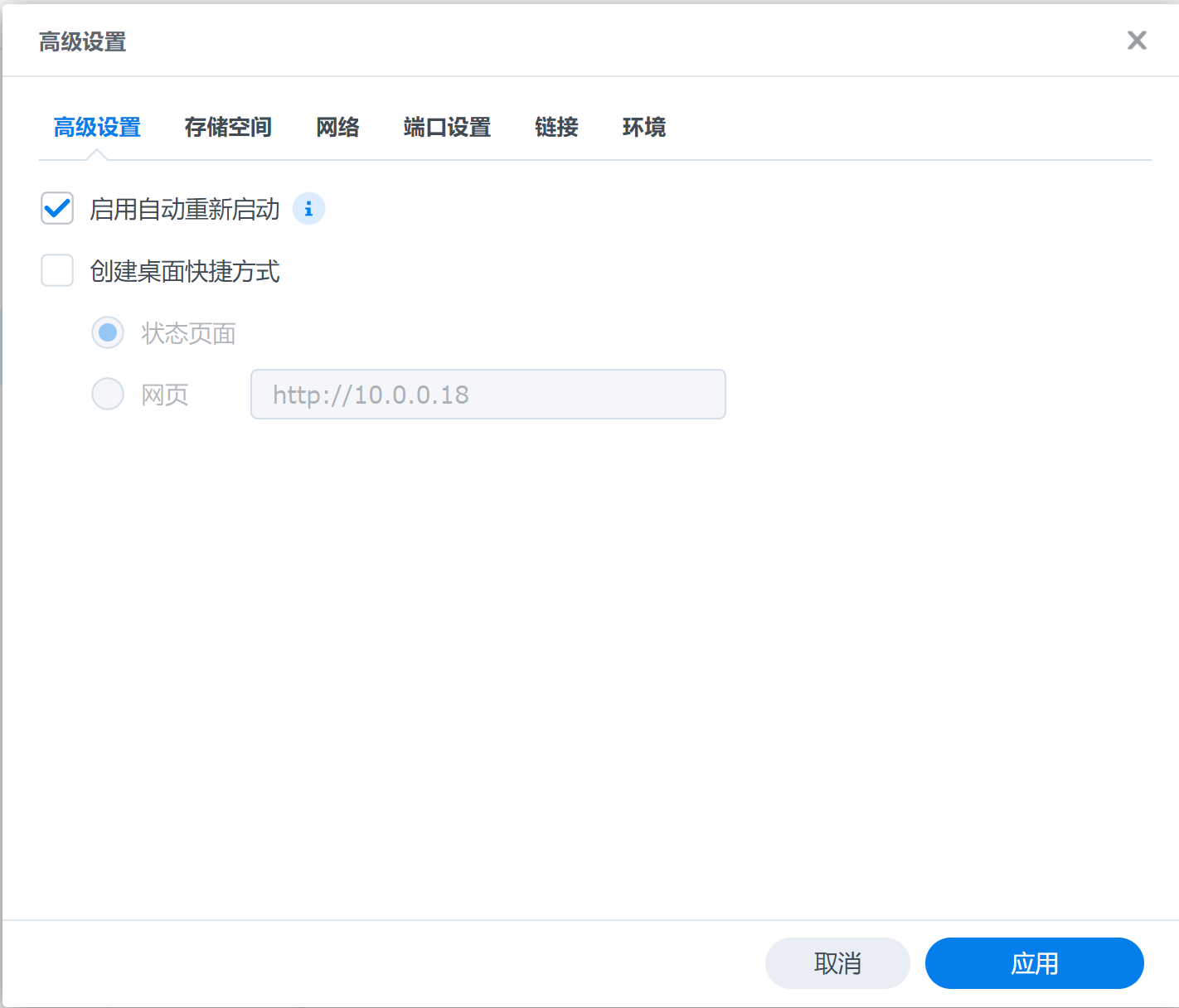
5、存储空间中 文件/文件夹选择新建立的zerotier目录,装在路径按照我的填写。
/var/lib/zerotier-one ## 装载路径
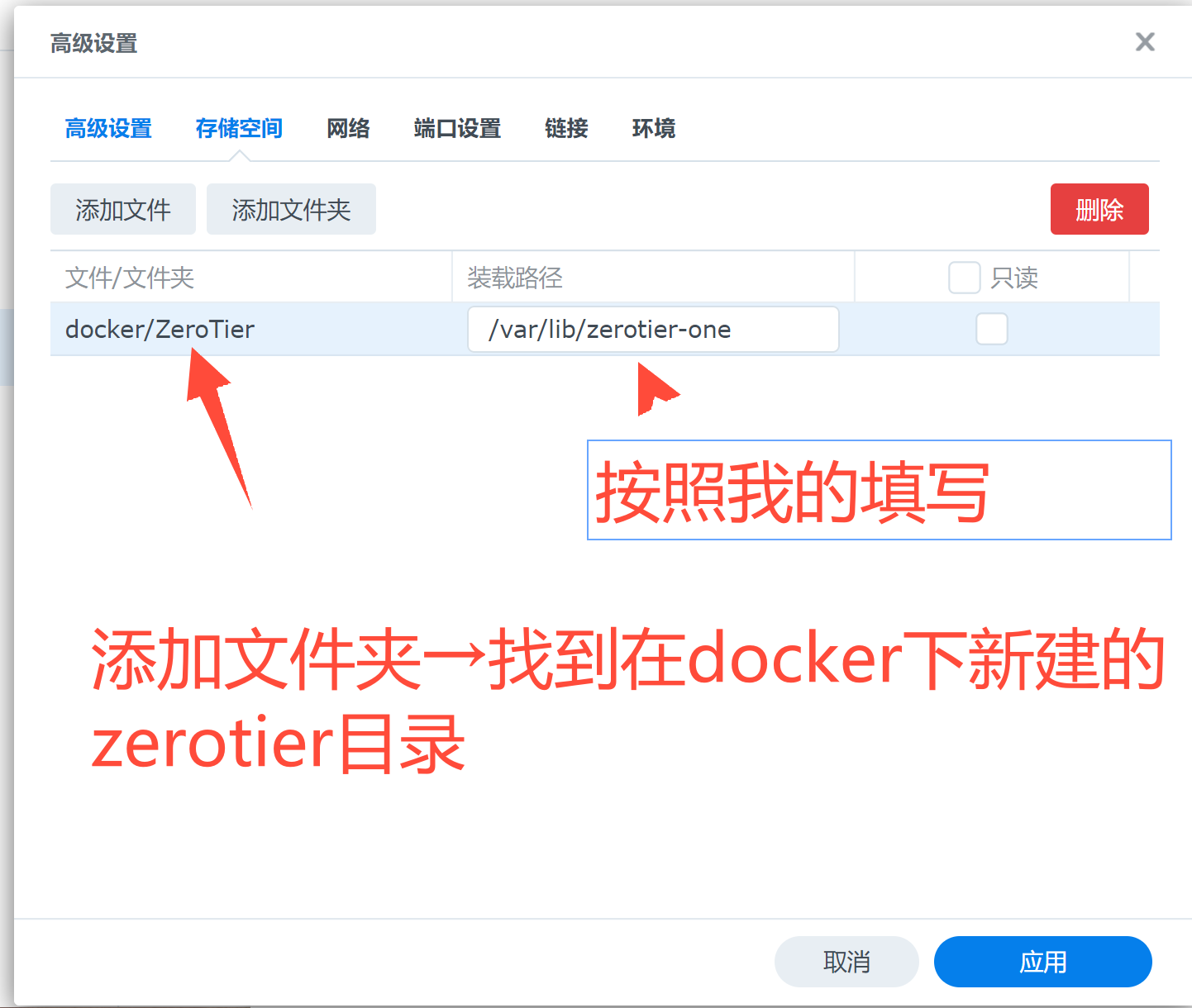
6、网络勾选使用与Docker Host相同的网络 即可。
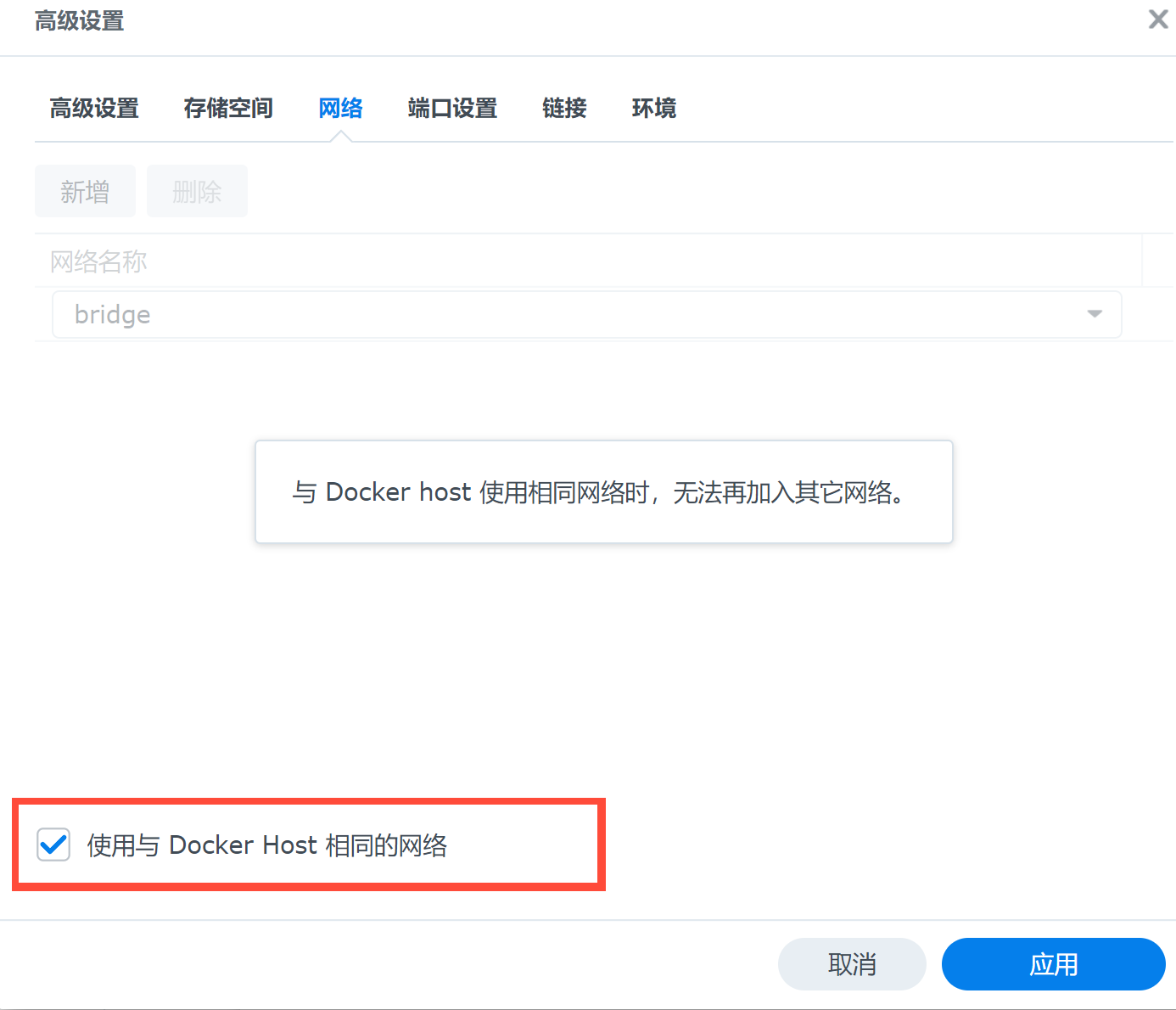
7、其他保持默认,无需修改,然后点击下一步→完成。
8、登录ZeroTier,复制自己的netowrk id 一定要将下面命令的 网络id修改为自己的。网络id为最后面的那串(159924d630bbc72a)
zerotier-cli join 159924d630bbc72a
9、在容器列表中找到ZeroTier,选中容器点击容器右上角的详情。
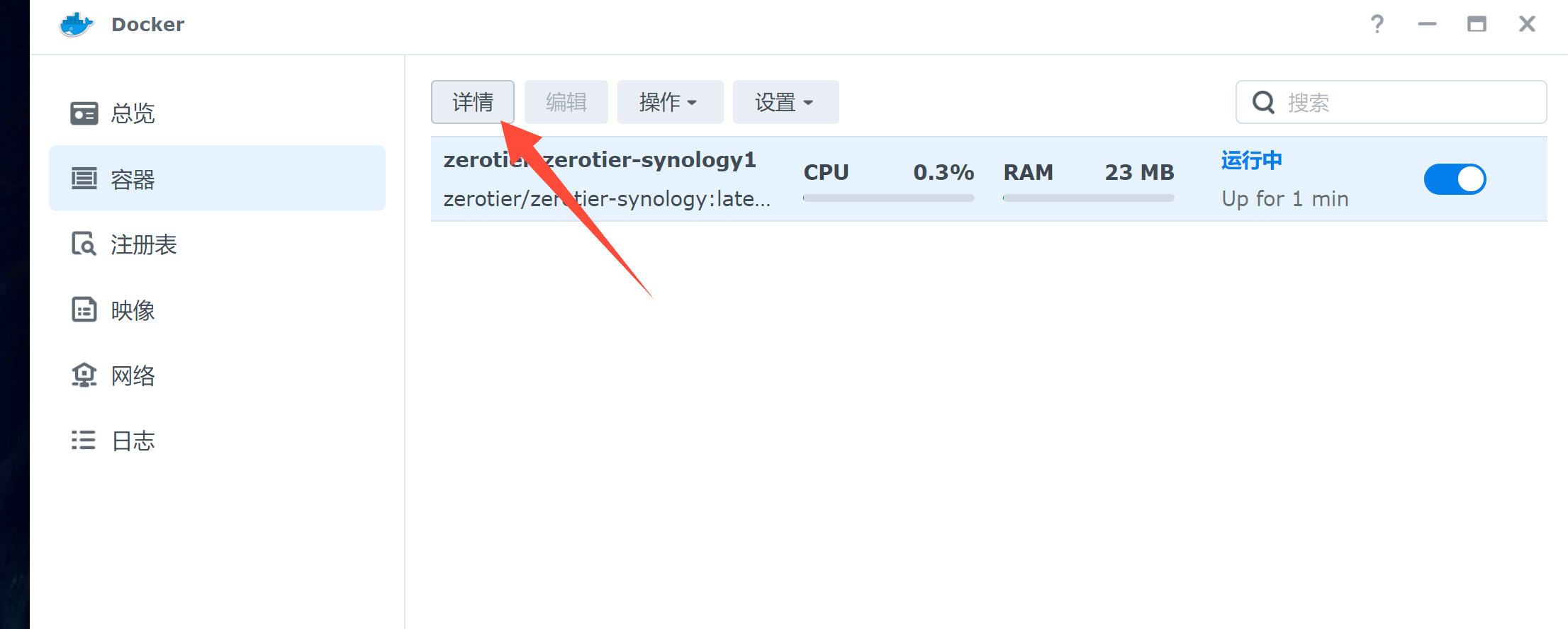
10、点击终端机→新增边上的小箭头,选择通过命令启动。

11、在弹出的对话框中粘贴第8步的命令(切记一定要修改ID)。
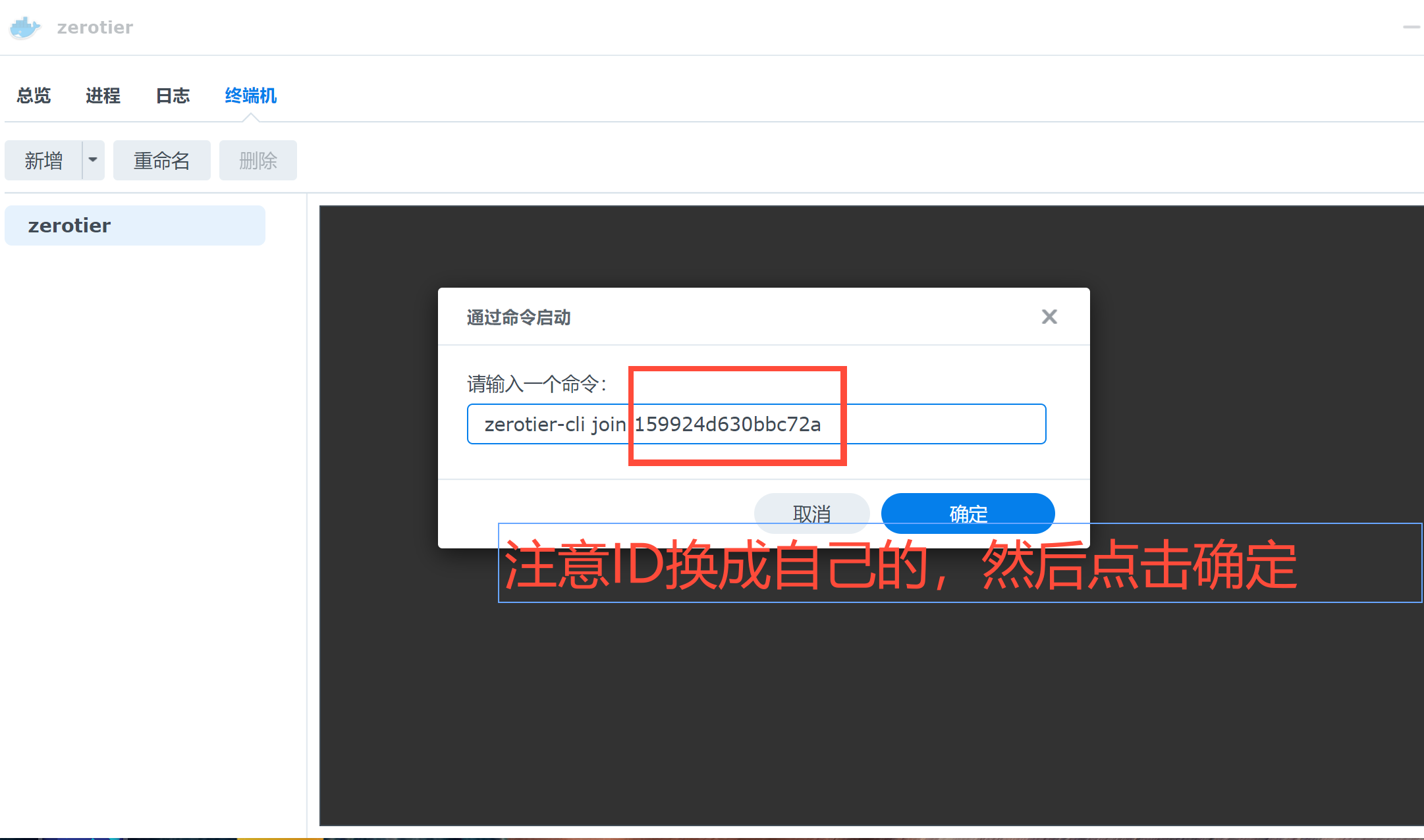
12、点击确定,然后点击zerotier-cli,如果出现200 join ok的界面运行成功。
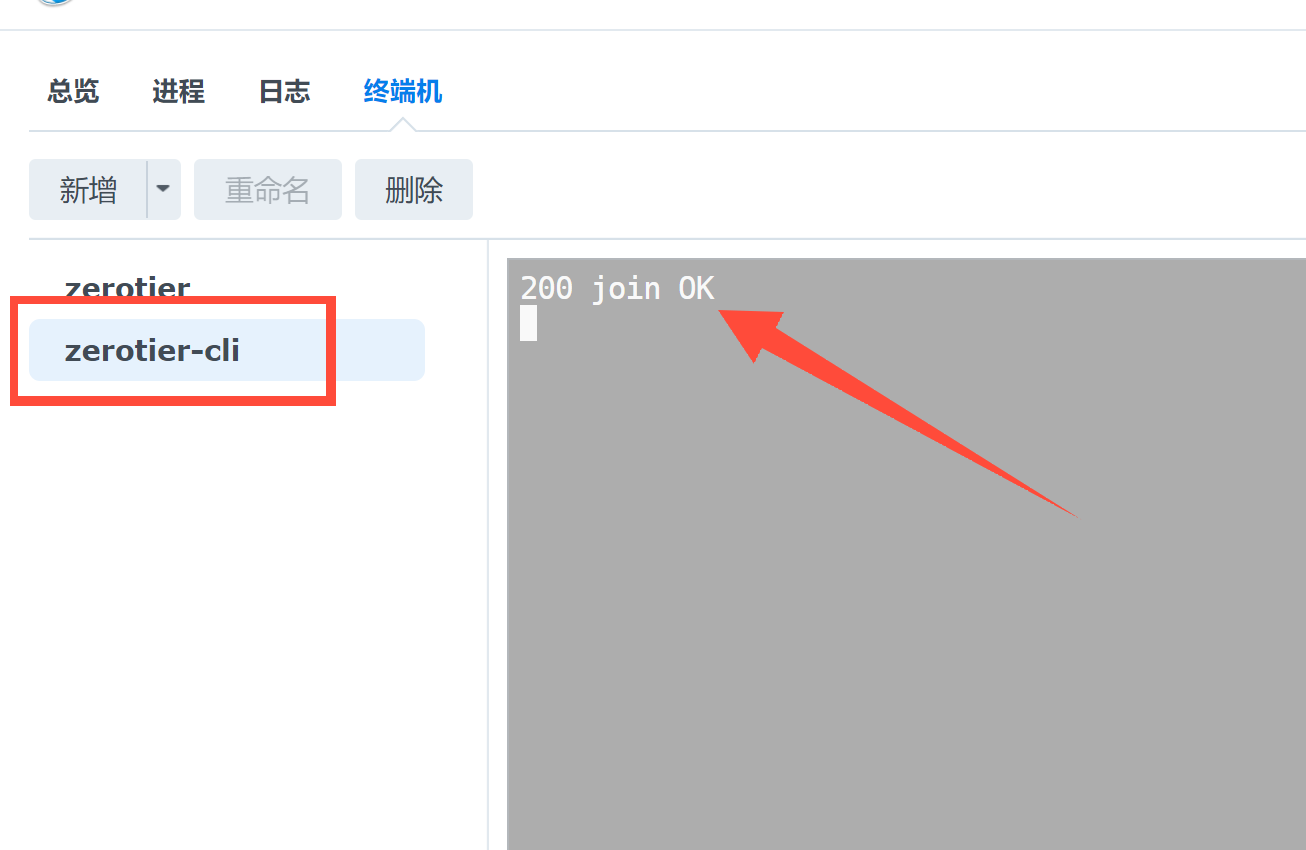
13、然后回到zerotier 官网,登录以后进入配置界面,在页面最下面对已经出现的设备进行授权,授权的方式为在□中打上√,取消打√即为取消授权。(如果没出现请稍等几秒之后刷新界面)
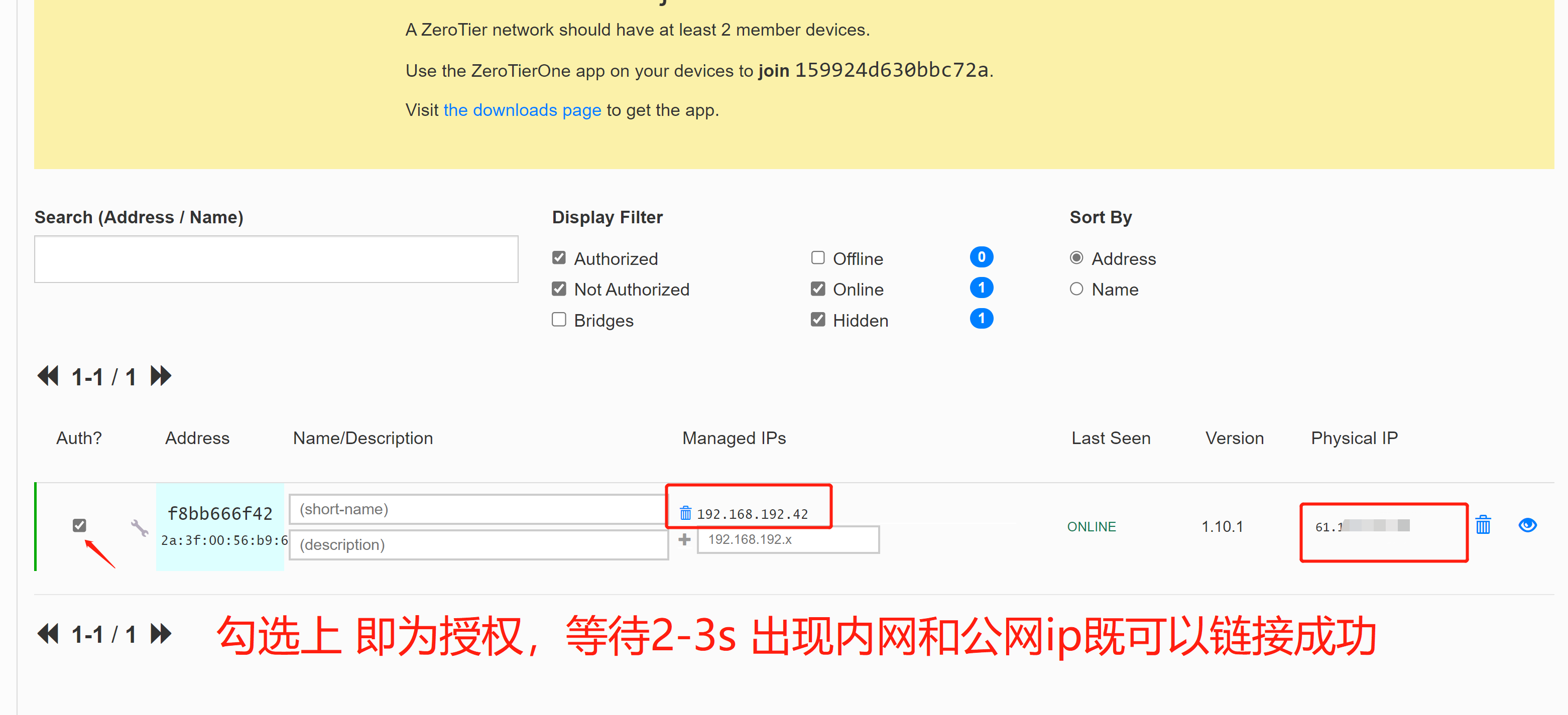
14、nas端配置完毕,其他nas大同小异,如果有相关套件或者软件程序直接安装使用,如果没有按照群晖的docker配置即可。
Windows端
1、ZeroTier为windows提供了相关的软件程序,打开ZeroTier官网,点击download。
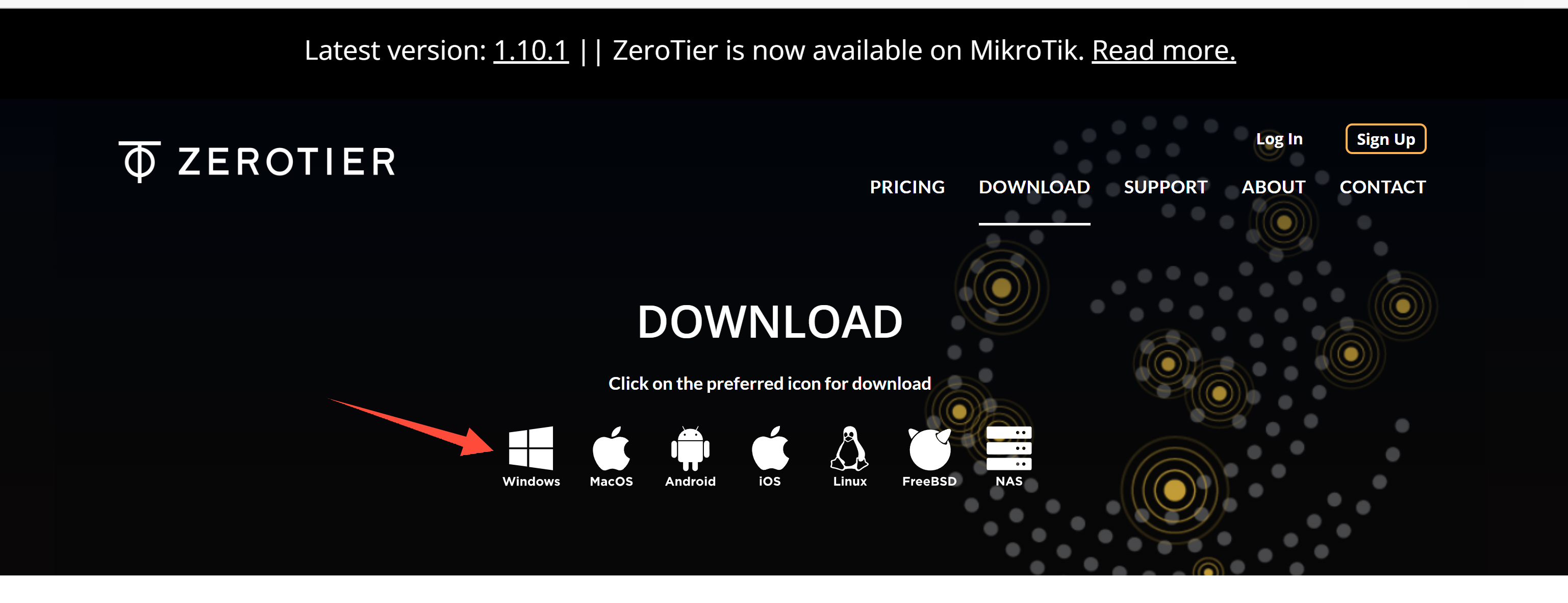
2、下载好的程序直接安装就行,全程默认下一步,继续之类的操作即可。
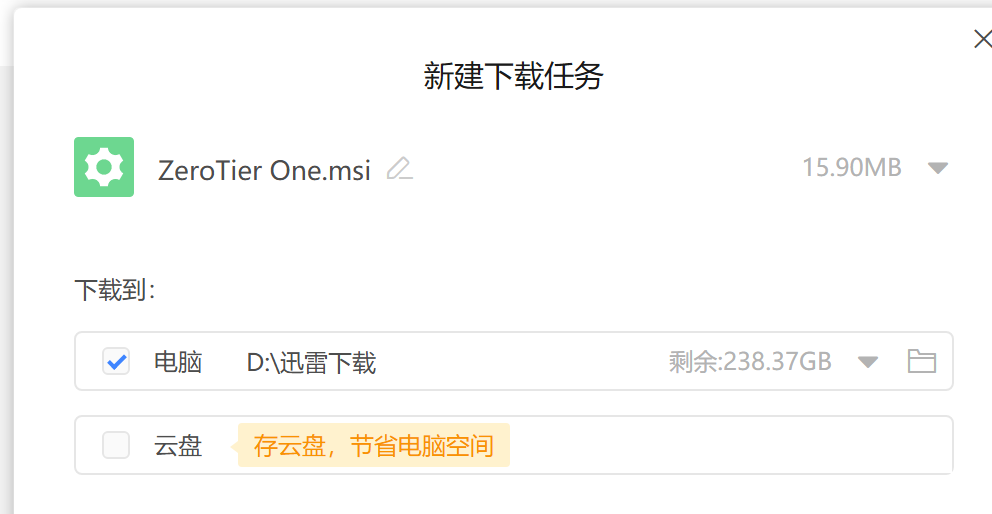
3、安装好以后打开软件,在windows任务栏右下角会出现ZeroTier图标,右击图标,选择 Join new network,然后粘贴上网络id,点击join。
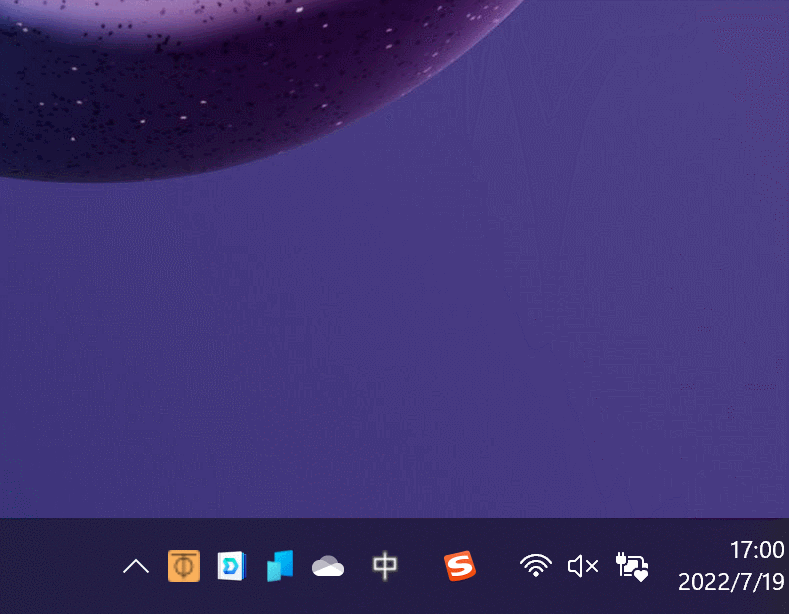
4、等待几秒之后登录ZeroTier,在后台进行授权即可。

5、window端配置完毕,在这个时候我们在远程已经可以使用分配的内网IP来访问nas了,在浏览器中输入http://192.168.192.245:5000
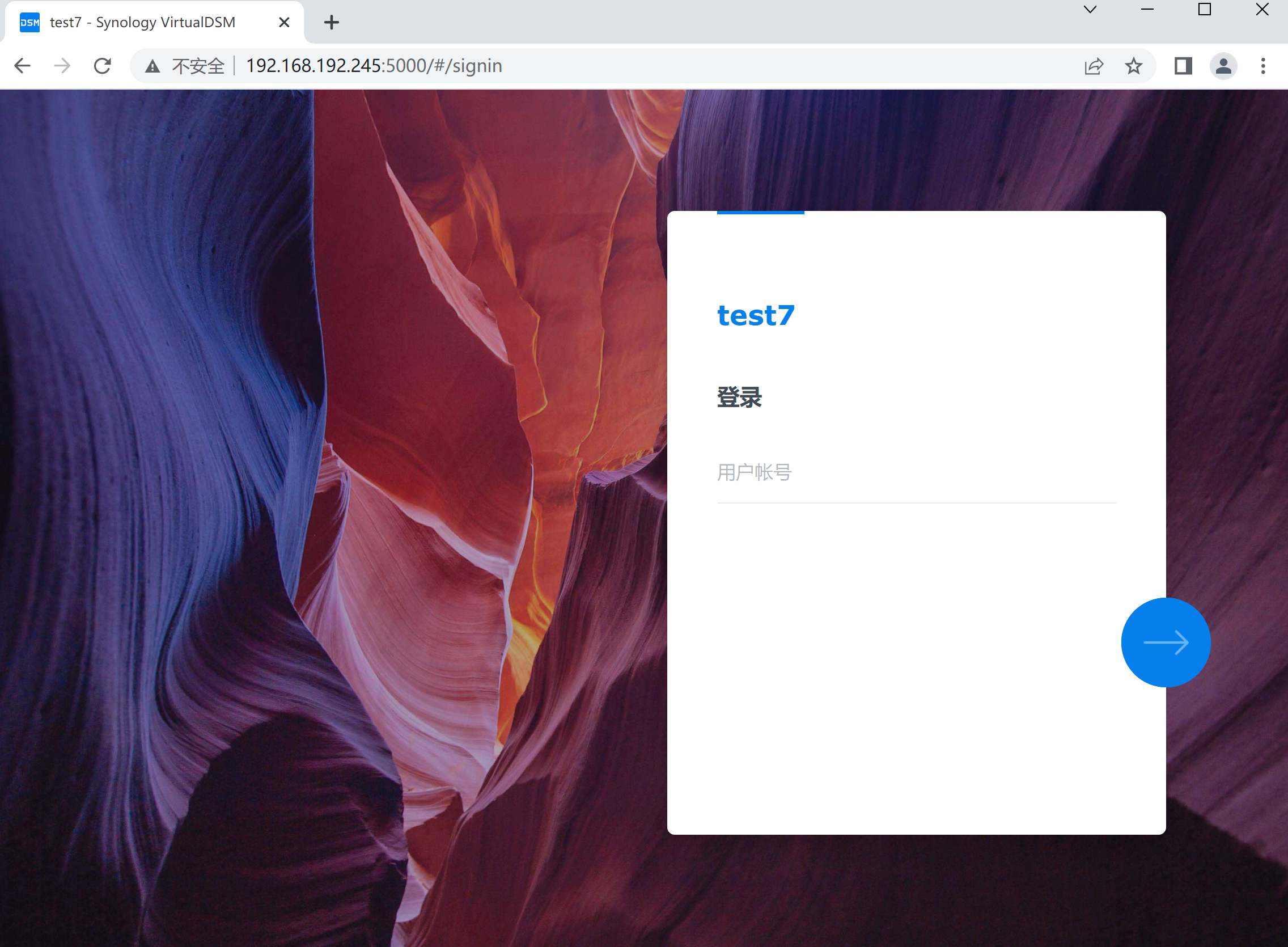
6、win端部署成功。
mac端
mac端官网有提供相对应的软件,安装成功之后直接粘贴网络id,然后再后台授权即可。

Linux端
linux端类似乌班图之类的有应用商店的直接商店搜索ZeroTier安装之后执行加入网络命令步骤3及以后,其他发行版执行1-2步在执行步骤3及以后.
1、root用户登录以后输入下面命令进行安装。
curl -s https://install.zerotier.com | sudo bash
2、安装成功以后如下图所示。
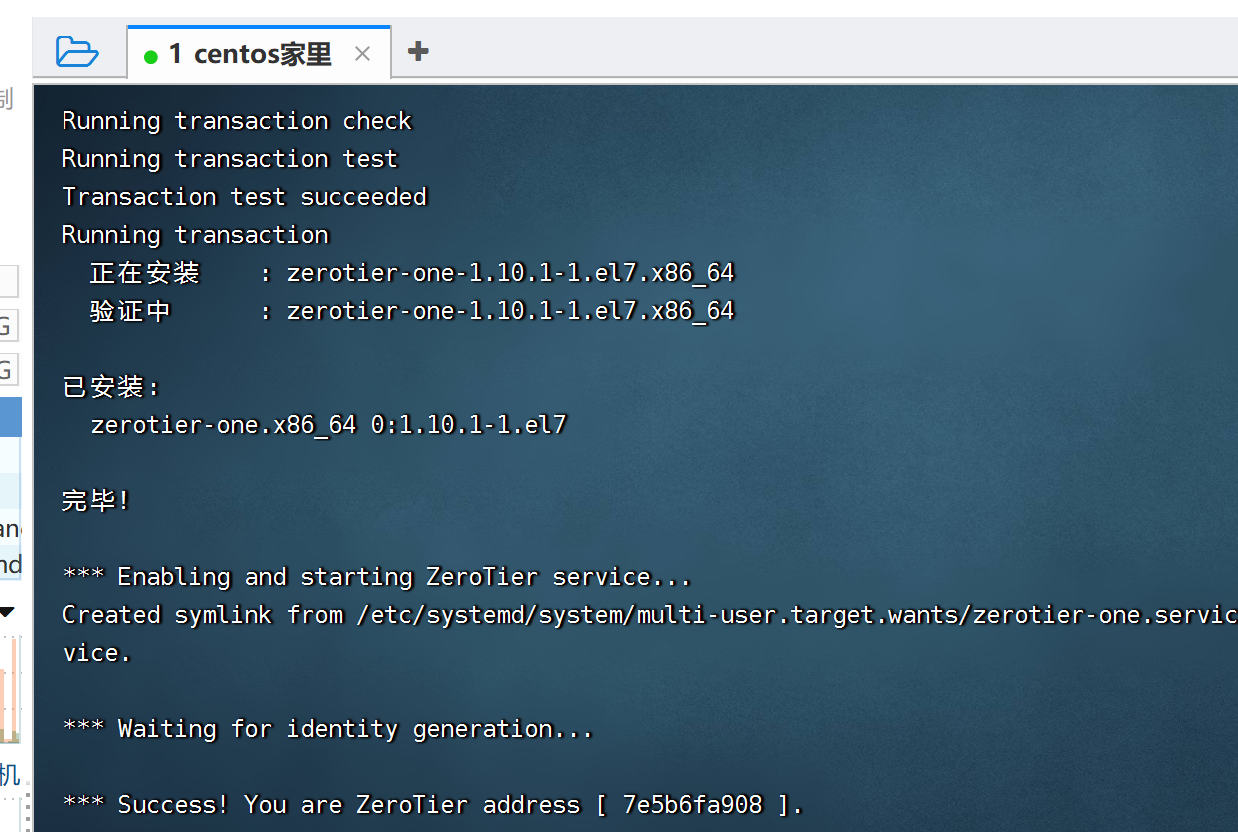
3、输入下面命令加入到网络。
zerotier-cli join 159924d630bbc72a
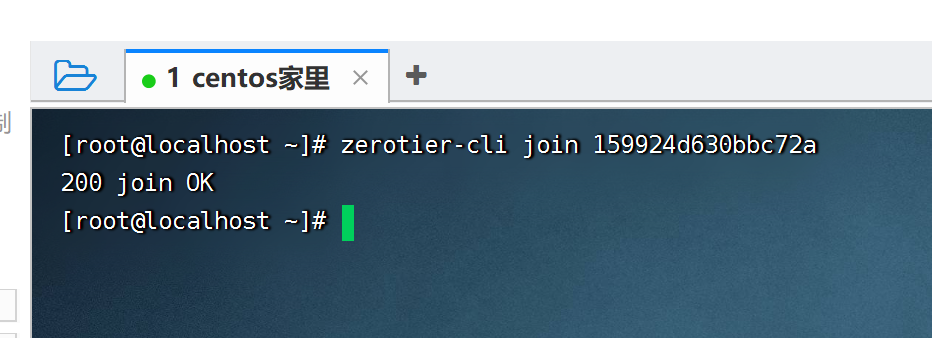
4、登录ZeroTier后台进行授权,配置完成。
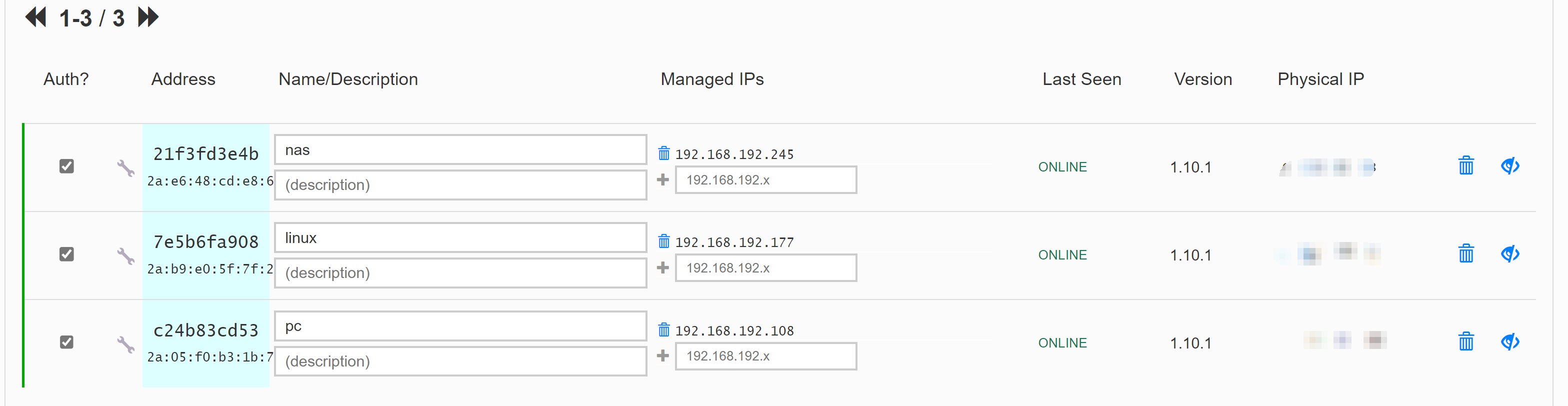
移动端
苹果和安卓均有相对应的移动端,安装成功以后输入对应的网络id,然后在ZeroTier控制台中授权即可。
安卓端:

苹果端:(来自网络)
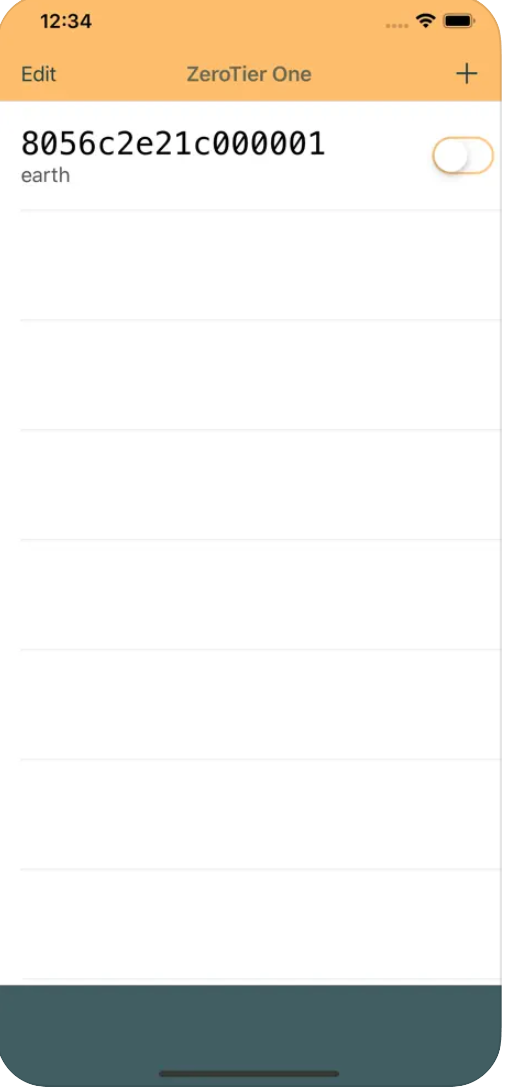
总结
ZeroTier组网相对于之前成功率高了很多,本次搭建教程各终端组网包括官网访问非常顺畅,推荐大家尝试一下,且ZeroTier各终端配置非常简单,总结步骤:注册账号→设备安装相对应平台的软件→加入网络→在ZeroTier后台授权即可。访问的时候使用分配的内网ip即可,内网ip可以自定义且支持ipv6等设置,有兴趣的可以搜索一下。
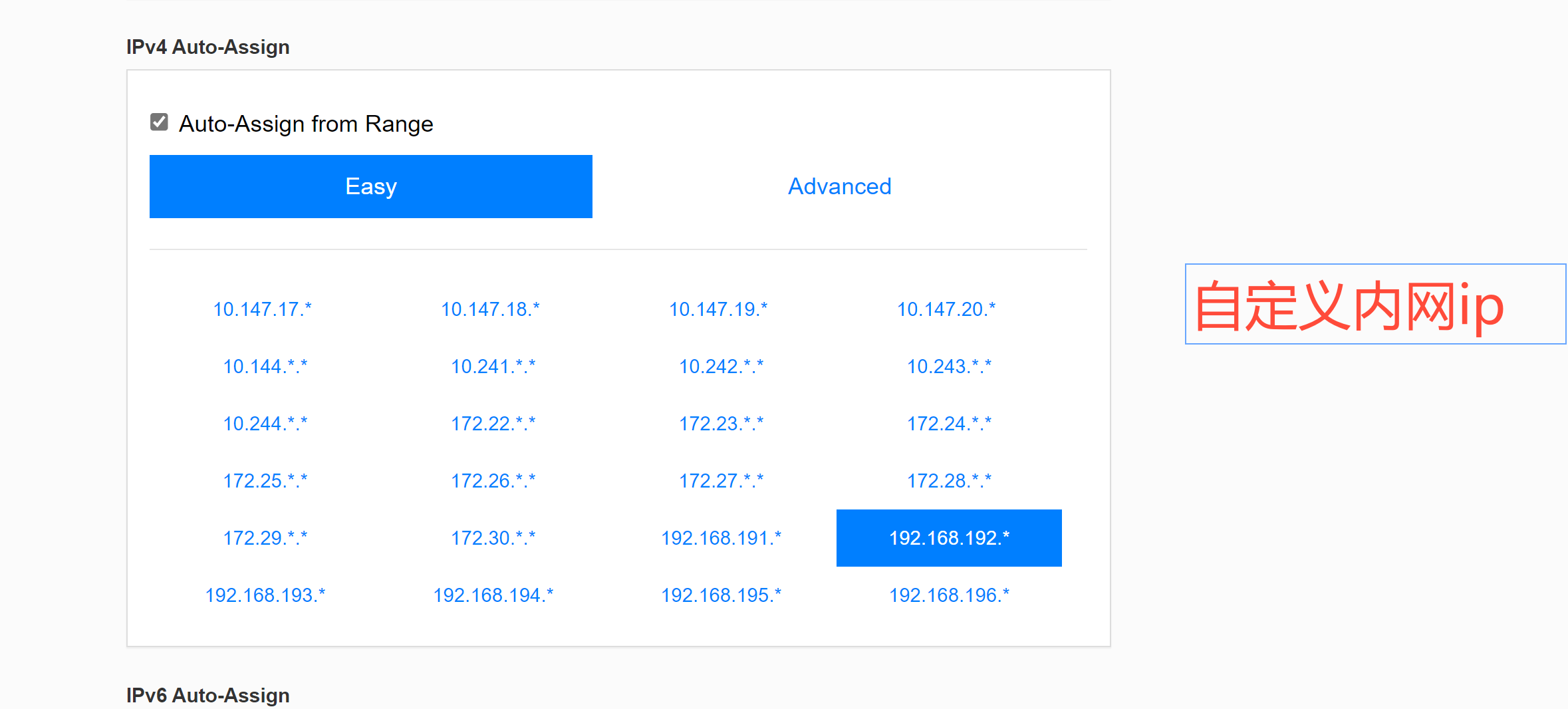
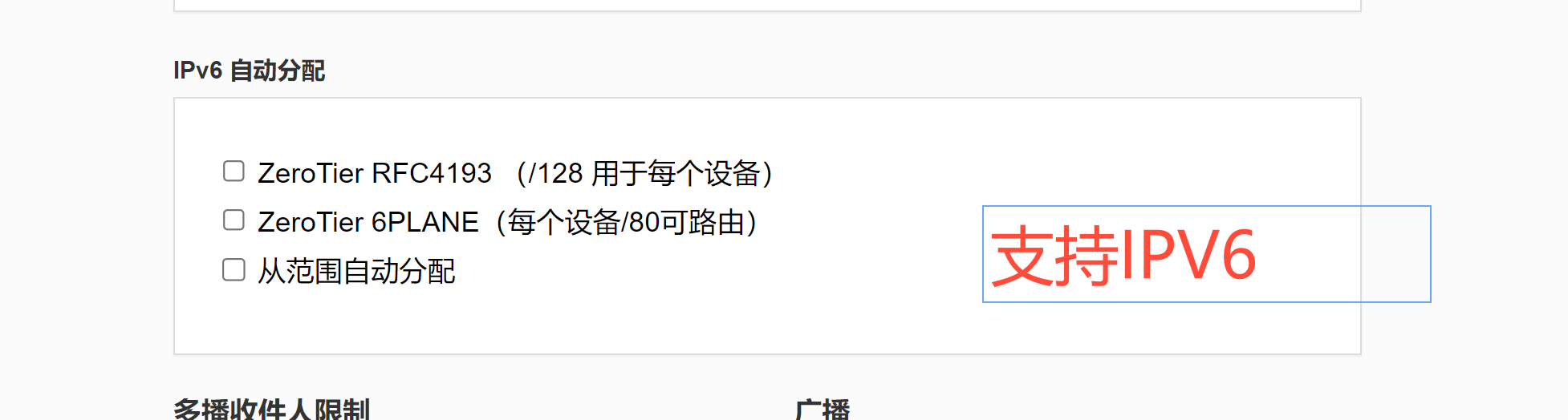
最重要的是免费免费免费(免费版本足够咱们使用)
教程结束,大家多收藏点赞关注,咱们下一篇文章见。
- 0
-
分享
