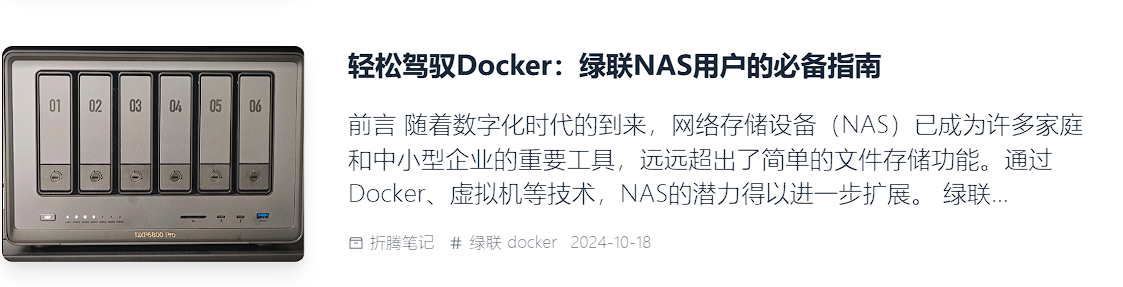巨大更新,绿联虚拟机安装路由系统|iStoreOS
编辑前言
NAS上的虚拟机是独立的操作系统实例,能有效利用硬件资源,提供灵活性和隔离性,支持多种应用,如网站和数据库。它们便于备份和恢复,提高了存储设备的功能,我们可以通过虚拟机来部署多个虚拟化环境来提升NAS的可玩性和功能性。最近绿联推出了新版本固件更新,其中虚拟机迎来了巨大更新,支持了img、qcow2、vdi和vmdk格式的镜像,并且对网络和文件的读取性能都有了优化,体验有了很大提升,本期教程我们来玩绿联虚拟机,是上一篇docker的续篇,如果有想了解docker玩法需求的请查看我上一篇文章。
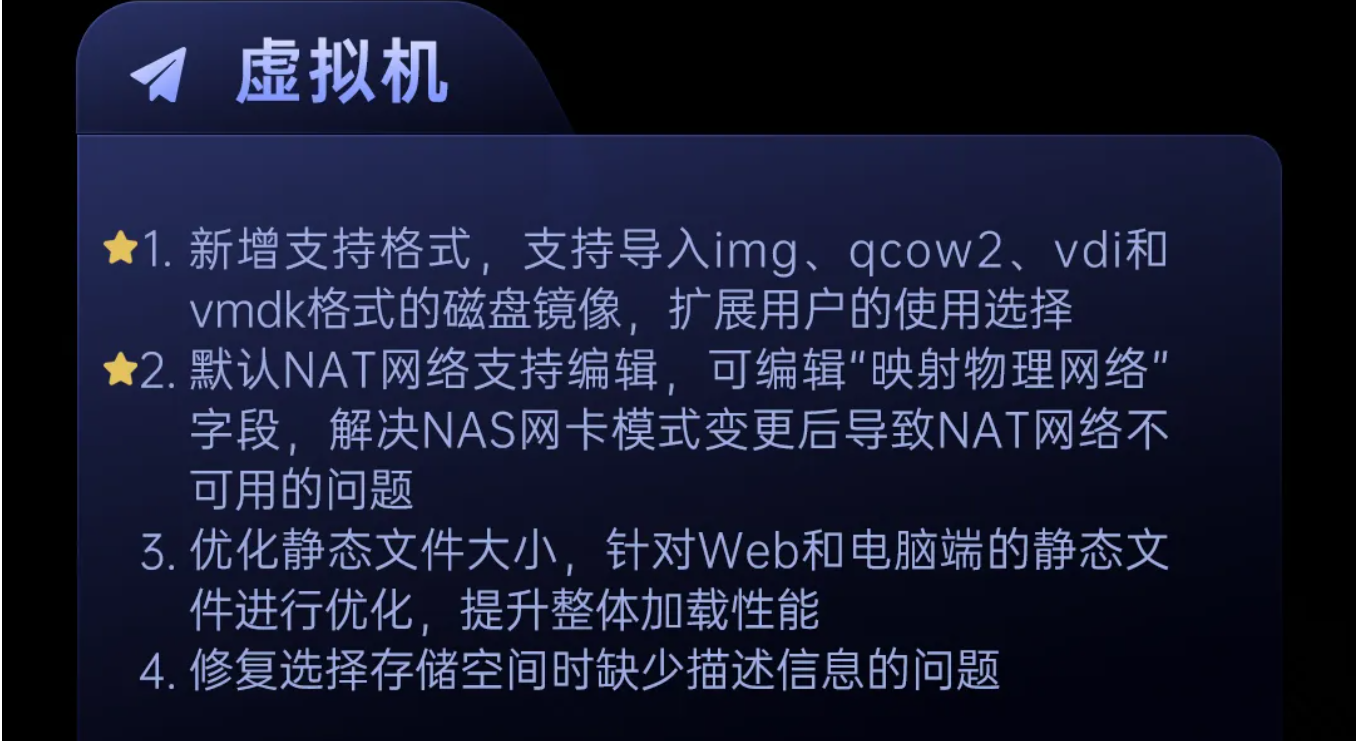
常用系统格式介绍
下面是几种常见的虚拟机镜像格式的简单介绍:
ISO(光盘镜像):
用途:常用于存储光盘(CD/DVD)的完整镜像,通常用于操作系统安装和软件分发,从网站上下载到的window/linux等操作镜像系统格式都是这种。
特点:包含完整的文件系统结构,可以直接刻录到光盘或挂载为虚拟光盘。
IMG:
用途:通用的磁盘映像格式,可以存储任何类型的文件系统,最常见于我们各种软路由系统,比如openwrt、IStore OS等
特点:没有固定的结构,通常用作直接磁盘映像,广泛用于嵌入式系统和虚拟机。
QCOW2(QEMU Copy-On-Write):
用途:QEMU虚拟机的专用格式,支持快照和压缩。
特点:支持动态扩展,可以按需分配磁盘空间,有助于节省存储。
VDI(VirtualBox Disk Image):
用途:Oracle VirtualBox的虚拟磁盘格式。
特点:支持固定大小和动态扩展的磁盘,适合在VirtualBox中使用。
VMDK(Virtual Machine Disk):
用途:VMware的虚拟机磁盘格式。
特点:支持多种存储模式(如快照和压缩),可在多个VMware产品中使用。
不同镜像格式之间通常可以通过工具来转换这里不做介绍,有感兴趣的朋友可以自行搜索一下关键字,比如ISO转img等。
UI页面介绍
1、绿联虚拟机非内置应用需要在应用商店中下载安装。
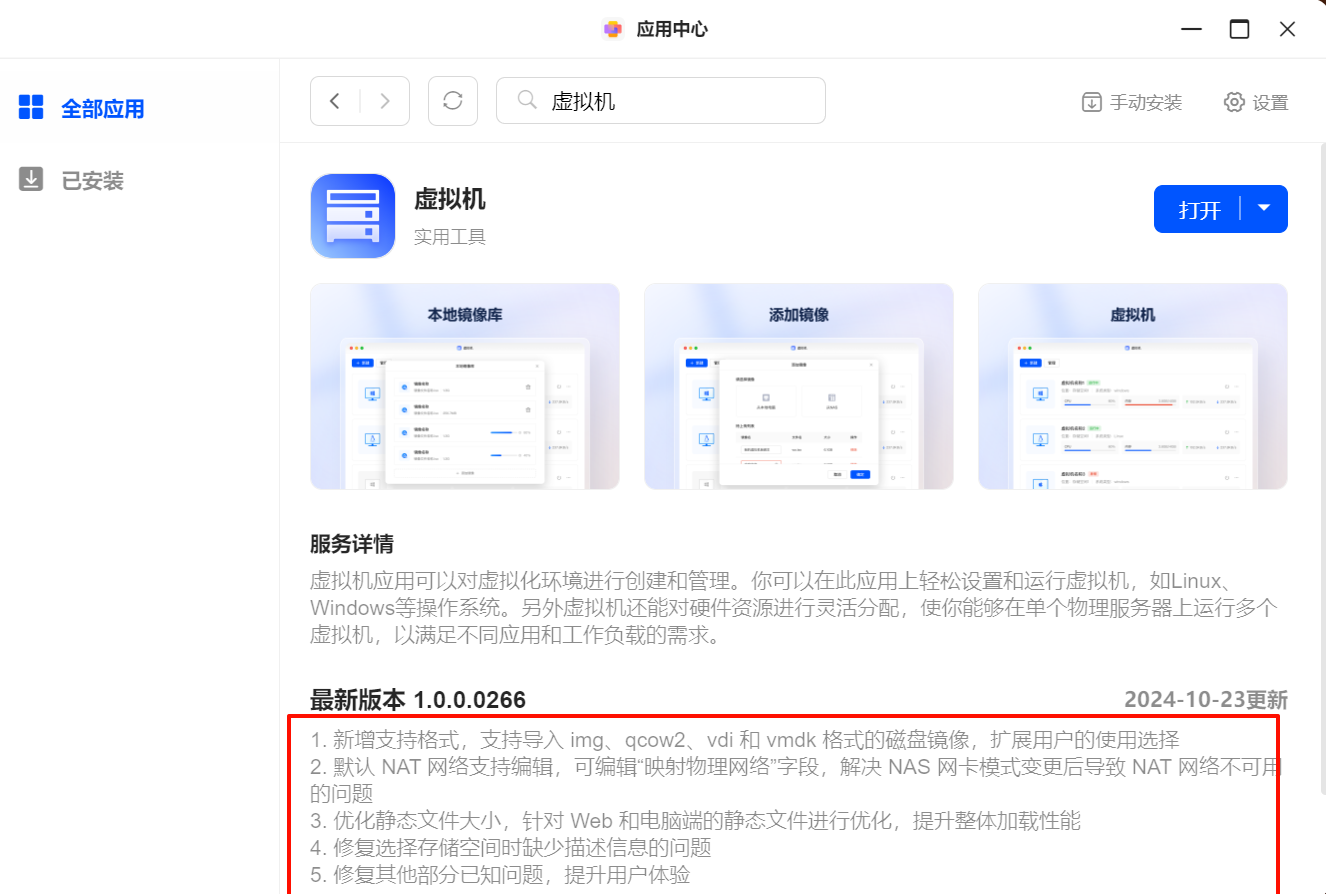
2、安装成功后打开虚拟机,页面非常简洁,主页左上角依次为新建和管理按钮,通过新建按钮我们可以快速使用各种格式的镜像来创建虚拟机。

3、管理按钮中包含着存储、网络、镜像、日志等配置
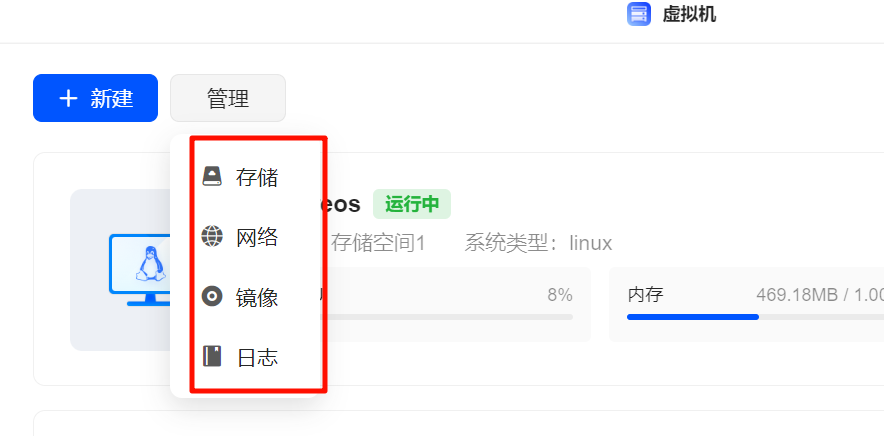
存储:设置虚拟机数据的存放在NAS中的那块硬盘中(建议存放在SSD固态硬盘中可以极大的提升虚拟机使用体验)

网络:可以查看各虚拟机使用的网卡,以及对虚拟机交换机进行模式配置。
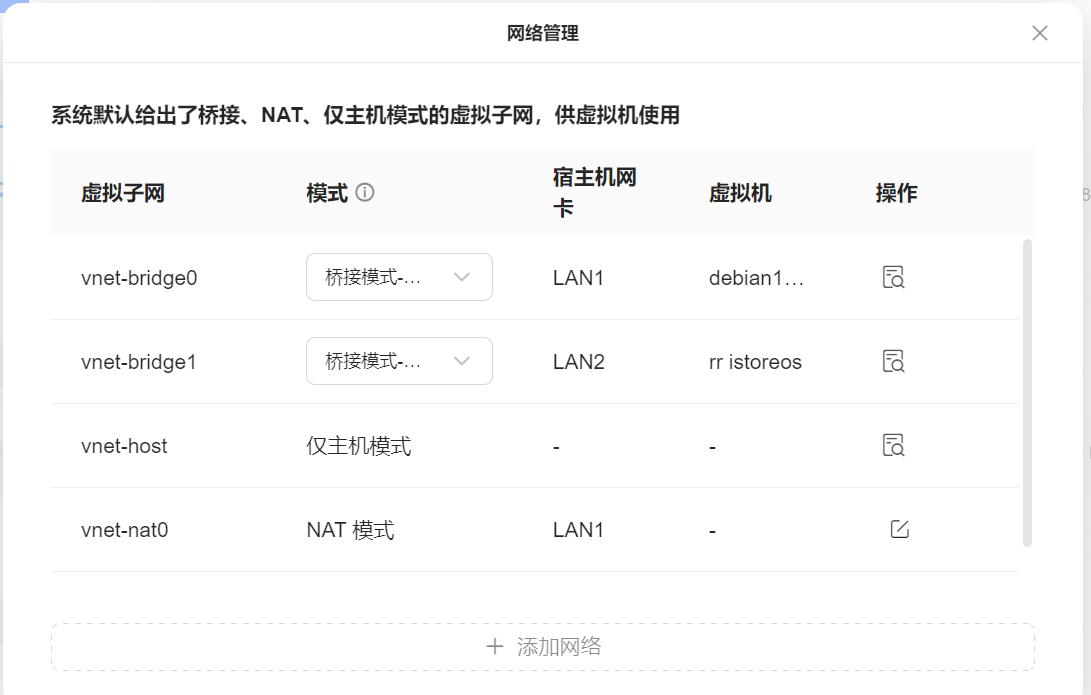
镜像:虚拟机镜像文件上传和存放的地方。
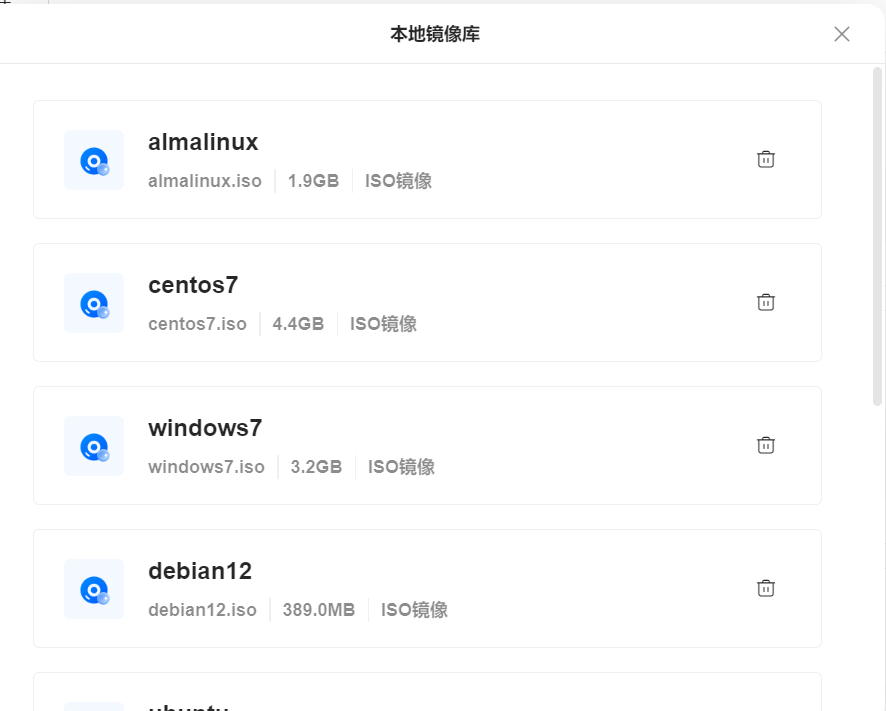
日志:虚拟机运行日志
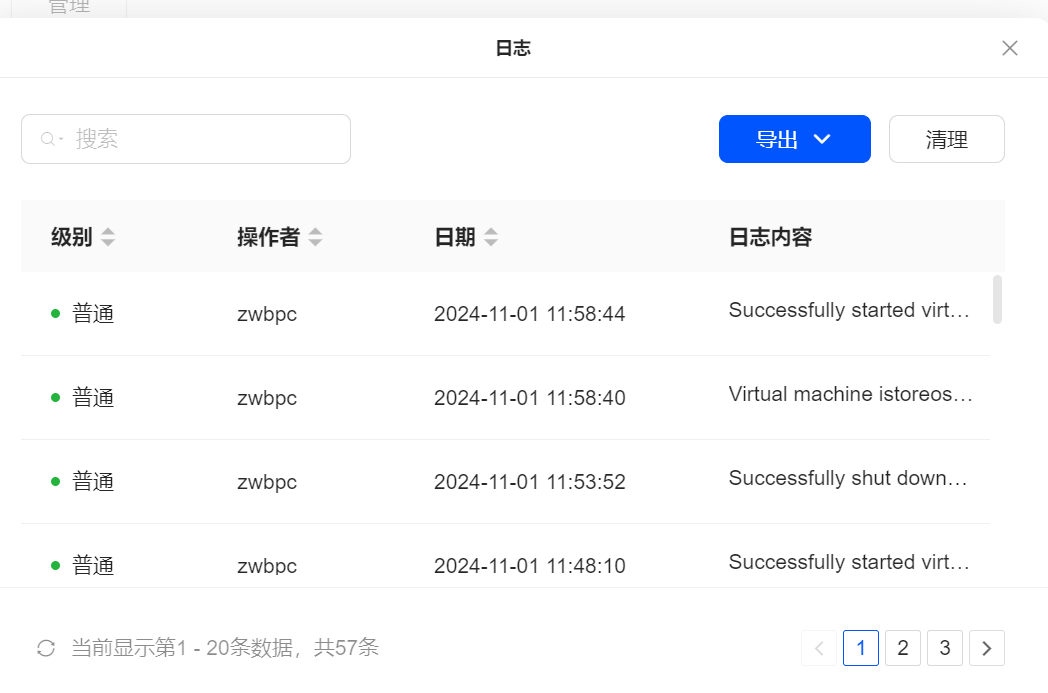
4、下图中我部署了几个虚拟机,在虚拟机应用列表中可以查看到虚拟机的各项信息,包络名称、存放位置、虚拟机类型、资源占用情况等。

3、虚拟机最右侧为最常用的电源按钮,点击三个点可以进入虚拟机常规配置。
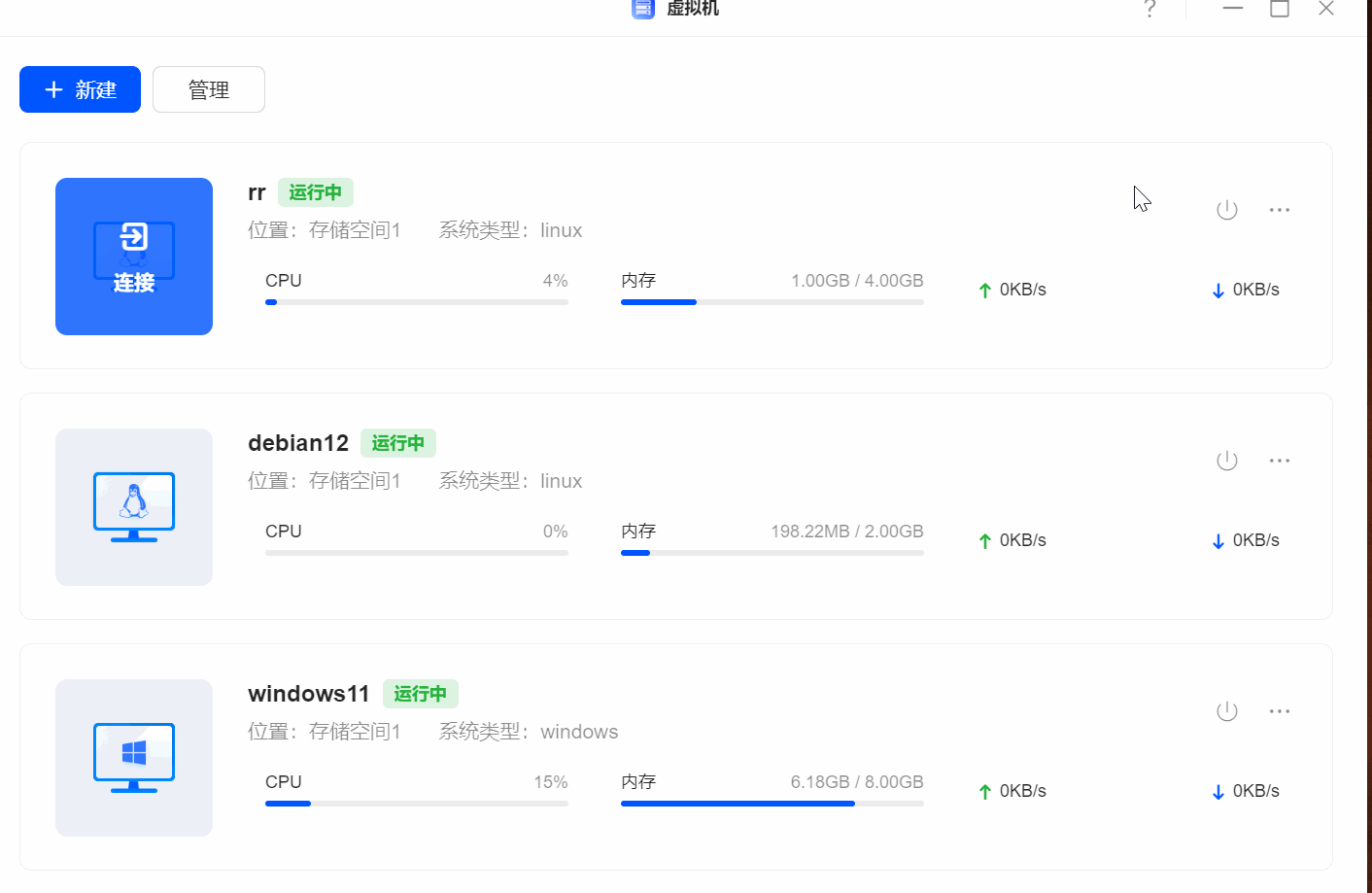
4、虚拟机共享:共享方式支持局域网共享和Ugreenlink共享两种共享方式,将链接分享后,他人点击链接即可操作虚拟机。
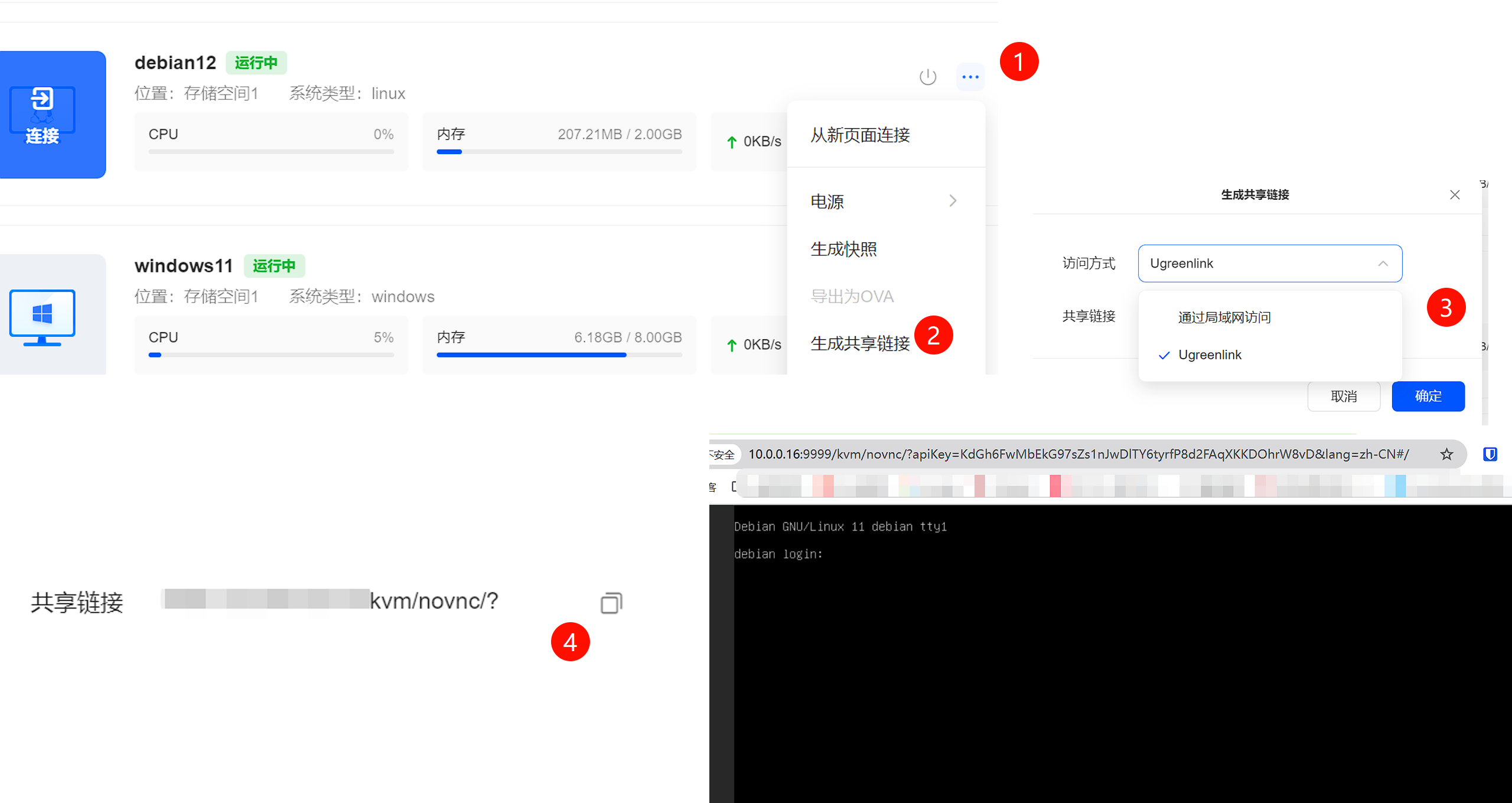
4、快照:快照功能对于虚拟机来说是必不可少的,在进行虚拟机操作的时候可以提前对虚拟机生成快照,这样虚拟机出现崩溃或者无法修复的问题时可以快速从快照中恢复。

5、在快照列表中点击对应时间点恢复。
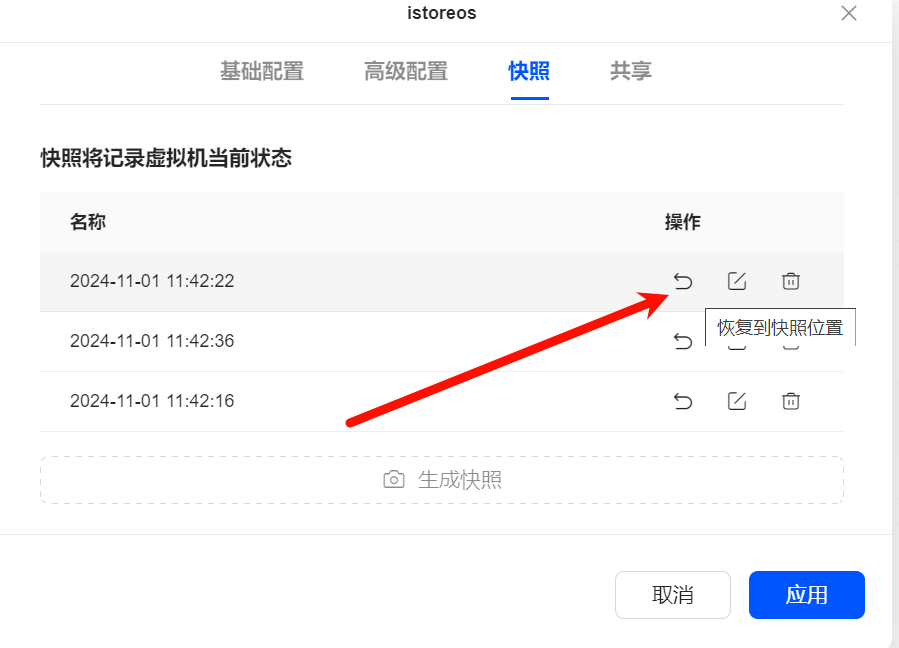
6、以上是对绿联虚拟机页面和功能进行了简单的介绍,接下来我将通过部署一个iStoreOS实例来演示虚拟机部署过程。
安装旁路由
iStoreOS是一款软路由系统,内置了多种插件,可以提供非常丰富的功能,接下来我们将通过绿联虚拟机来部署。
固件下载
1、在任意浏览器输入IStore OS的地址,然后点击固件下载,选择x86_64,文章发布时最新的固件为2024年10月25日,下载这个固件。

2、固件下载完成后需要解压,固件本地大小为2.37G,固件后缀为img格式,注意固件完整性,如果在解压过程中出现报错,请重新下载固件然后进行解压,错误的固件会导致系统安装不成功。
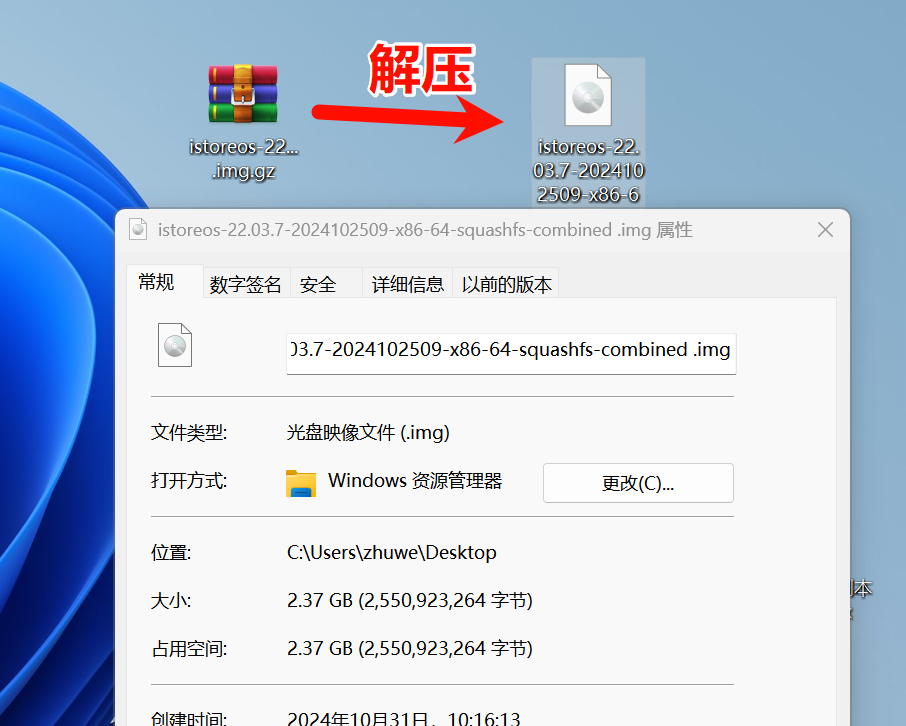
固件上传
1、接下来首先需要上传固件,在管理→镜像→添加镜像→本地电脑,然后选择解压好的IStore OS镜像,镜像名称:IStore OS,然后点击确定。
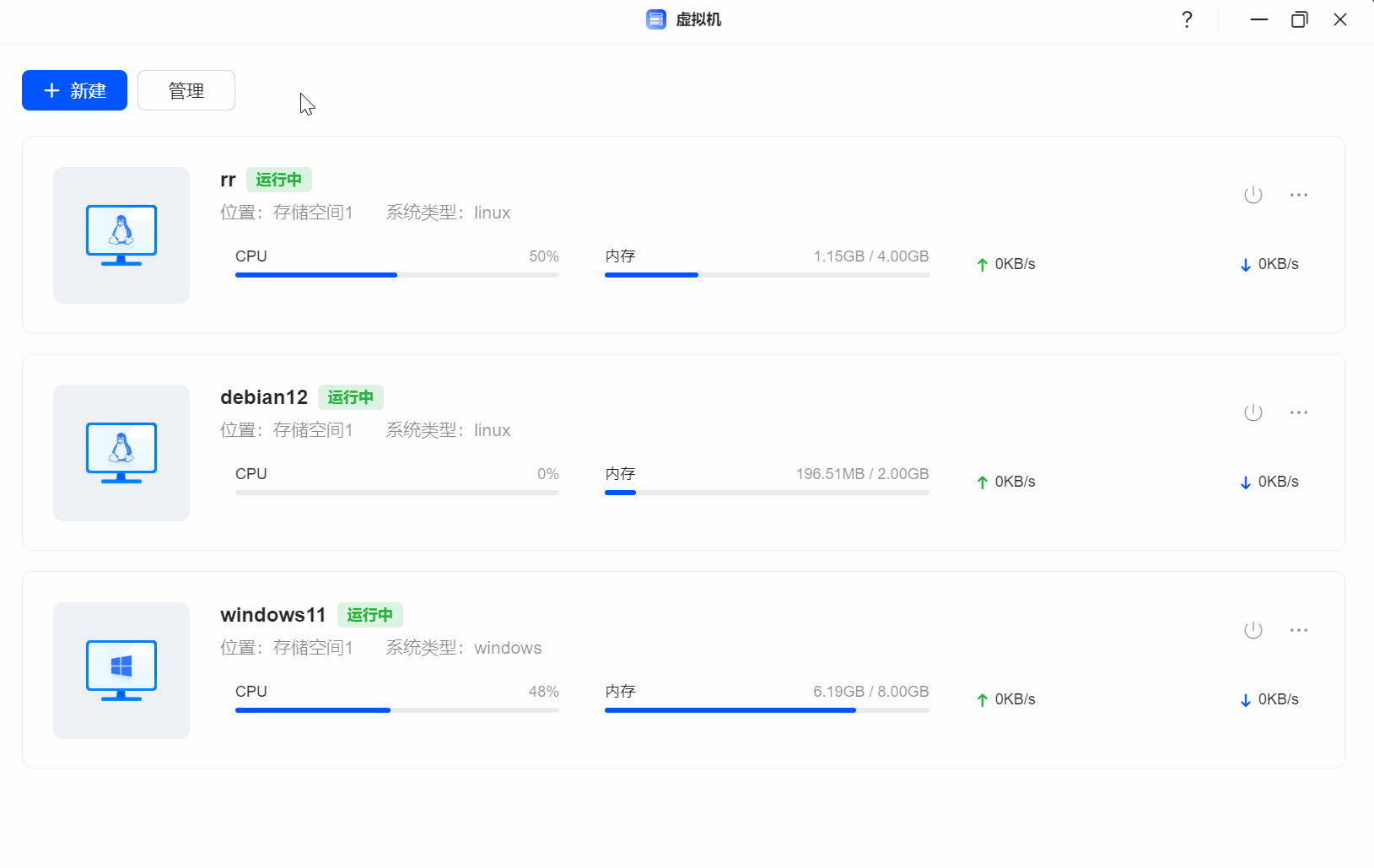 2、固件上传成功后,绿联系统会自动将镜像转换为体积更小的qcow2虚拟机专用格式。
2、固件上传成功后,绿联系统会自动将镜像转换为体积更小的qcow2虚拟机专用格式。
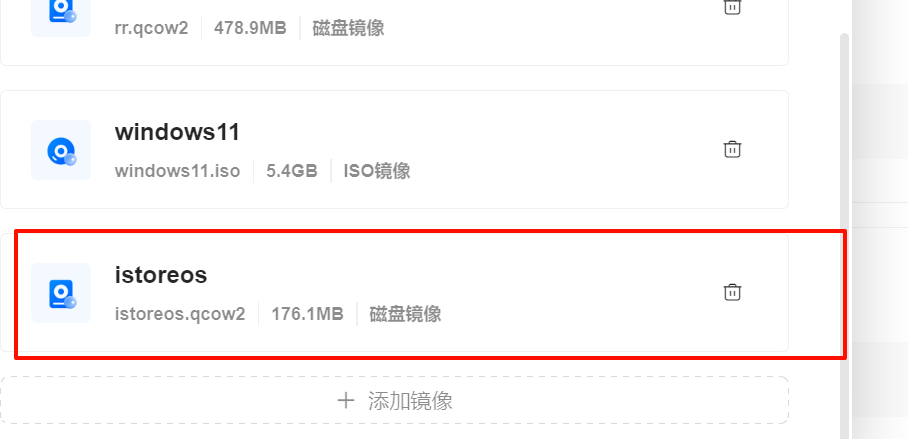
系统安装
1、打开虚拟机,点击新建→导入虚拟机→从磁盘镜像导入,点击下一步。
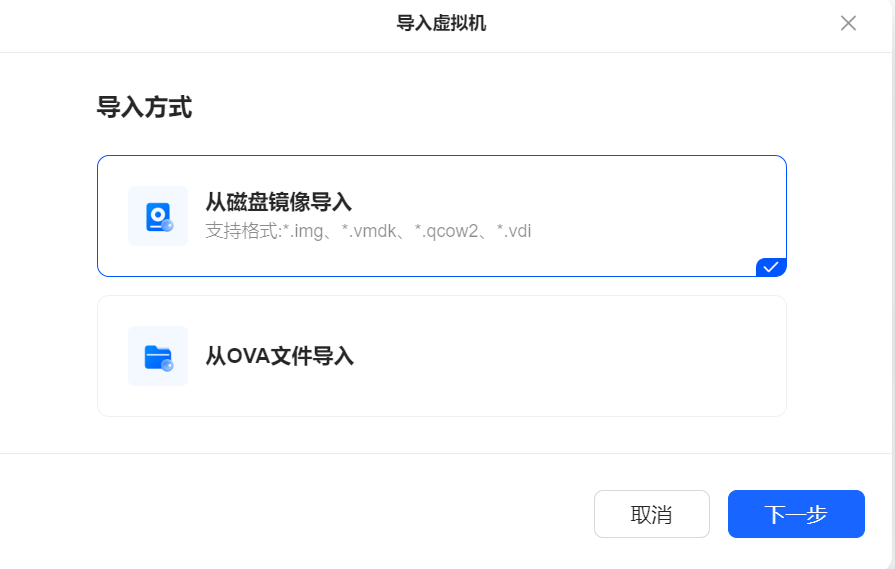
2、选择IStore OS镜像,然后点击下一步。
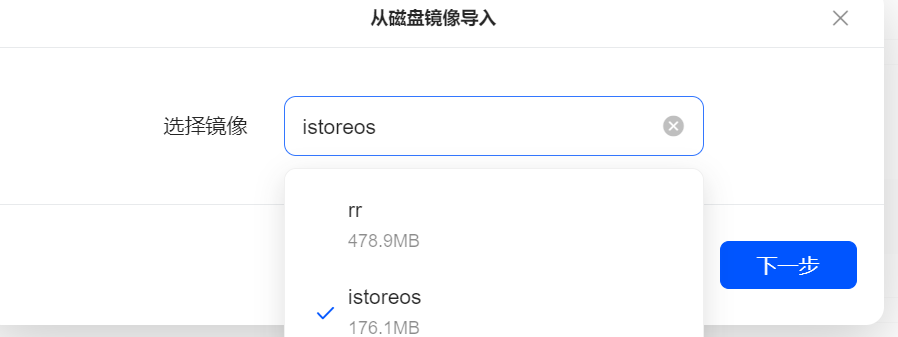
3、选择安装虚拟机的存储空间(建议选择SSD固态硬盘)。
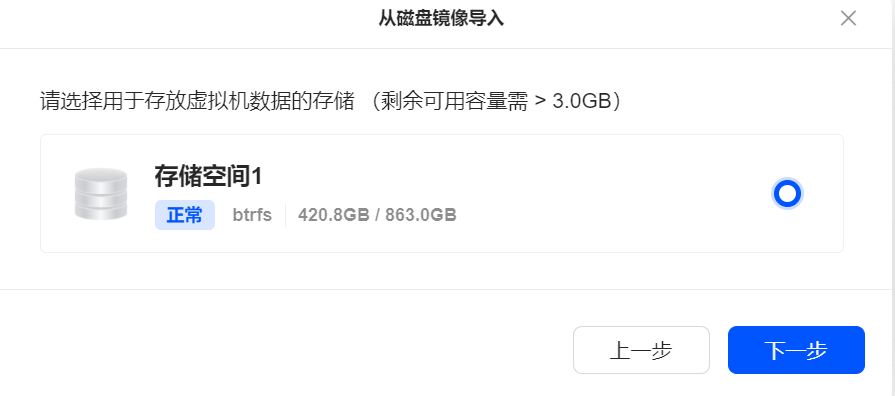
4、基础配置中,CPU给2核心,内存给1G,磁盘选择sata协议,网卡选择e1000,保证良好的兼容性,确保系统可以安装成功,其他保持默认即可。
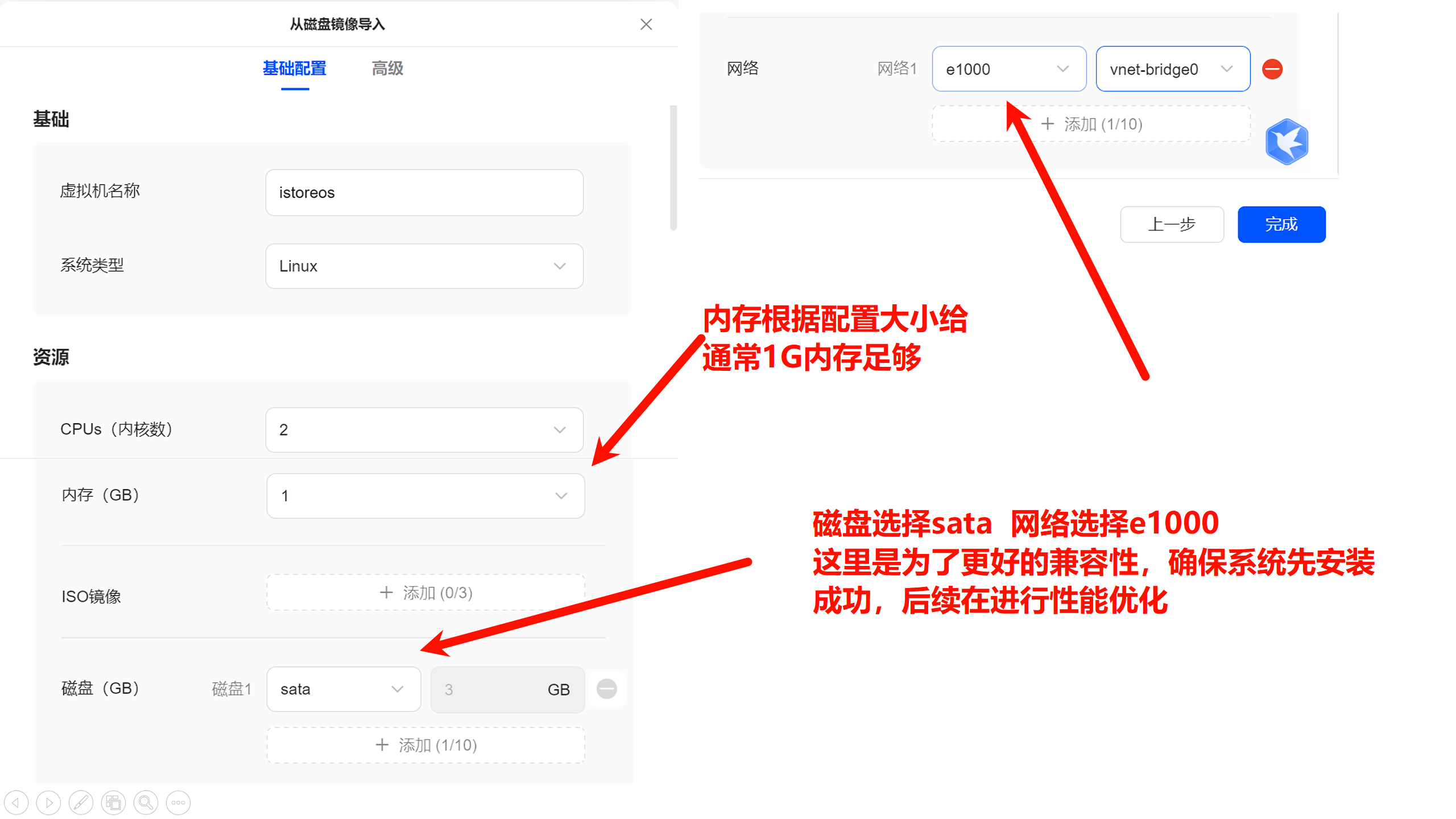
5、高级设置中保持默认,然后点击完成。
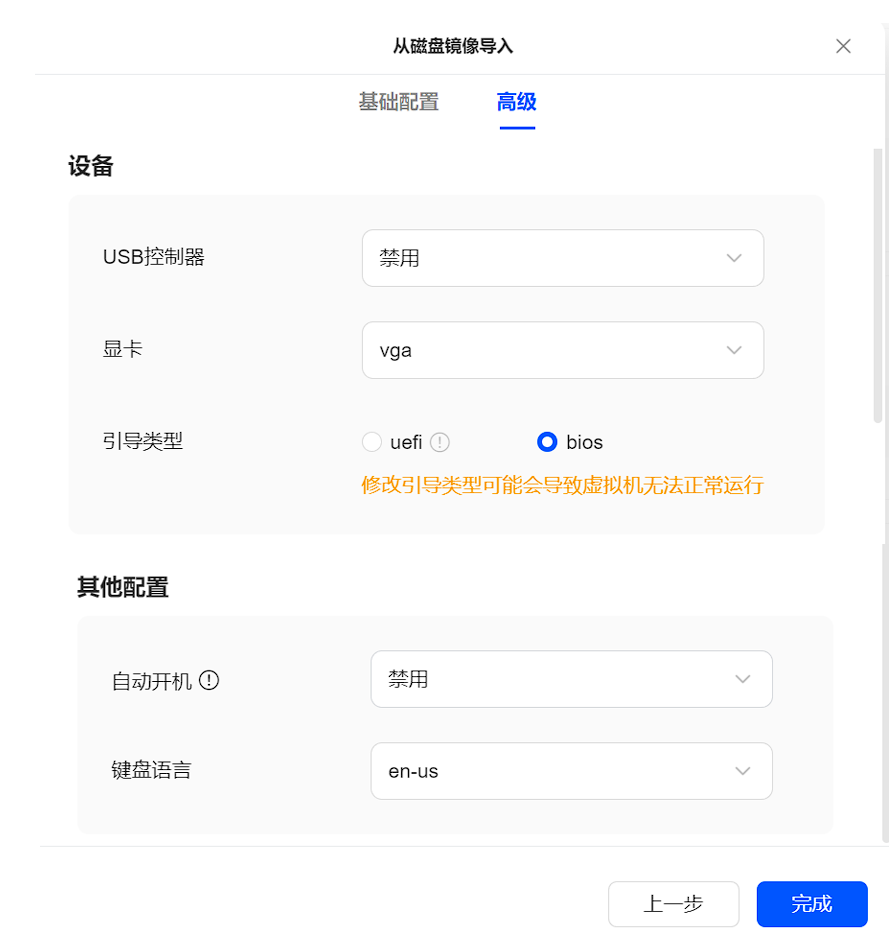
6、虚拟机会自动导入成功。
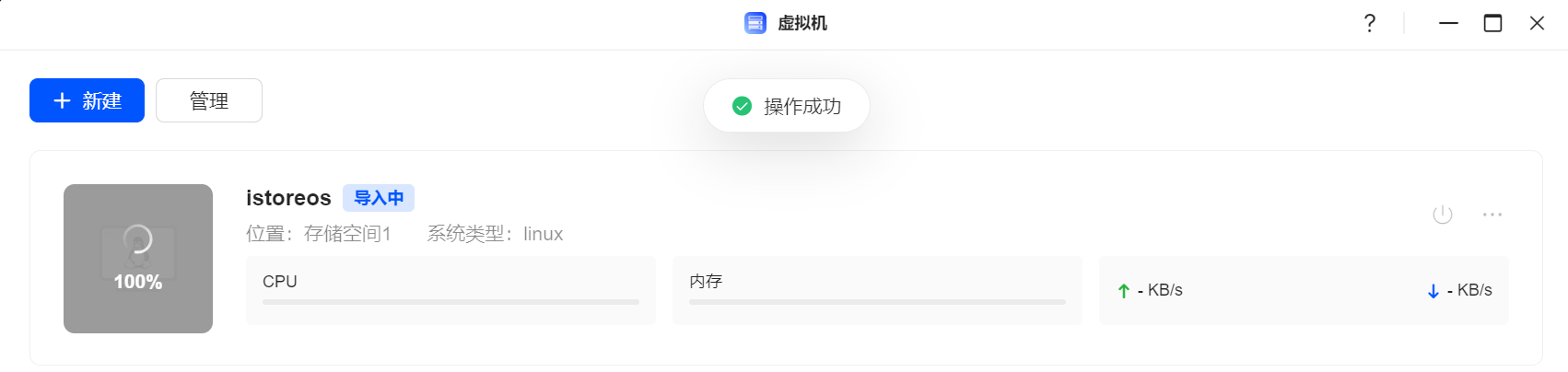
系统初始化
1、虚拟机导入成功后点击开机,然后点击连接,会出现如下页面,等待代码结束出现please press Enter to activate this console,表示安装完成。按下回车,进入控制台。
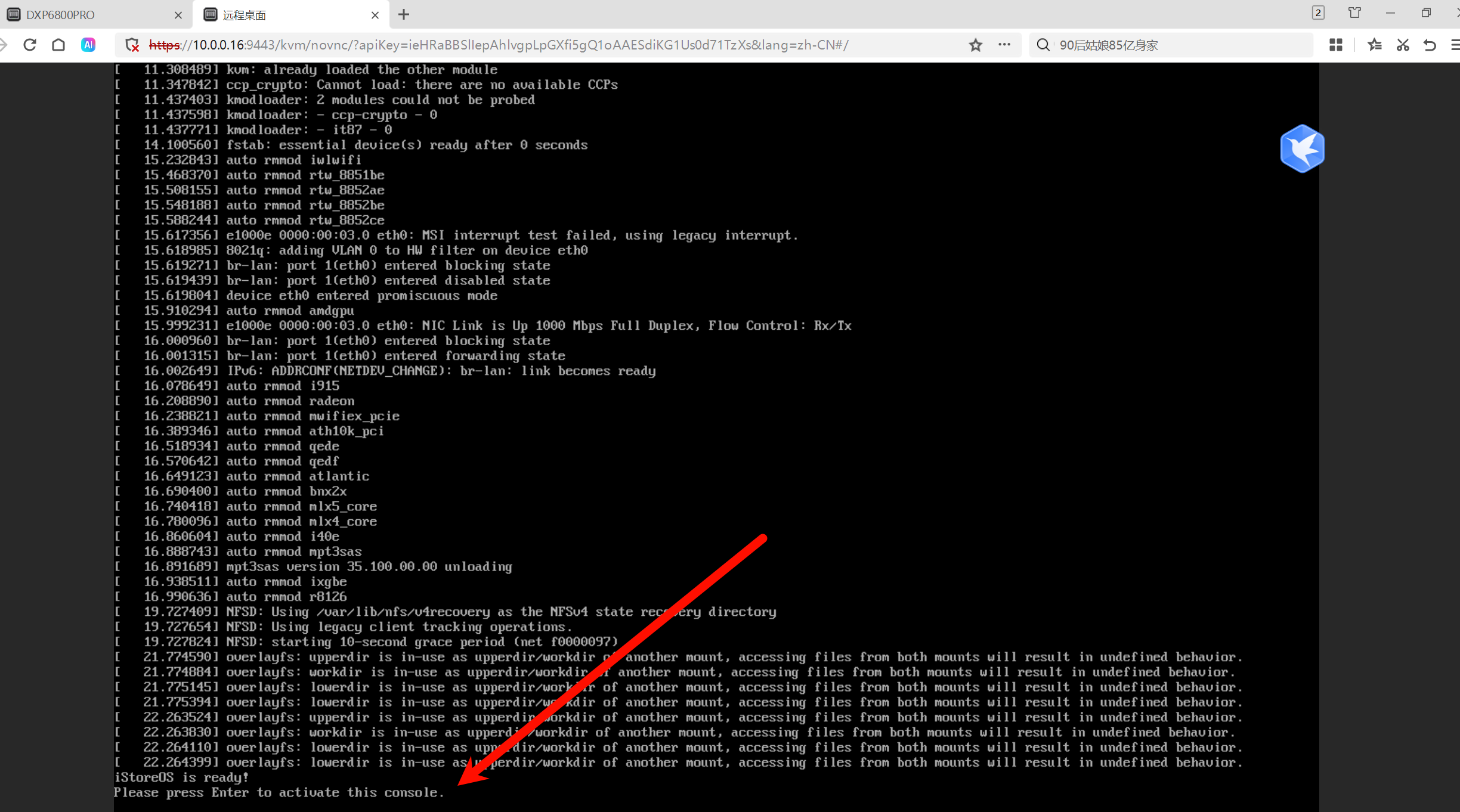
2、首先我们需要给管理页面(Lan)设置一个IP地址,在控制台中输入quickstart ,然后选择1 Change LAN IP 。
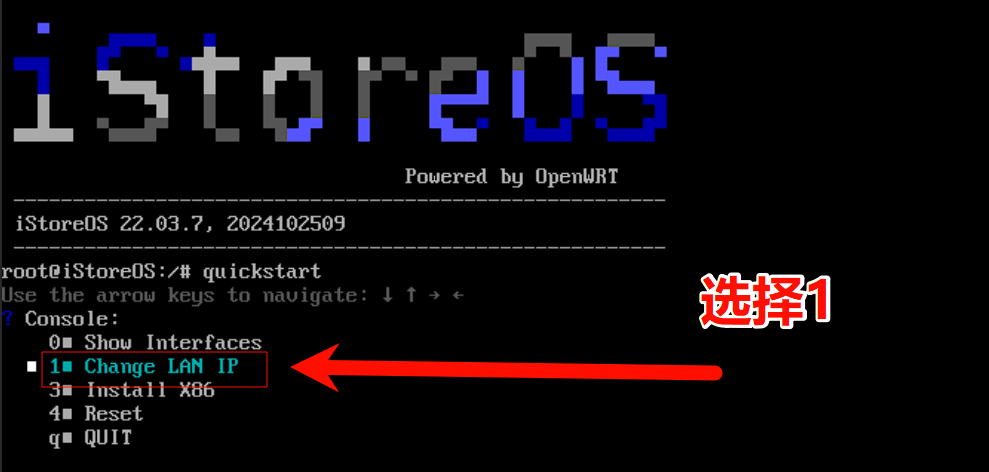
3、输入局域网中相同网段未使用过的IP地址、子网掩码(255.255.255.0)。
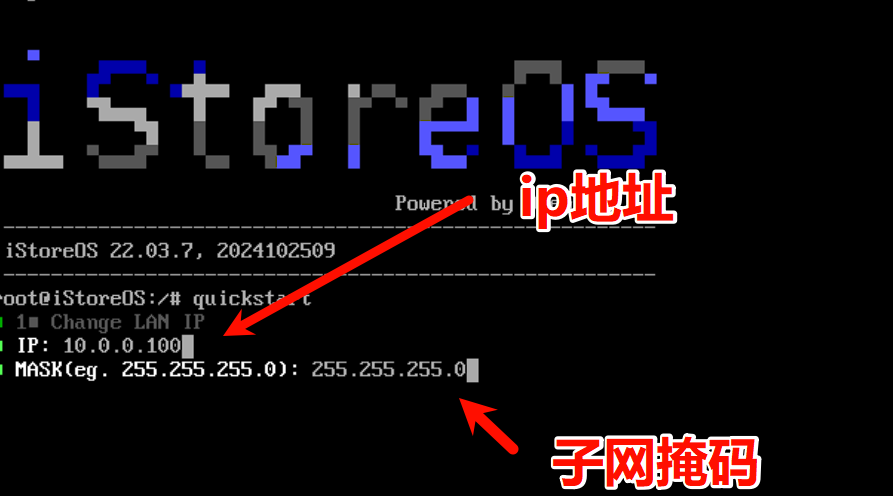
4、按q然后按回车退出页面,然后输入reboot重启系统。
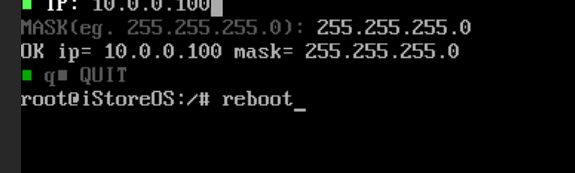
5、系统重启完成后在浏览器中输入配置好的ip地址即可访问IStore OS

6、默认密码为password,登录成功后按照网络向导配置即可,相关教程可以查看我以前的文章。

常见问题|优化
问题1:怎么让部署的虚拟机识别USB设备?
在虚拟机高级配置中将USB控制器修改为USB3.0(如果无法识别请修改为USB2.0)
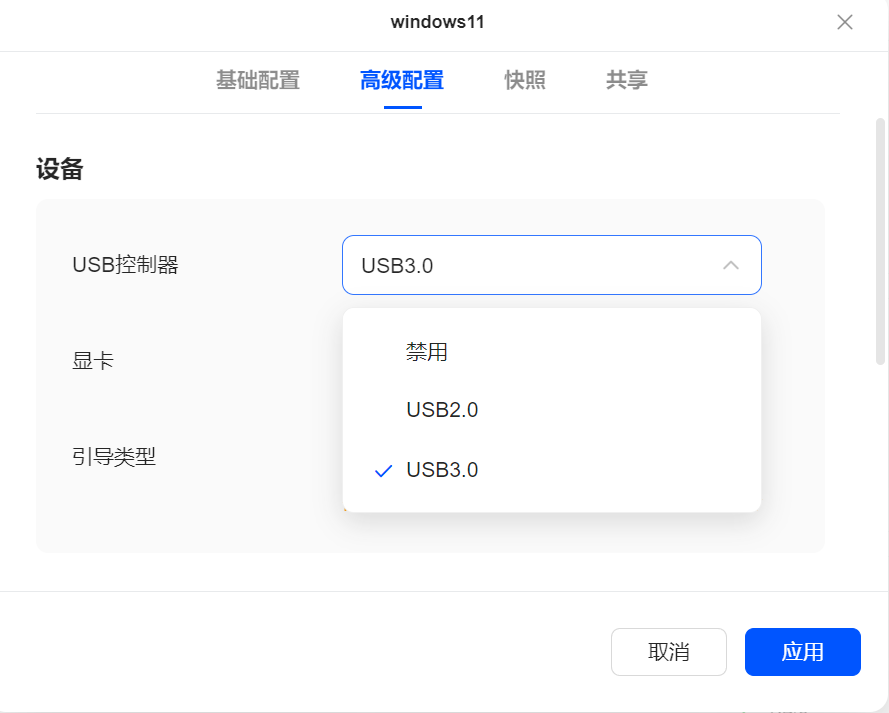
问题2:设置好ip后无法访问虚拟机?
解决办法:关闭虚拟机后,在网络设置中查看网卡是否设置正确,请选择已经链接到网络的宿主机网卡。
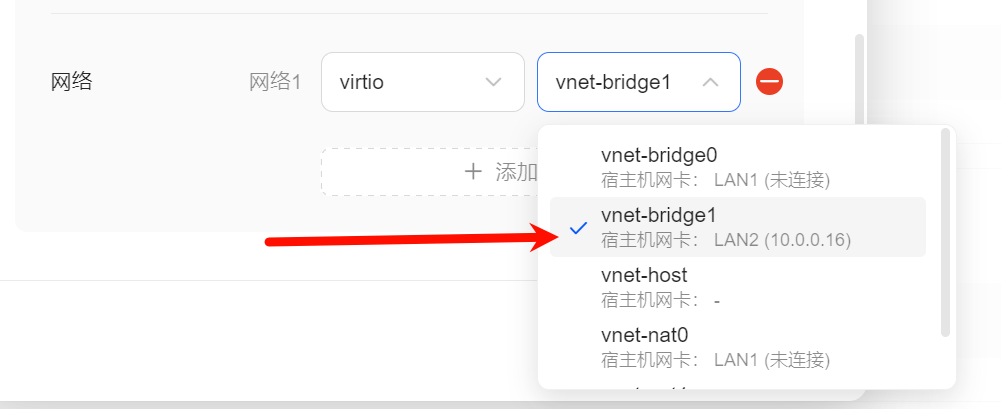
优化:虚拟机增强工具(windows)
Guest Tools是一种专门设计用于提升虚拟机性能和增强用户体验的驱动工具包。通过安装和使用 Guest Tools,虚拟机可以在资源管理、设备性能、显示设置等方面获得优化,提供更精确的内存显示,提升虚拟磁盘与网卡性能,扩展显卡分辨率支持。:下载地址
该工具适用于windows系统优化,IStore OS不设计这里就不介绍了,详细教程请查看绿联官方文档
优化:磁盘和网络
在上面的步骤中已经成功安装了虚拟机,并且启动成功,接下来进行性能优化。首先将虚拟机关机,然后点击设置→基础设置将磁盘和网络都修改为Virtio,提高性能。(部分操作系统需要安装驱动)
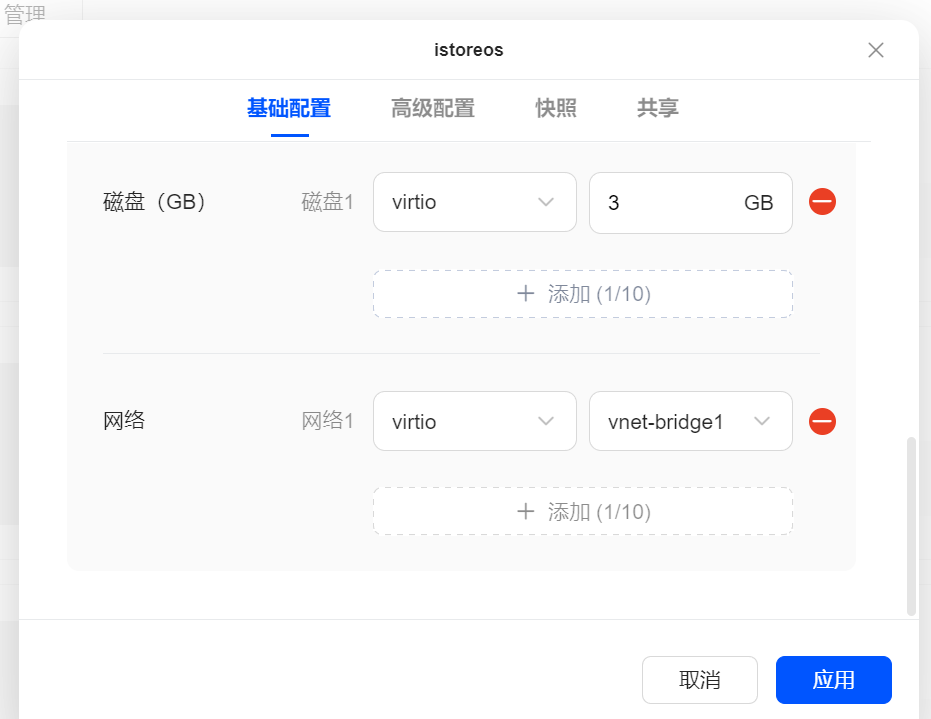
优化:自动开机
高级设置中将自动开机选项启动,这样在NAS重启后虚拟机会自动开机。
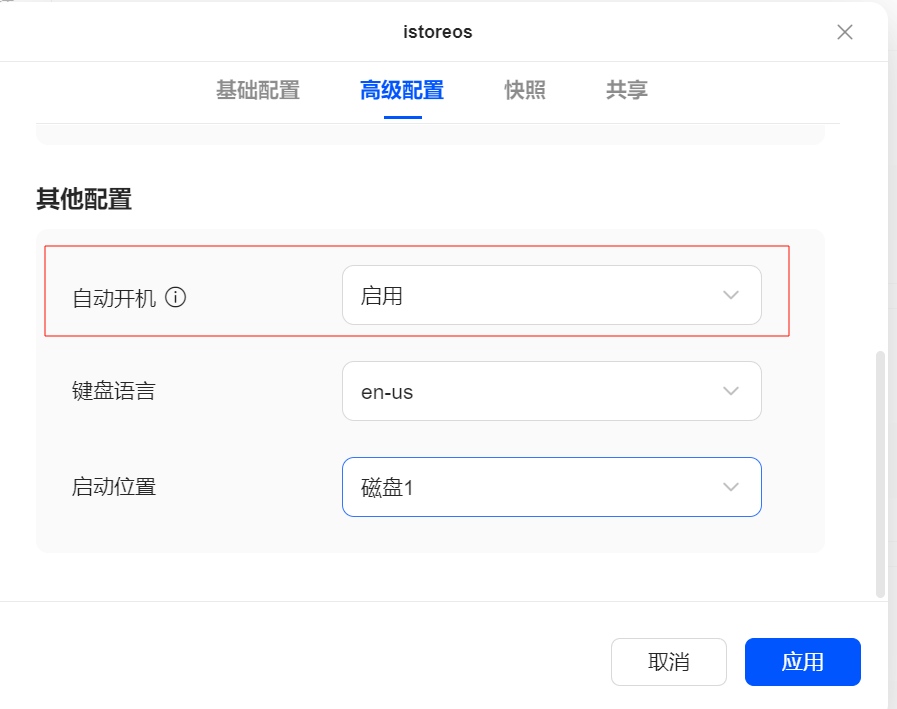
总结
本文介绍了绿联NAS上的虚拟机功能,重点讲解了虚拟机镜像格式(如ISO、IMG、QCOW2等)的特点及用途,并通过具体步骤展示了如何在绿联虚拟机中部署iStoreOS系统。文章还涵盖了虚拟机的基本管理功能,包括存储、网络设置、快照功能和常见问题解决方法,总体来说绿联虚拟机的新版本已经很完善了,可以满足日常虚拟化方面的需求,推荐大家使用。
- 0
-
分享