最强软路由系统iStoreOS_X86安装体验,极简化设置、一键旁路由、小白强烈推荐
编辑一、前言
iStoreOS_X86固件是小宝大神团队基本openwrt源码深度开发的,不同于其他openwrt的复杂设置,iStoreOS贴心的加入了向导,极大简化了各项基础设置流程,服务部署流程。小白用户强烈推荐。
二、固件下载
请根据机器配置下载相关固件
固件下载地址:https://fw.koolcenter.com/iStoreOS/
演示中下载的为x86固件。
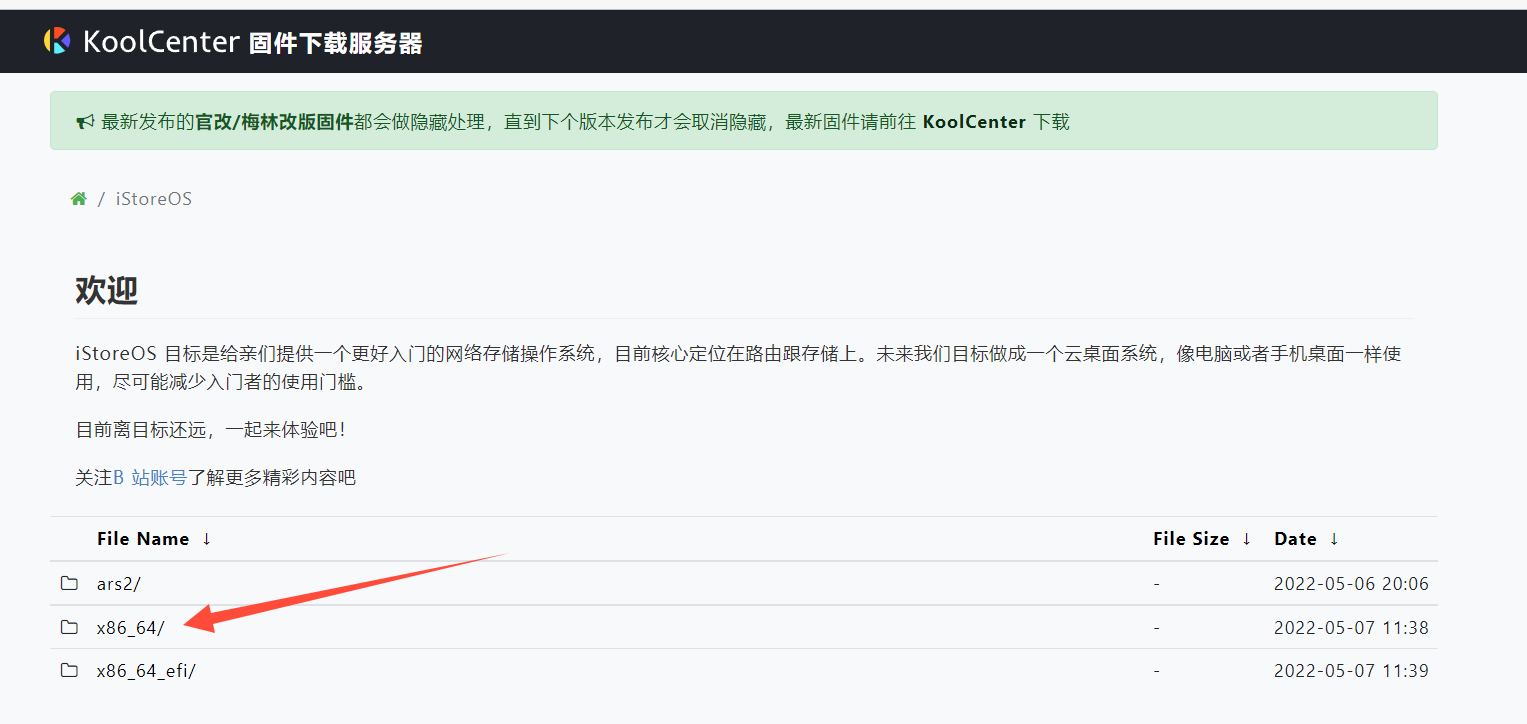
三、文件管理和固件上传
因为我所使用的主路由为爱快路由,需要旁路由来实现过滤广告等特殊功能,所以这里演示的安装环境为爱快自带的虚拟机。
1、点击上面的下载链接,选择最新的固件下载。
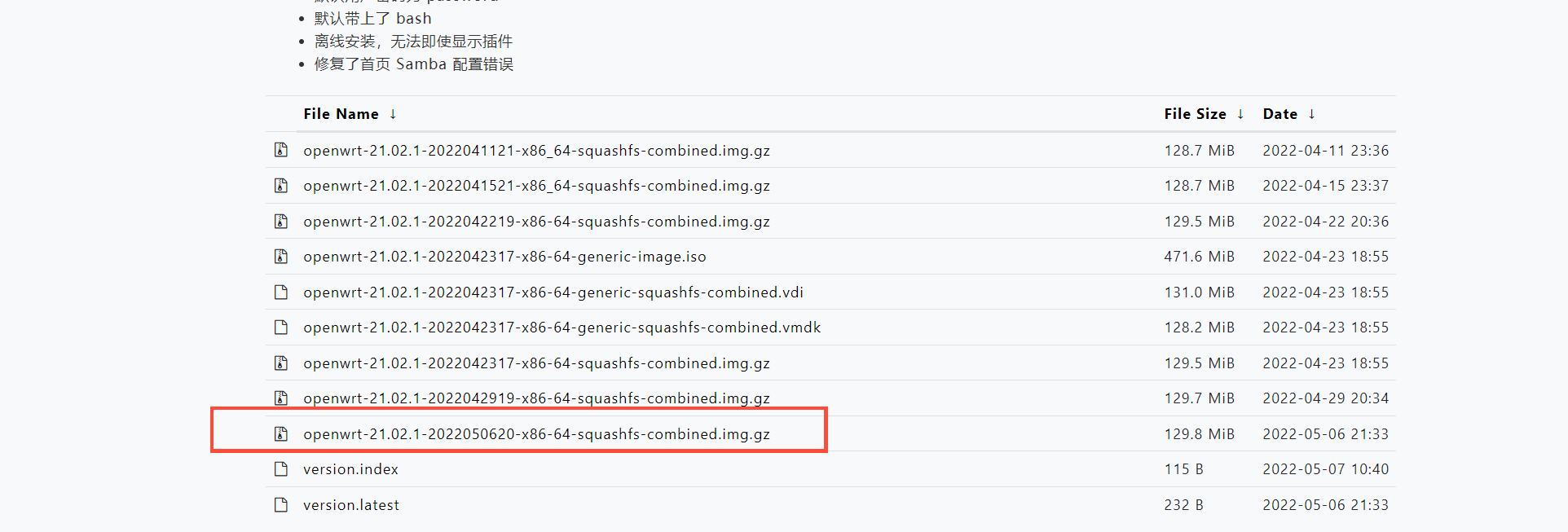
2、将固件解压,得到一个300多M左右的后缀为img的固件,为了方便后续操作将固件重命名为iStoreOS。
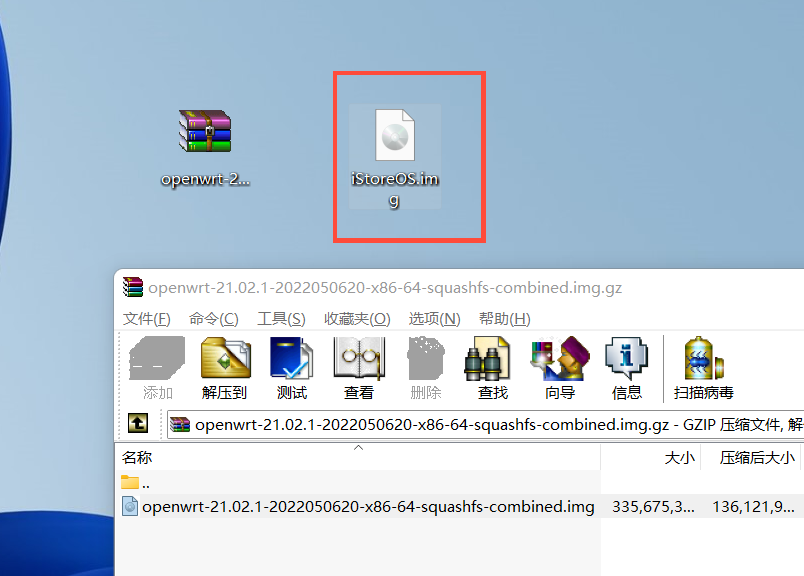
3、登录爱快,系统设置→磁盘分区→弹出的对话框,根据自身需要和硬盘大小将硬盘分区,分区以后按照要求重启。
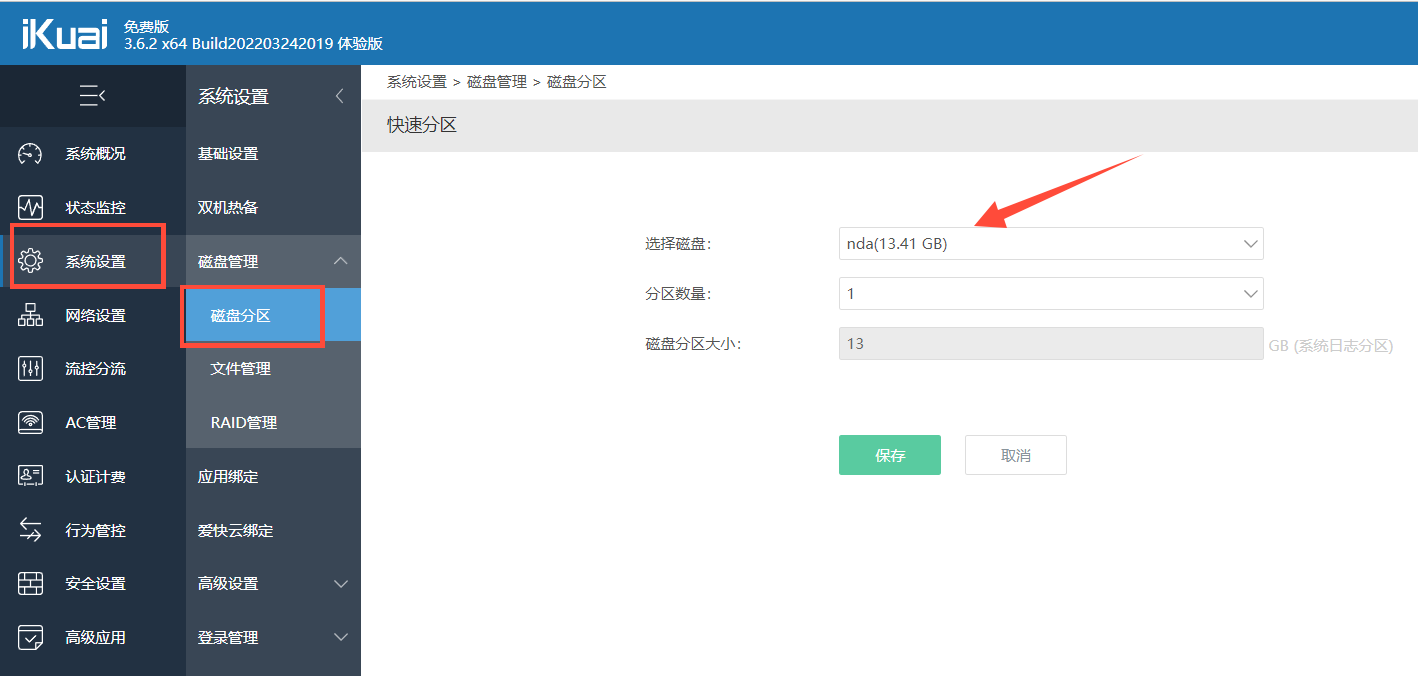
4、分区以后如图所示,点击其中一个分区设置为普通存储。

5、硬盘分区设置好以后,上传固件,点击磁盘管理列表下面的文件管理,点击右上角的上传,上传已经解压好的后缀为img的固件。

6、文件比较大,上传比较慢,请耐心等待。
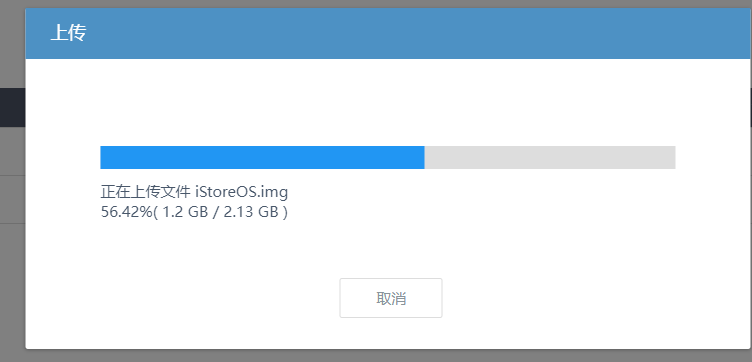
7、上传好以后如下图所示,点击固件右侧的复制路径,一会需要用到。

四、爱快虚拟机安装iStoreOS
1、接下来配置虚拟机,点击左侧列表高级应用→虚拟机,点击右上角新增,弹出的列表按照我下面步骤设置。
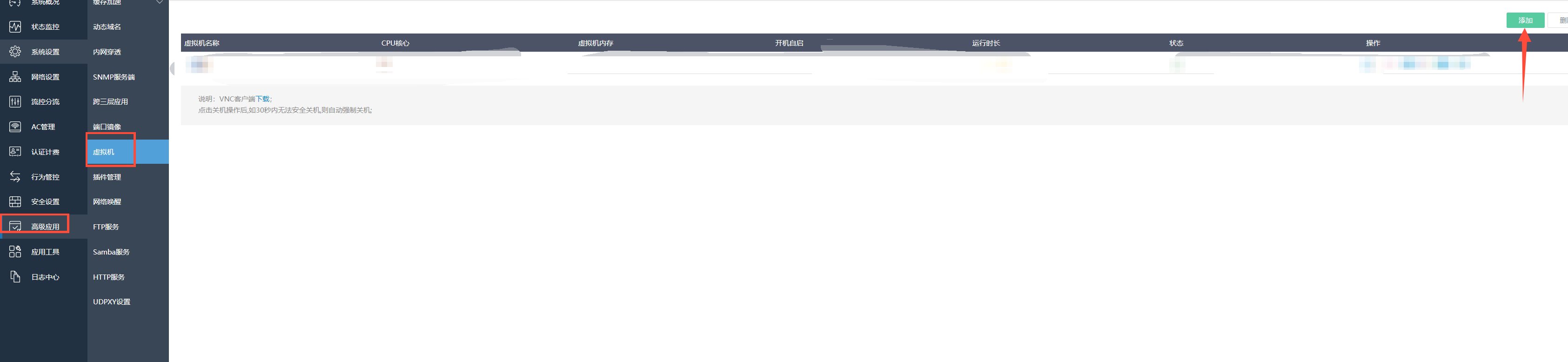
2、安装磁盘选择步骤4设置的分区,虚拟机名称自定义,系统类型选择linux,cpu使用率100%、cpu核心数量和虚拟机内存根据自身机器配置给就行,因为本身用作旁路由,我这里给的配置其实已经足够用。
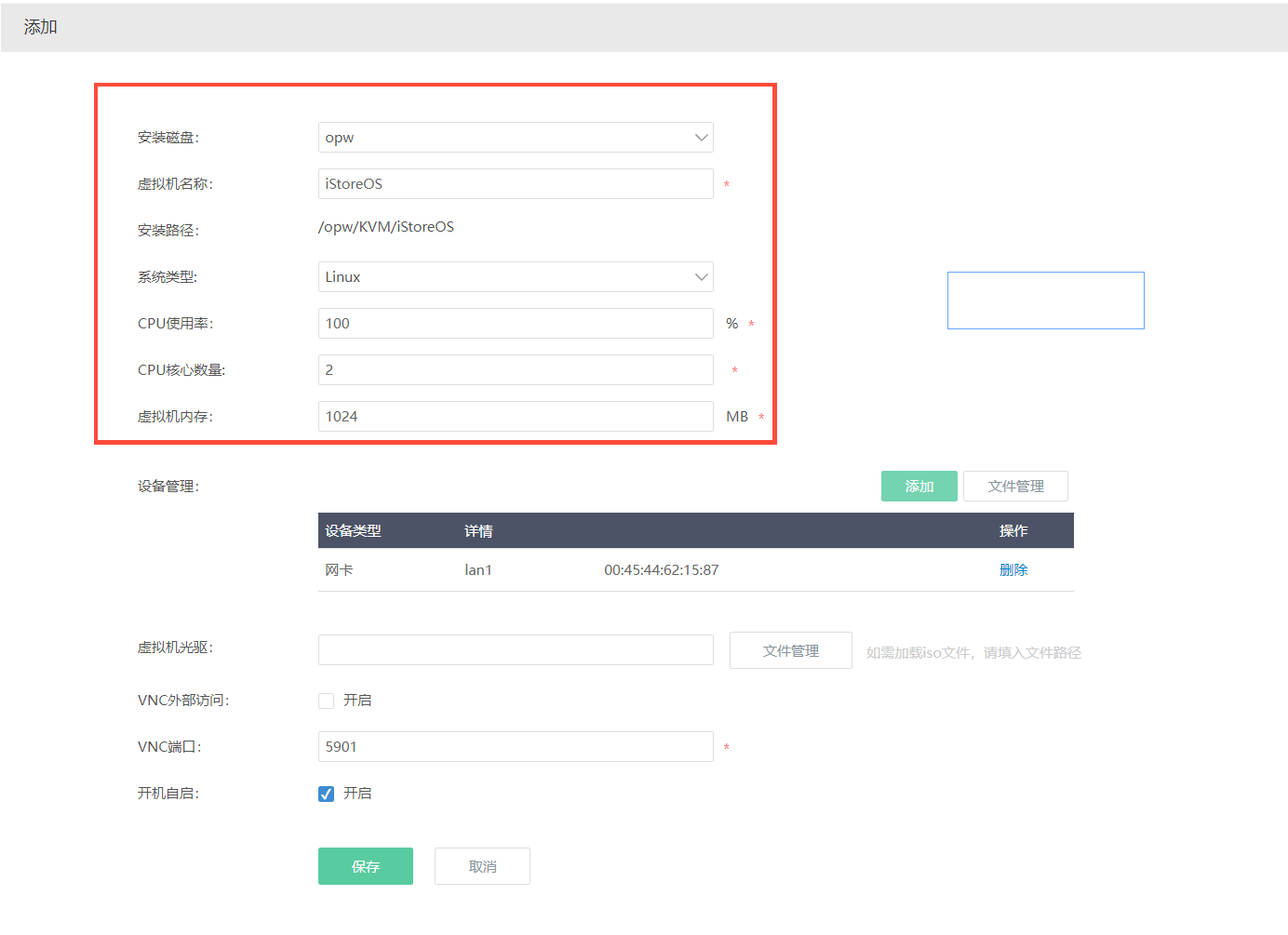
3、设备管理中添加一个磁盘,磁盘类型选择引用磁盘磁盘路径中粘贴步骤7中复制的路径,点击保存。
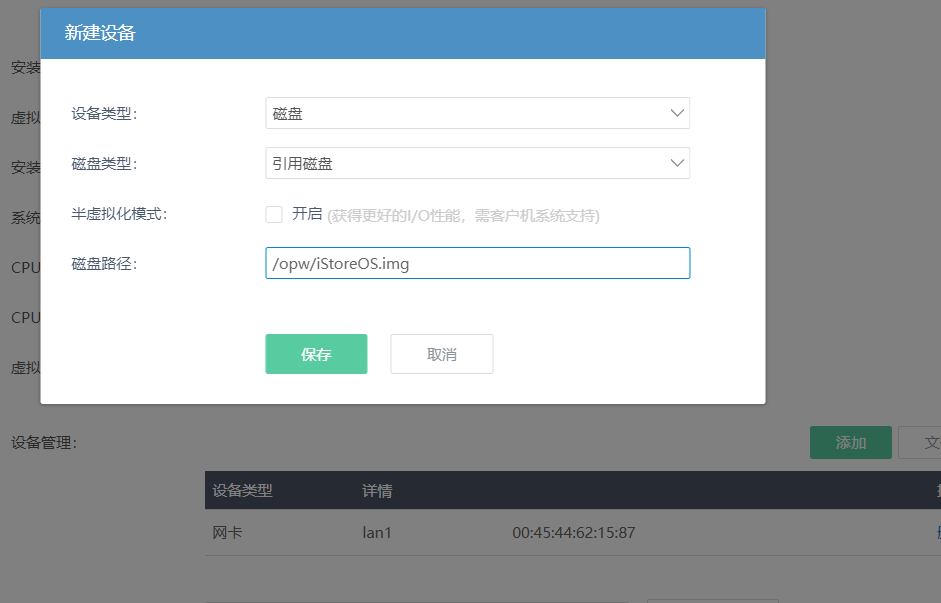
4、检查一遍配置无误后点击保存。
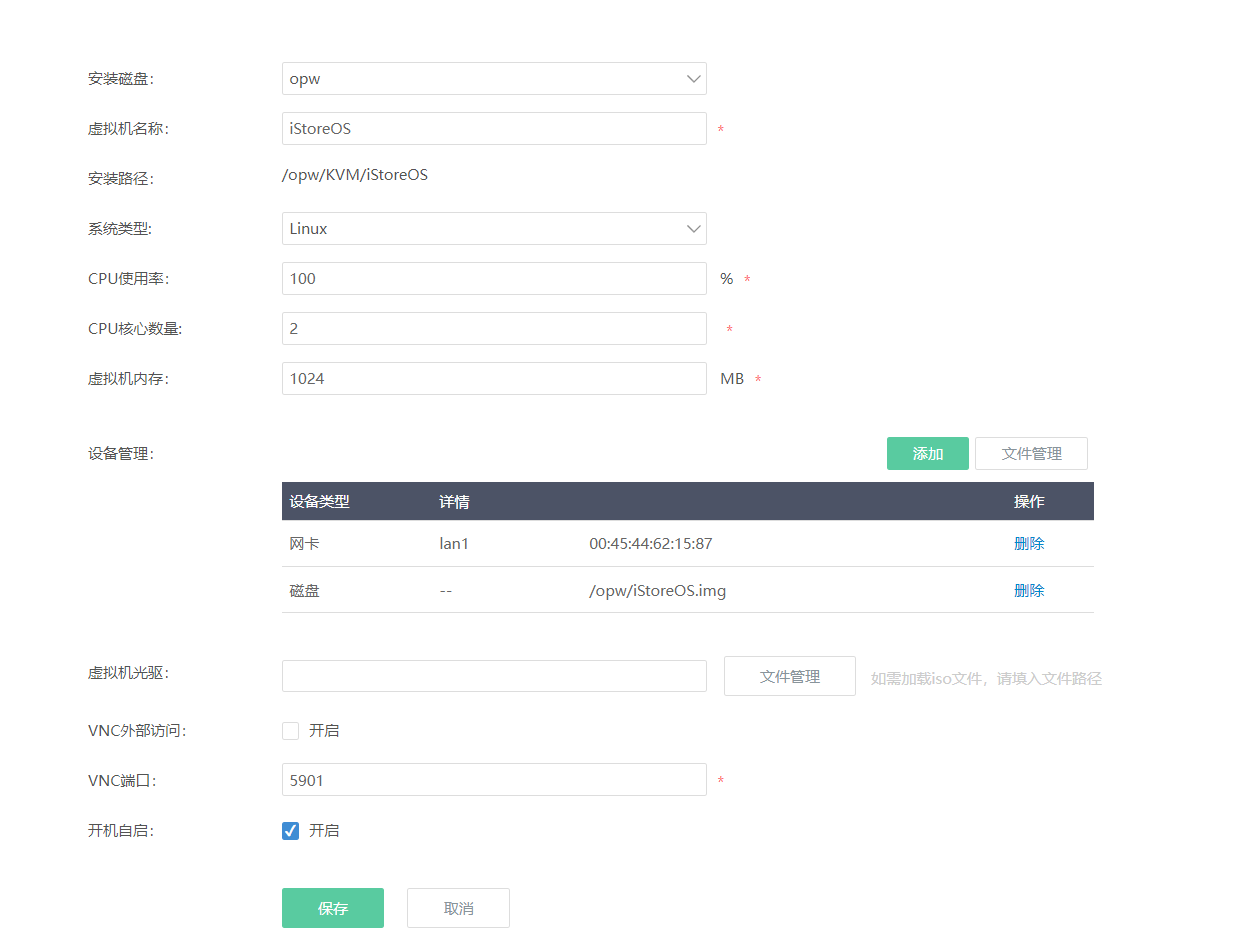
5、回到虚拟机界面,我们发现刚才配置好的虚拟机已经开机运行,点击右侧的VNC,会自动弹出一个界面。

6、首次配置需要等待1-2分钟等待命令跑完,然后点击键盘回车按键如果出现登录界面,证明安装成功。
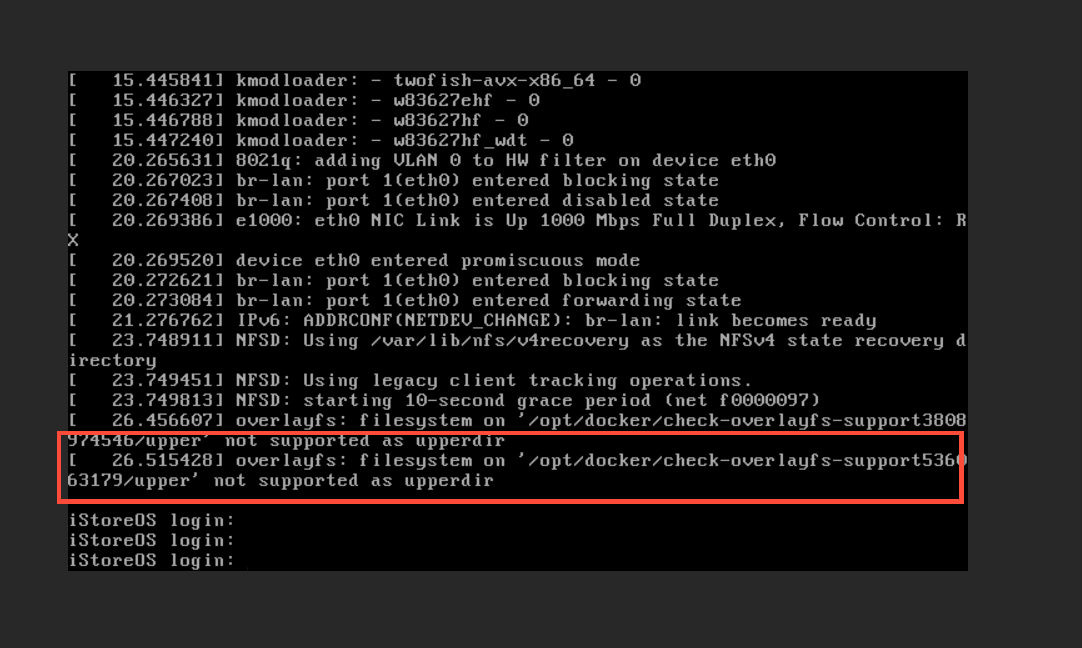
五、iStoreOS配置
修改管理ip
iStoreOS基于openwrt开发所以修改lanip命令和其他openwrt相同,本文主路由为爱快ip为192.168.31.1 将iStoreOS配置为192.168.31.6,请根据自身将iStoreOS修改为局域网同网段ip
初始用户名为:root 密码为:admin
1、成功登录以后输入下面命令配置lan ip
vi /etc/config/network
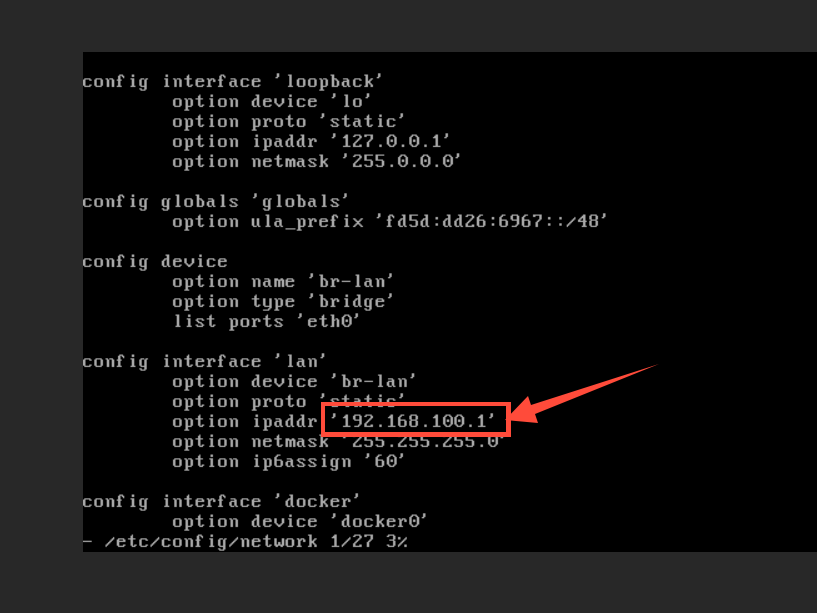
2、点击键盘i进行编辑,用键盘方向按键移动光标,将 lan口下的option ipaddr '192.168.100.1’修改为局域网同网段ip‘192.168.31.6’。
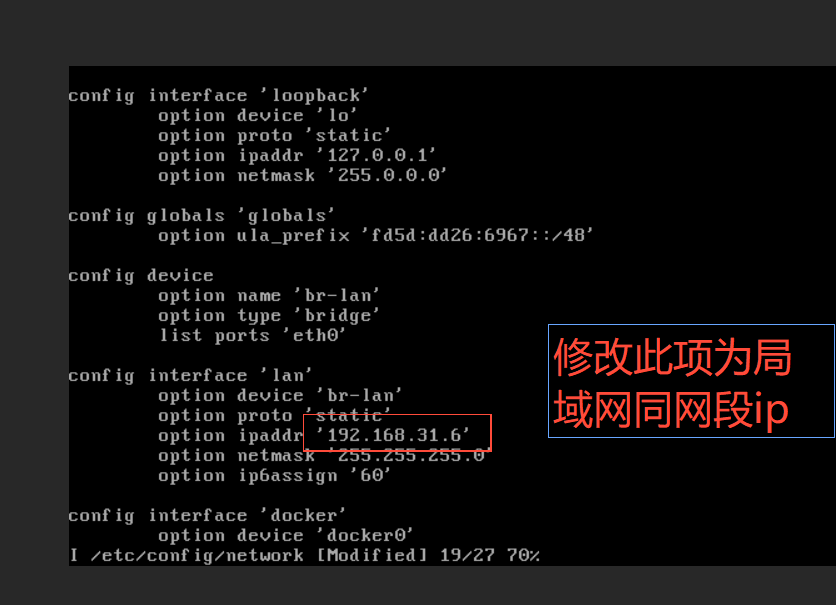
3、点击键盘esc按键,输入:wq 保存退出。

4、输入reboot重启虚拟机。
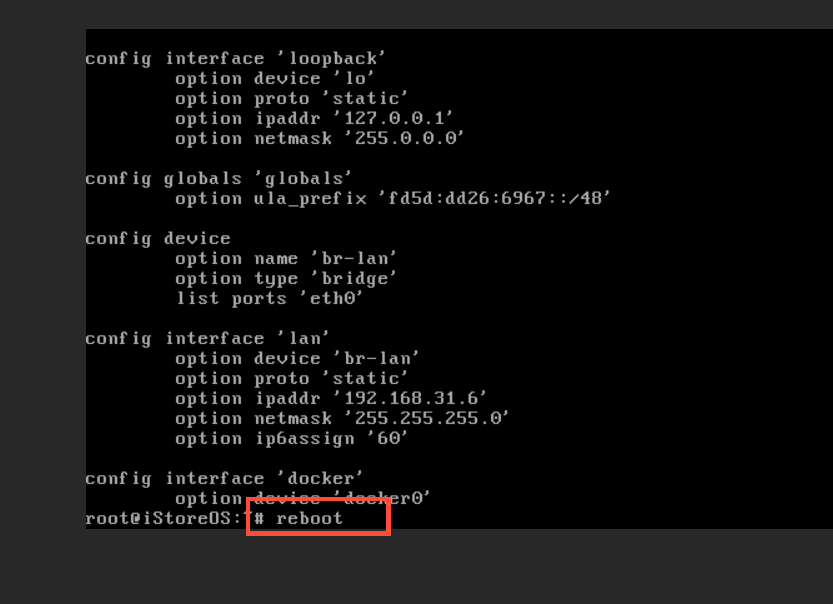
iStoreOS初始化
1、虚拟机重启以后,打开浏览器输入配置好的ip地址192.168.31.6进入登录界面。
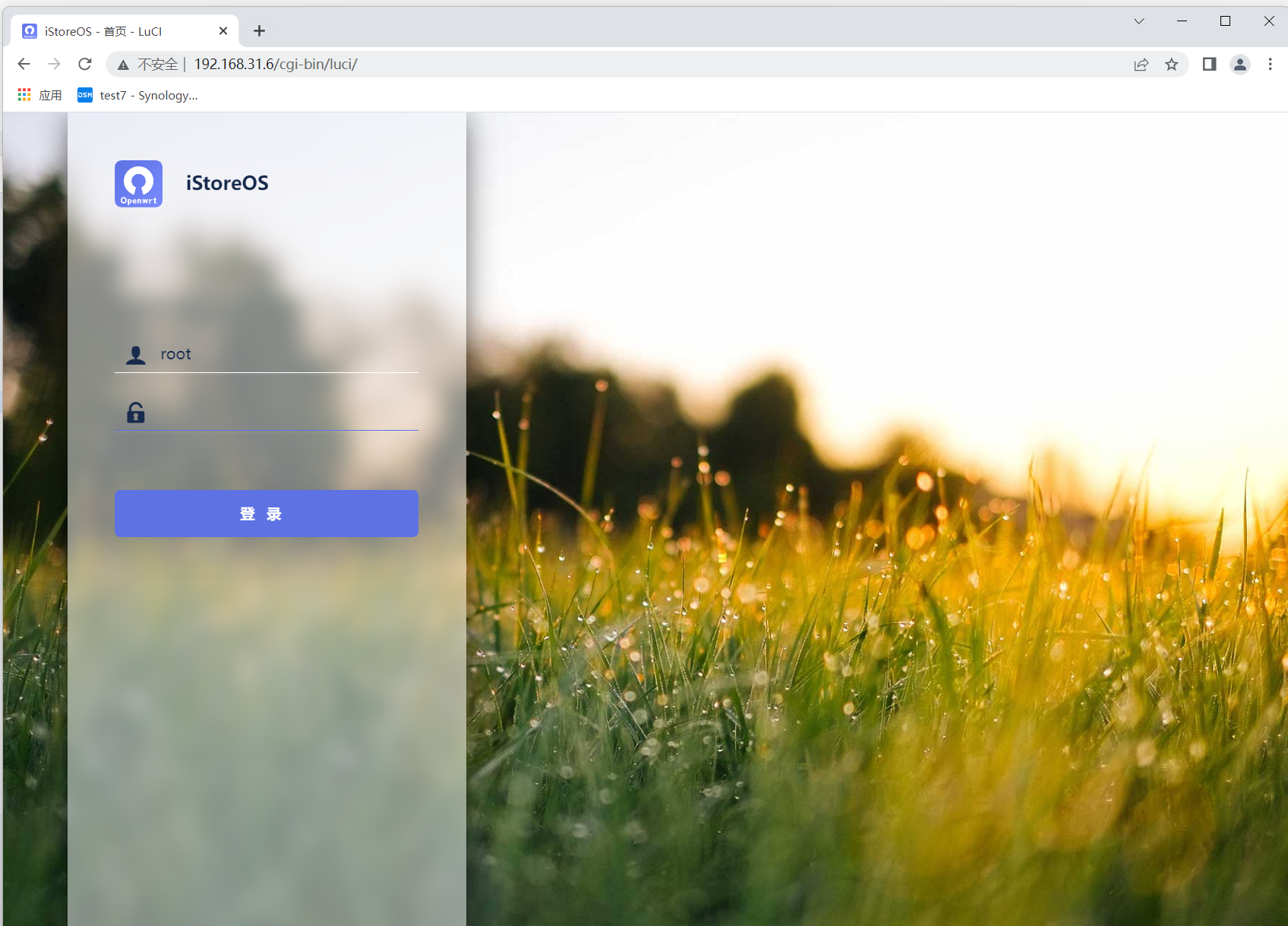
2、输入初始密码 password进入管理界面。
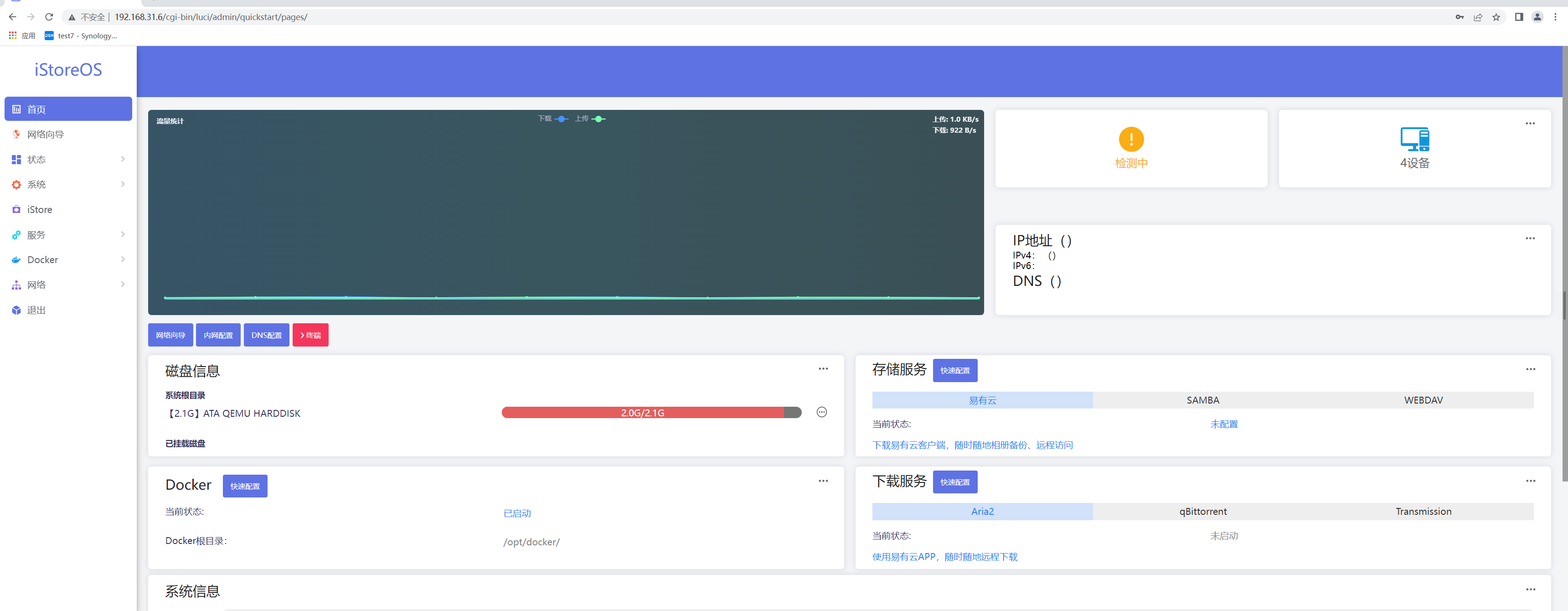
iStoreOS旁路由设置
1、不同于其他openwrt的复杂配置。 iStoreOS进行了深度定制,在某些基础功能上都有对小白极其友好的向导设置,点击网络向导。
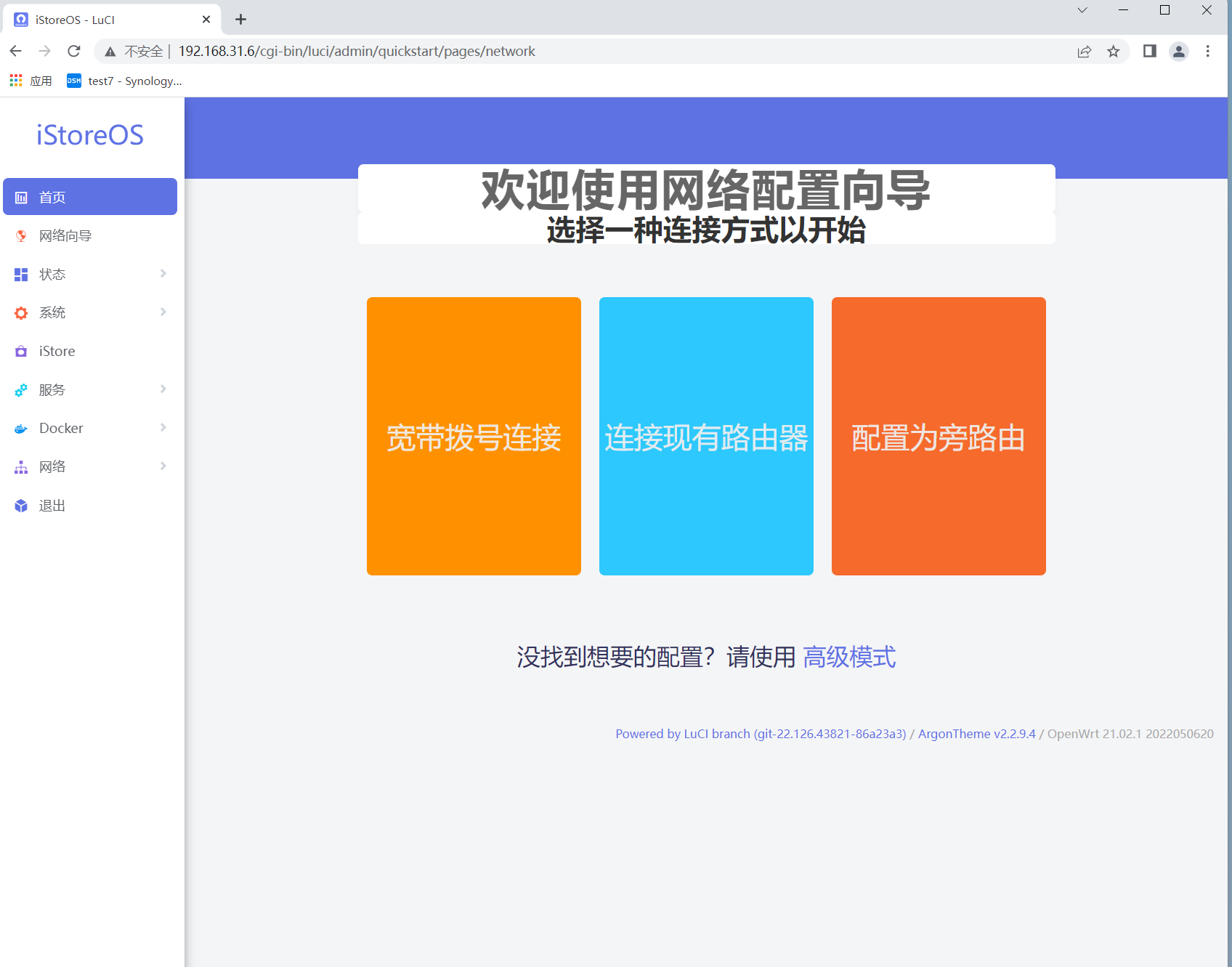
2、根据自身需求选择配置,我这里选择配置为旁路由。

3、进入旁路由配置选项,只需要修改两个选项,将ip地址修改为旁路由登录ip,网管地址修改为主路由ip,根据自身需要选择是否关闭旁路由dhcp功能,我这里选择关闭,点击保存配置。
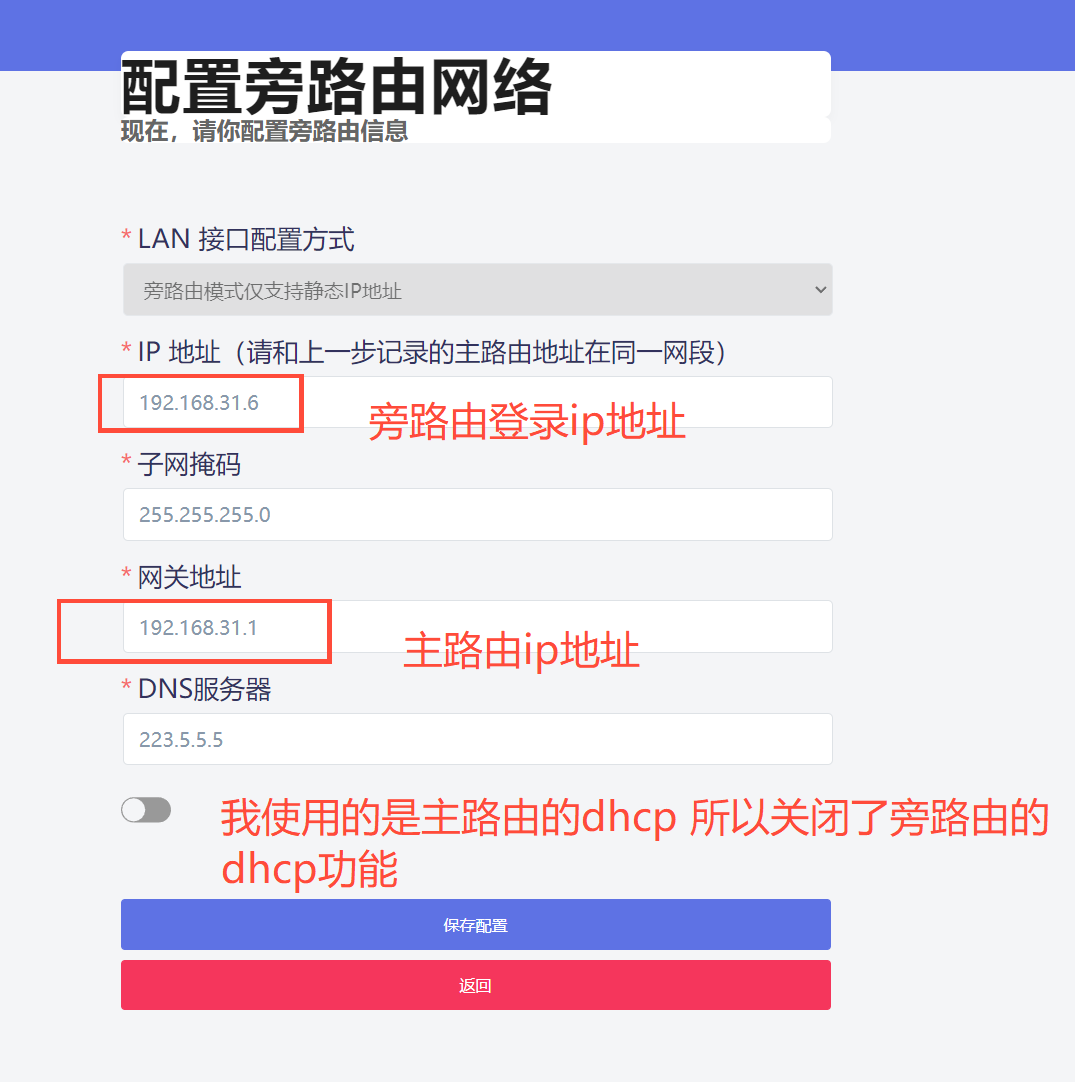
4、弹出对话框配置成功,点击进入控制台。
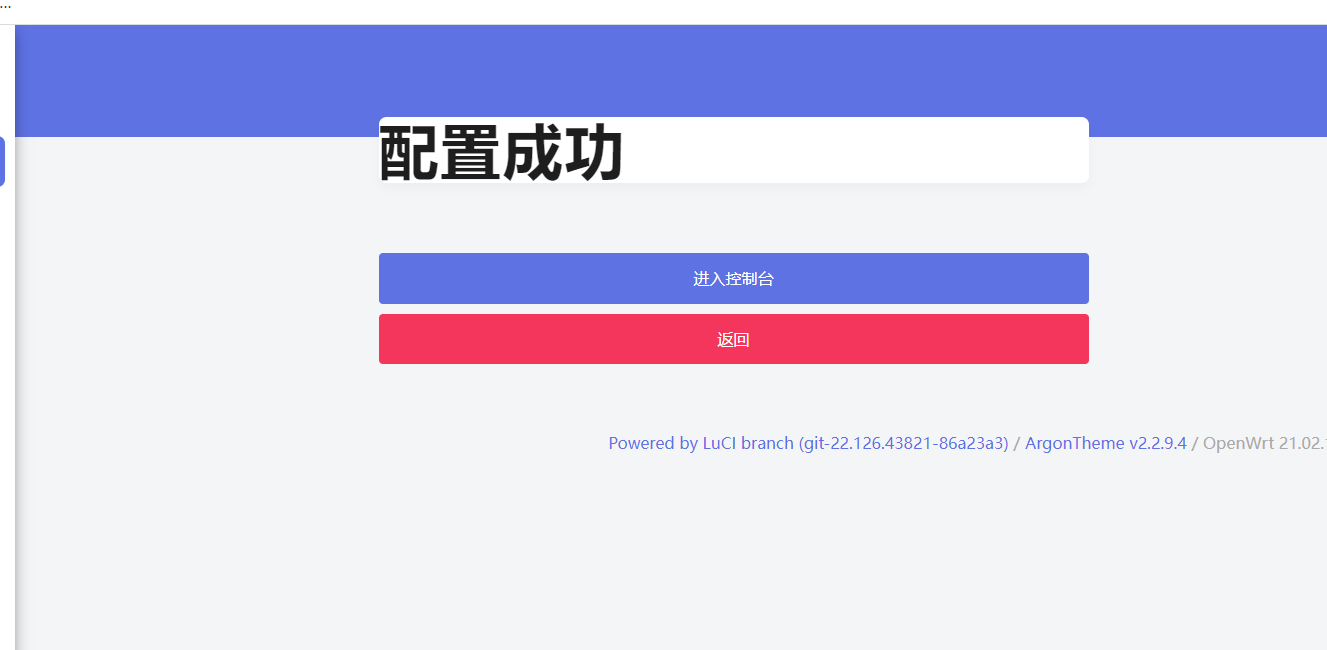
5、进入主界面发现已经正确配置网络。
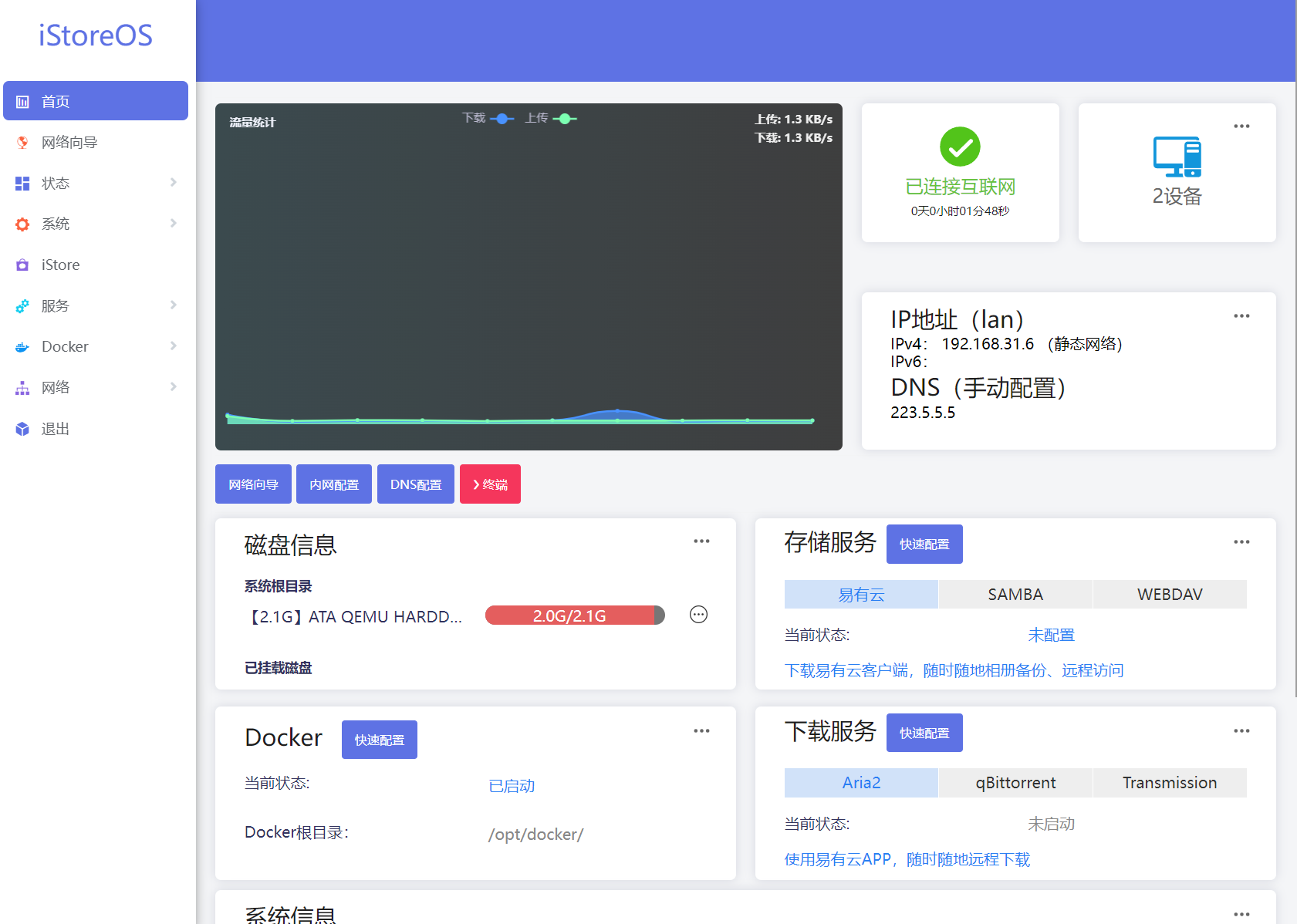
6、旁路有到这里其实已经配置完成了,只需要按照需求安装相应的插件,然后将你需要走旁路由的设备网关设置为旁路由ip,即可实现相对应功能。
iStoreOS特色。
iStoreOS提供了简单易用的插件安装方式,点击右侧列表中的iStore进入插件安装界面,相对于传统openwrt的软件安装方式,iStore的安装跟更加直观和简单。
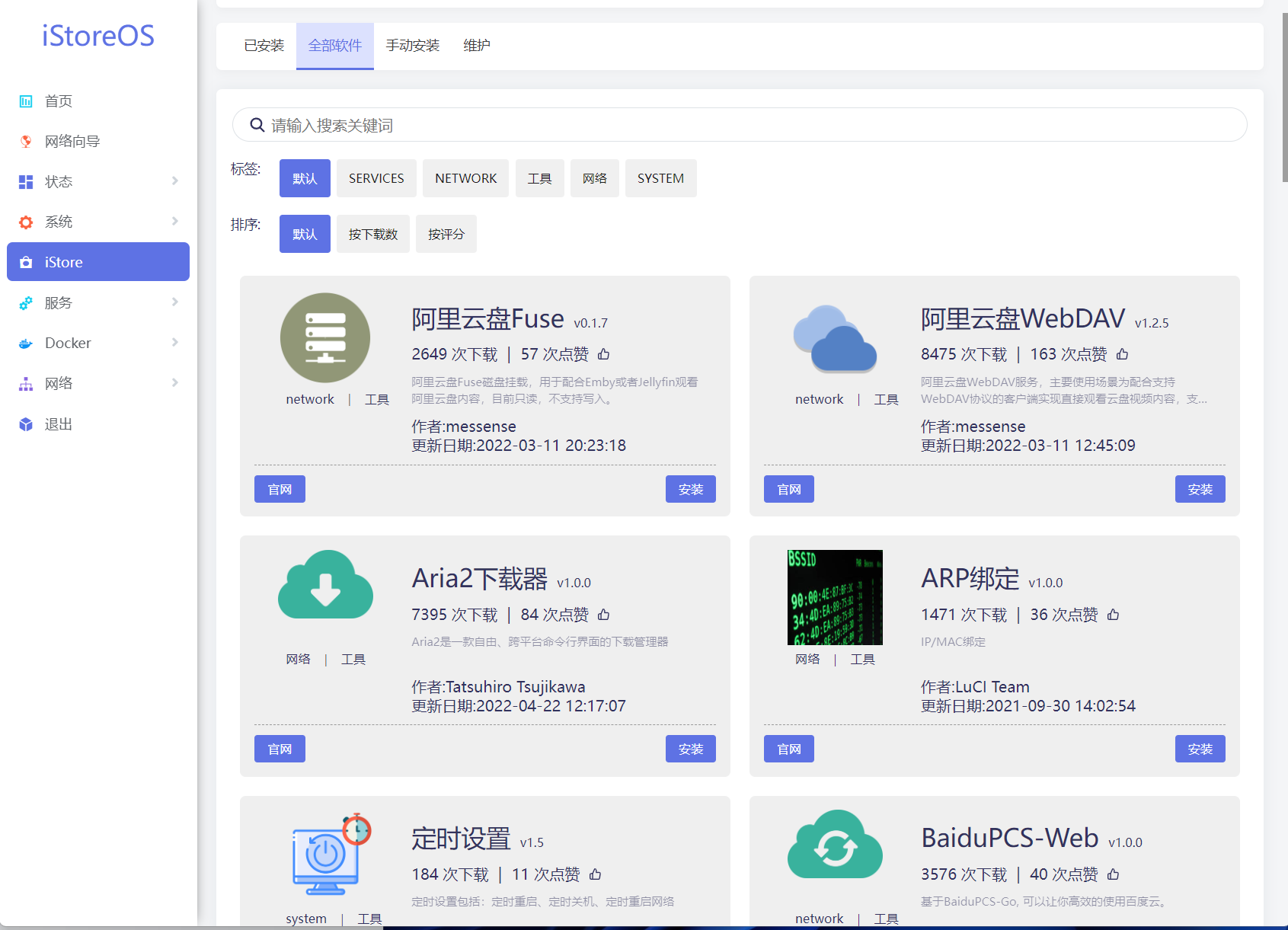
1、当然也提供了手动安装插件的功能,在官网上有第三方离线包,请大家根据需求安装,这里不介绍。
2、大家喜闻乐见的功能比如远程下载、docker、存储服务,在首页上都有非常明显的标记,且有配置向导,非常简单,这里也不演示了。
总结
iStoreOS对于小白来说极其友好,往往在openwrt上需要复杂操作才能实现的功能,在 iStoreOS上跟着向导点几下就行,且这个固件之前用了几个版本,各种bug修复也非常快,推荐大家使用。
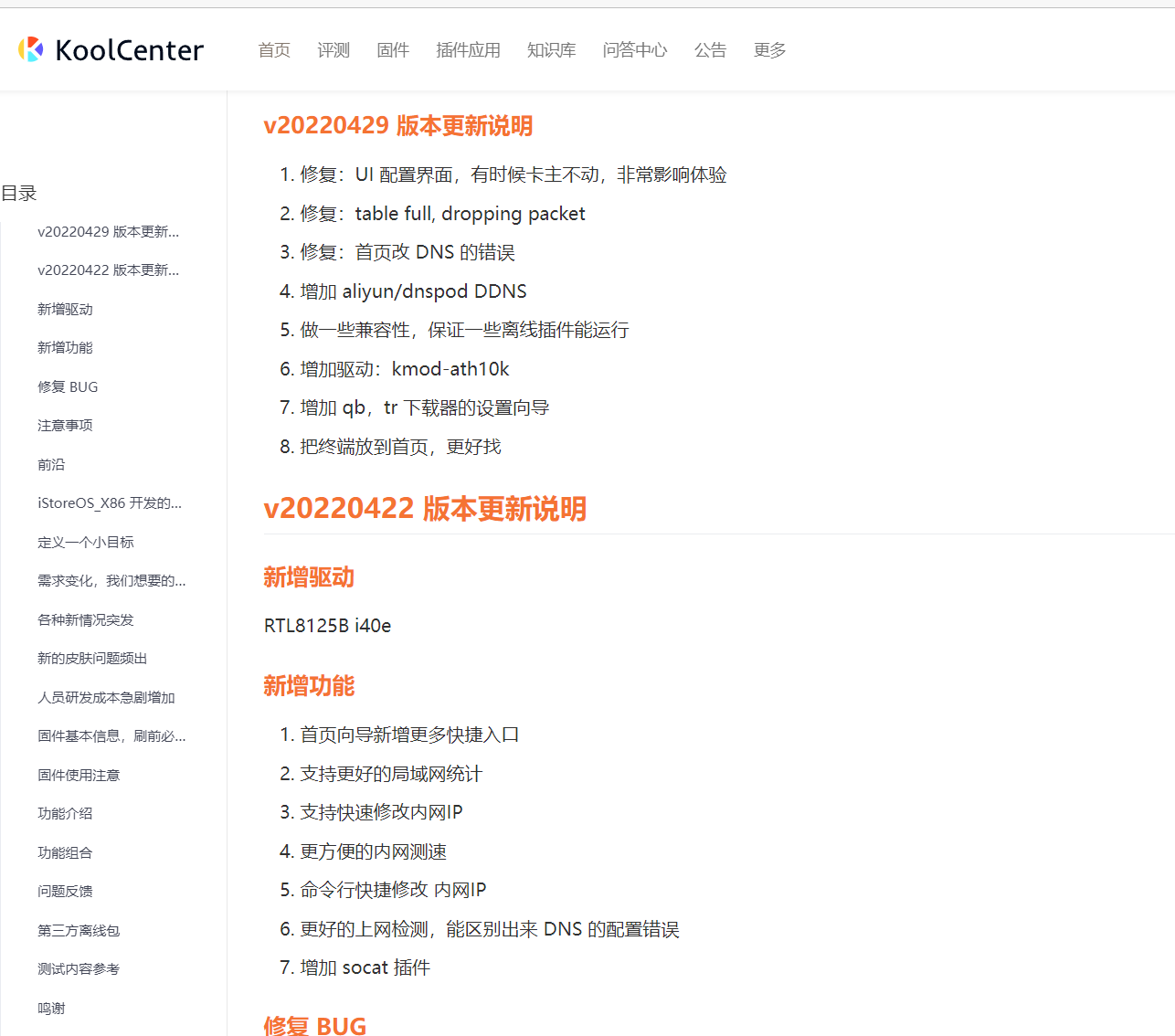
- 0
-
分享
