GL.iNet MT6000 双2.5G开源路由器 详细使用评测 S2S组网|轻量NAS|OpenWrt|无线
编辑前言
如果对MINI路由器、开源路由器感兴趣的应该非常熟悉GLiNeT这个品牌,曾推出过许多经典款路由器例如AX1800、MT3000等,本期为大家开箱体验的是旗下新推出的GL-MT6000。
GL-MT6000是GliNet旗下新推出的Wi-Fi6高性能家用路由器,是GliNet产品首次具备双2.5G网口的产品,它的前任是AX1800,对比之前在各方面都有了很大的提升。本期我们将从开箱、系统体验、轻量NAS使用、S2S组网等进行体验,之后还会折腾一下GliNet的固件(基于OpenWrt)给其安装上相关插件,使它刚好的为我们服务。
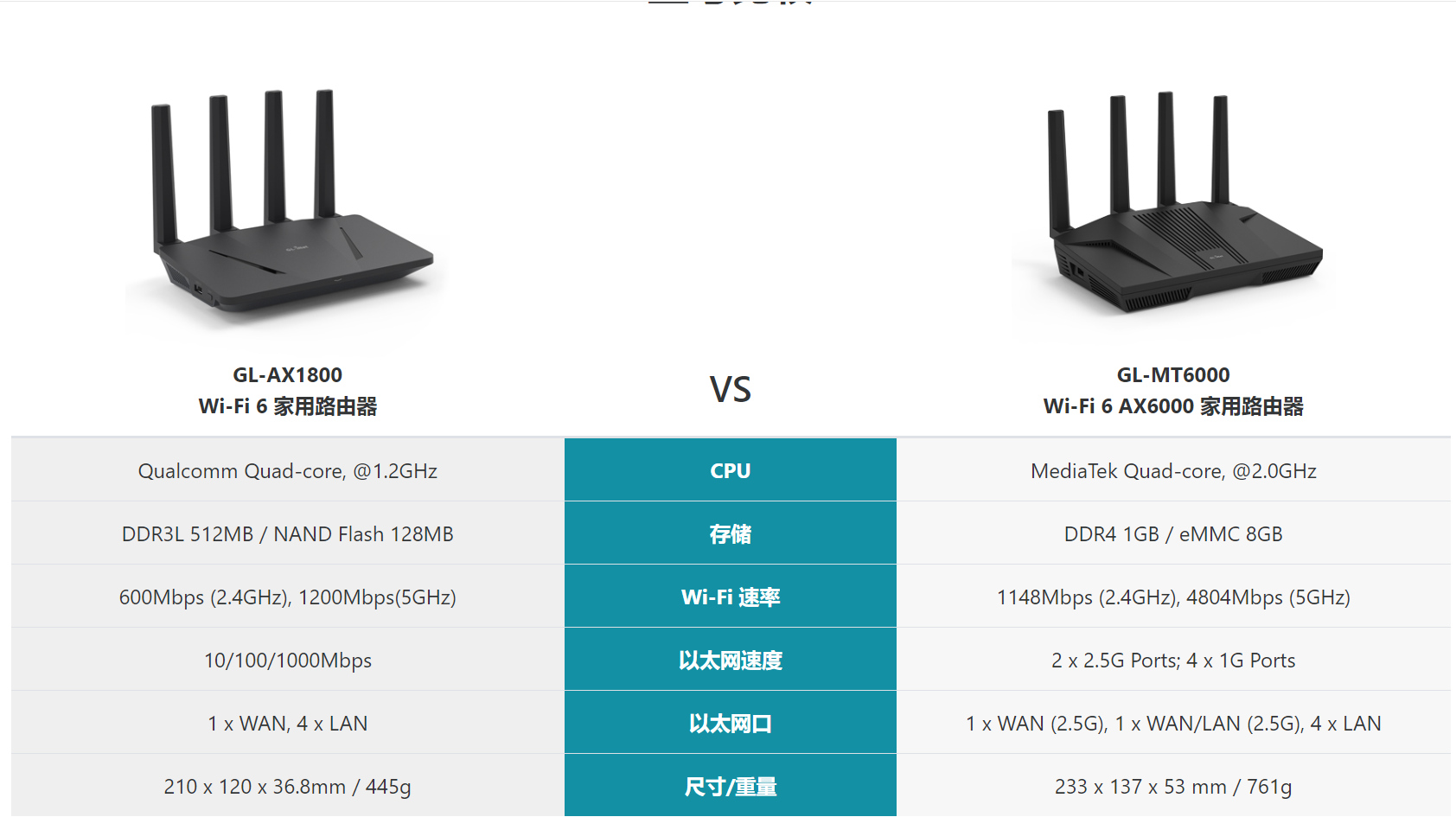
开箱
1、包装正面很简洁,GL-MT6000是一款wifi6路由器,频率为6000M,其中1148Mbps (2.4GHz), 4804Mbps (5GHz)。

2、包装侧面印刷着一些相关参数,两个2.5g网口,支持多线负载,1G DDR4内存,8GeMMCC储存,可以安装更多的插件,可玩性极高。
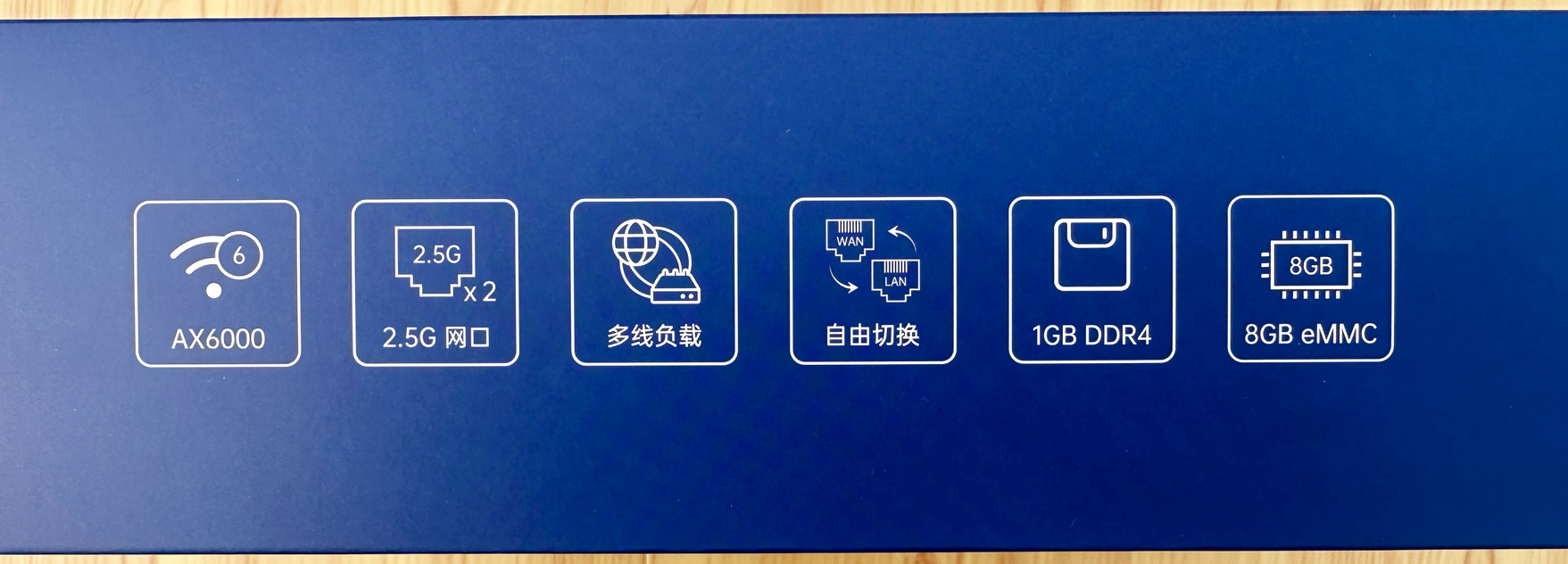
3、路由器本地有保护包装,为了更清晰展示,已经去掉了,路由器整体做工非常不错。

4、以下为所有物品清单,路由器、使用说明书、保修卡、网线、电源适配器。

5、MT6000背面接口依次为12V DC电源输入、两个2.5G网口、四个千兆口、Retest重置按键。
6、电源功率为12V4A共计48w的功率,路由器工作状态下,接入了15个智能家居设备、6个终端设备,使用小米智能插座统计功率为9.7W。

7、MT6000自带一个USB3.0接口,支持WebDAV\Samba\DLAN等协议,通过外接移动硬盘实现轻量网络存储,在后面的轻量NAS中有具体的使用教程和速度测试。

8、底部是散热栅格,可以隐约看到内部有非常大的金属块用来散热。

9、MT6000天线的开合角度。
%20(1).gif)
10、路由器正面,GL.iNet下面为LED指示灯,可以在系统中设置通过不同的闪烁来表示系统状态。

系统体验
1、MT6000提供了多种配网方式,使用手机和电脑都可以,手机可以直接扫描设备后面的二维码,电脑端使用设备后面的密码即可。接通电源和网线之后稍等1分钟左右,使用电脑或者手机连接MT6000的wifi,打开电脑浏览器输入MT6000管理地址:192.168.8.1进入后台配置页面。首选选择简体中文,然后点击下一步。
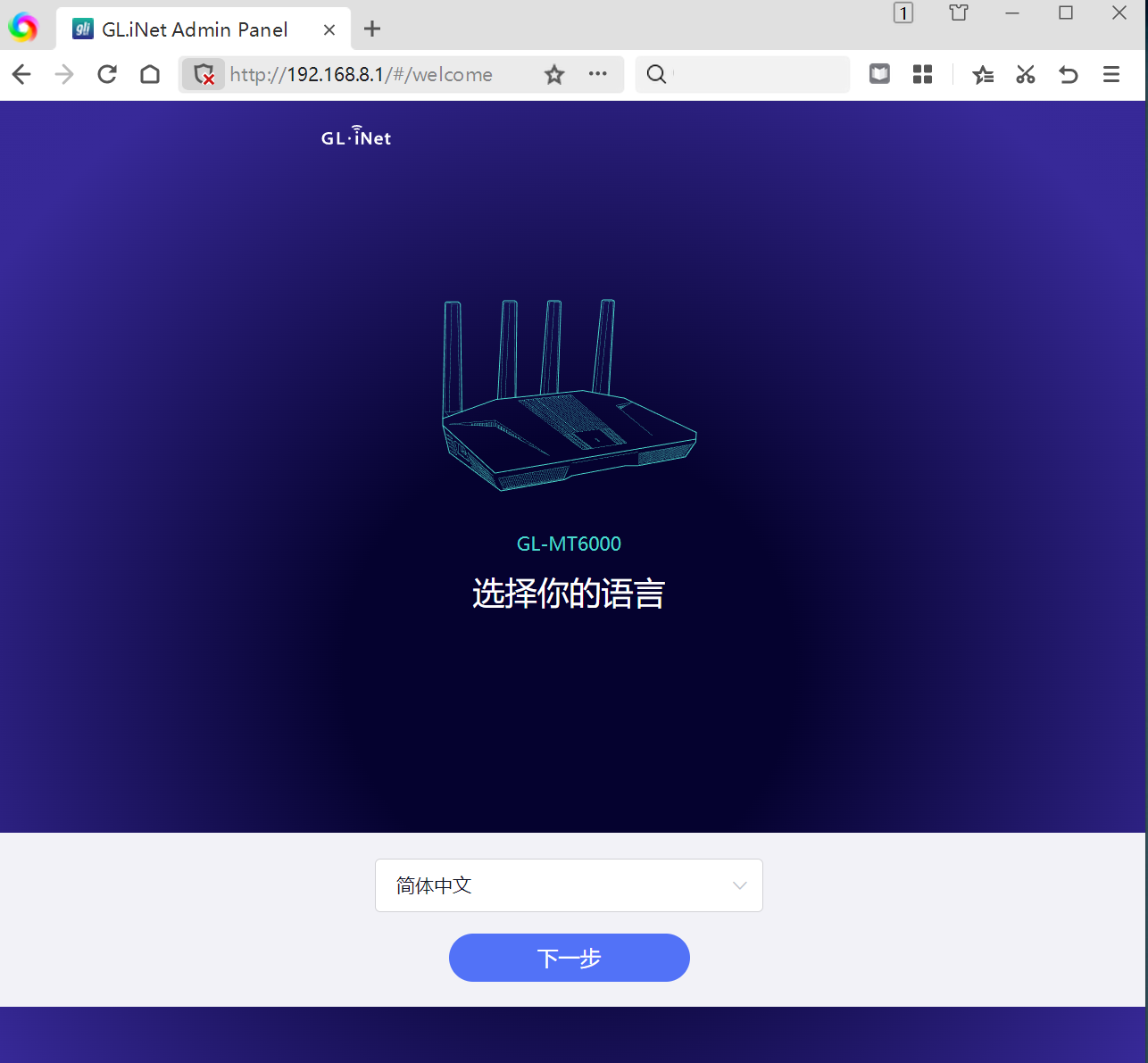
2、设置管理员密码,点击应用。

3、进入管理后台,网络已经正确获取到ip地址。
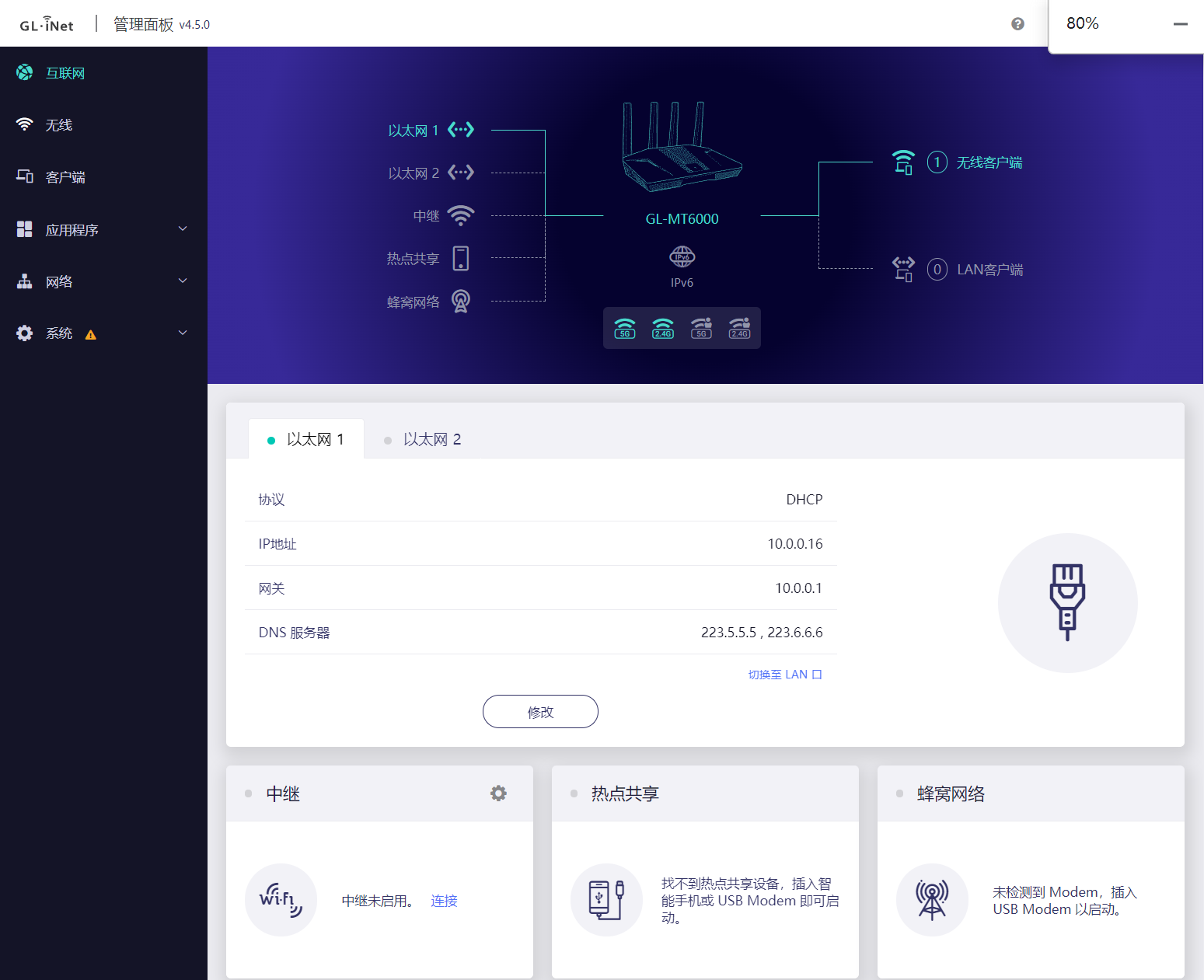
4、在系统中同步一下时区,点击同步然后应用即可。
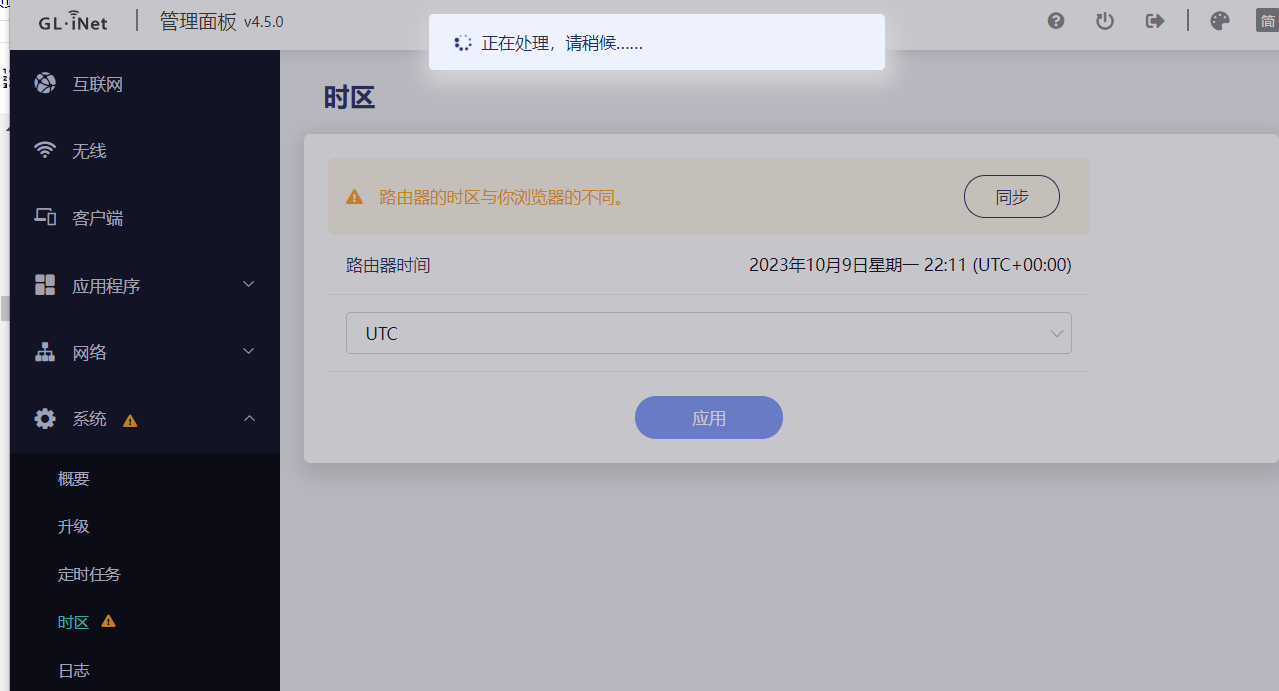
互联网
1、MT6000的主页网络信息显示的非常详细,通过点击对应选项可以进入相对设置模块,比如可以查看连接的无线客户端和有线(lan)客户端,并且MT6000支持非常多的网络模式,包括 有线、中继、热点共享(通过手机usb共享)和Modem模块拓展(具体支持型号可以官网搜索)。
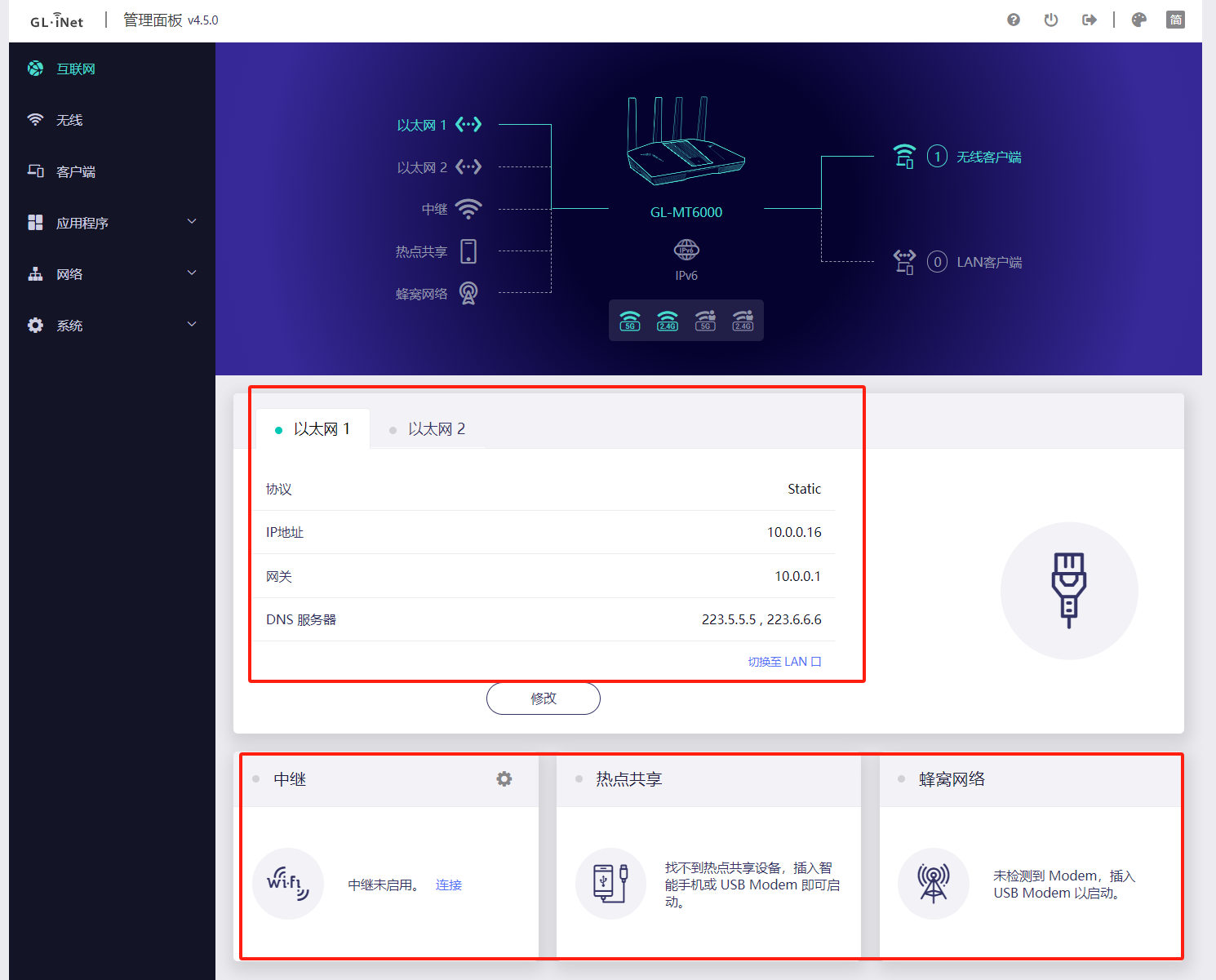
无线
1、MT6000支持Wi-Fi 6 最高1148 Mbps (2.4GHz) + 4804 Mbps (5GHz) Wi-Fi 速度,无在线模块中可以对WIFI相关参数进行设置,可以在信道中开启160M频宽,实测使用红米K50 utral可以达到2400M的握手速度。
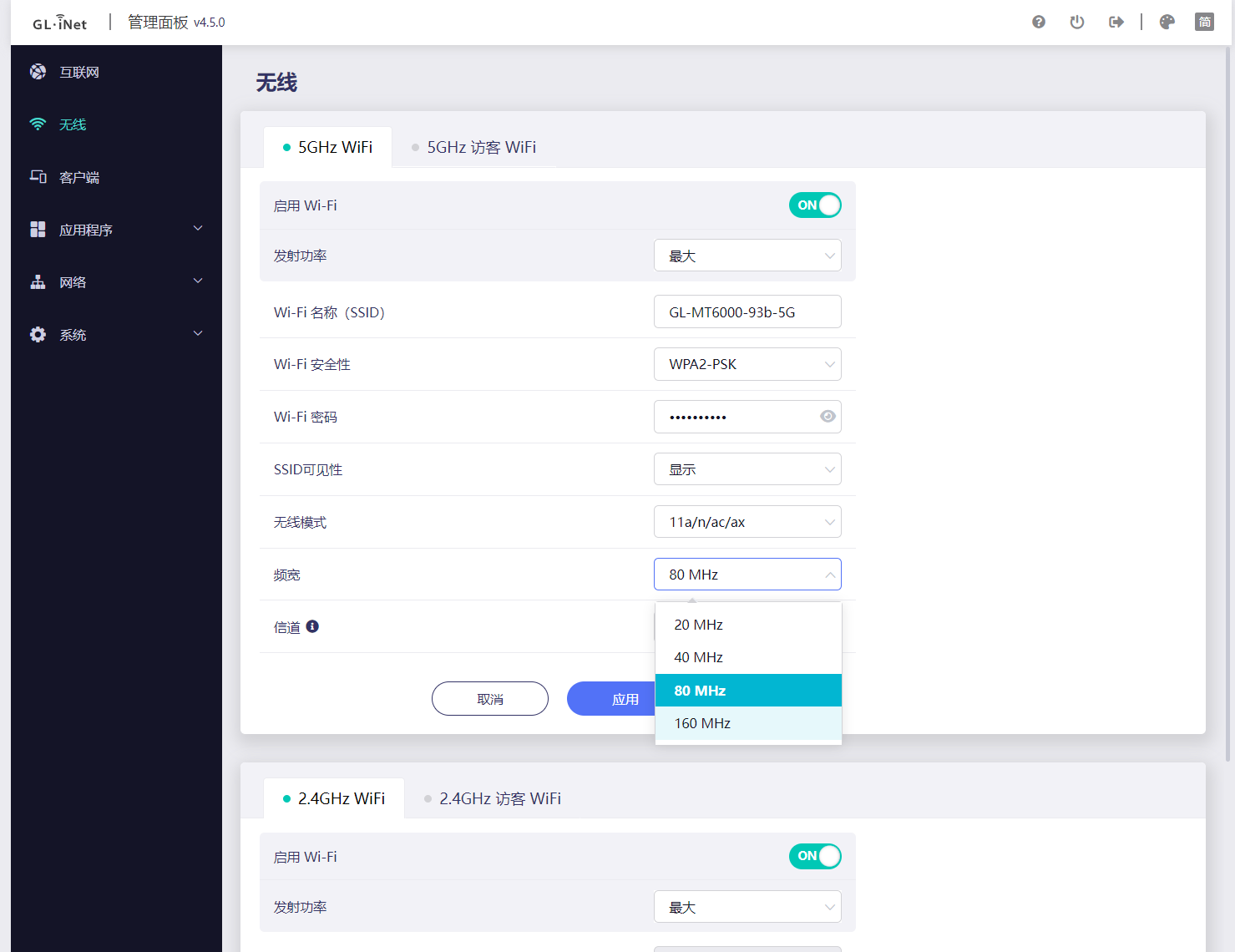
2、MT6000同样也支持开启2.4G和5G的访客模式。
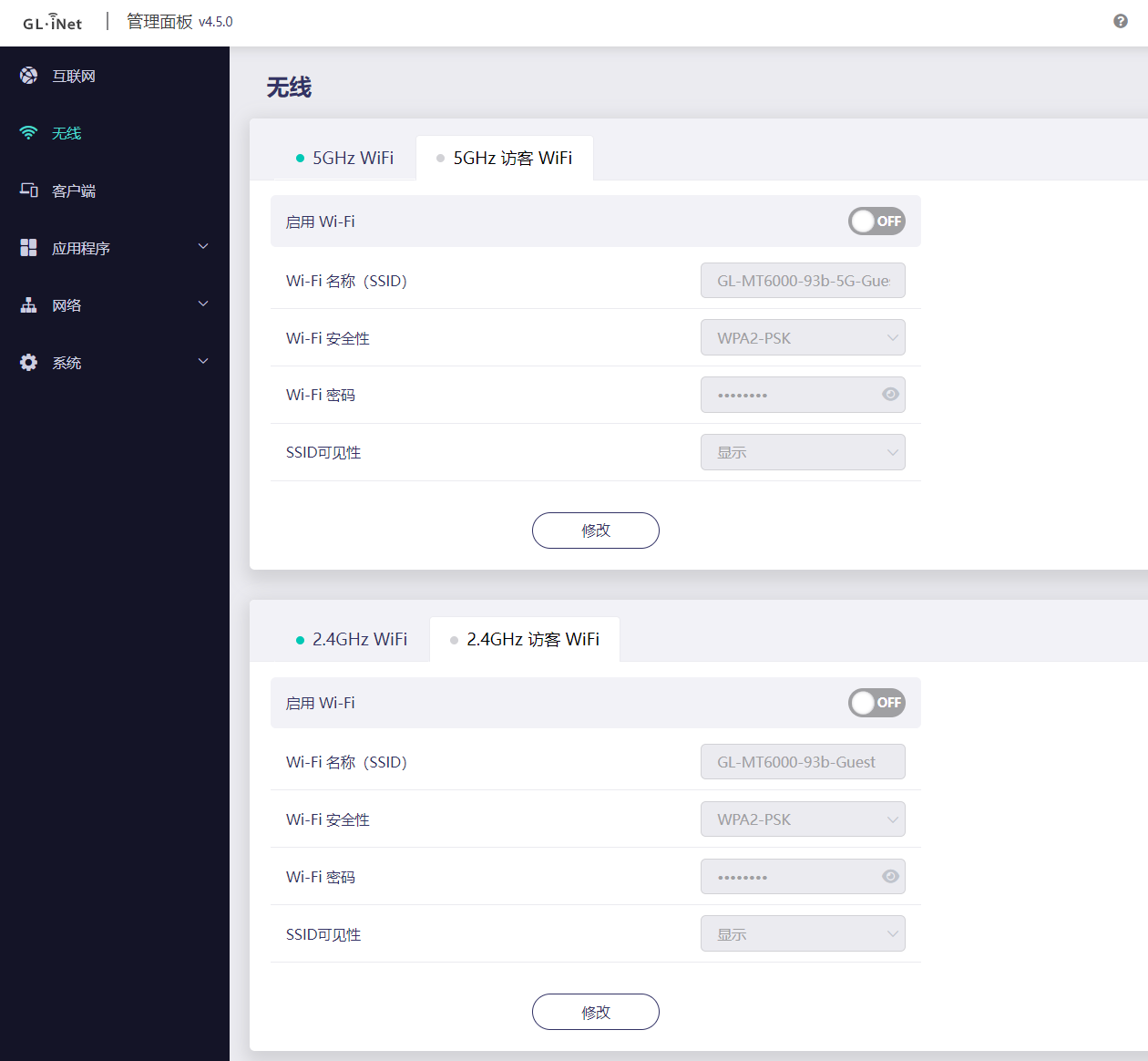
客户端
3、客户端中可以对加入MT6000网络的设备进行流量数据统计和阻断设置,并且支持黑名单功能,更方便的管理局域网终端。
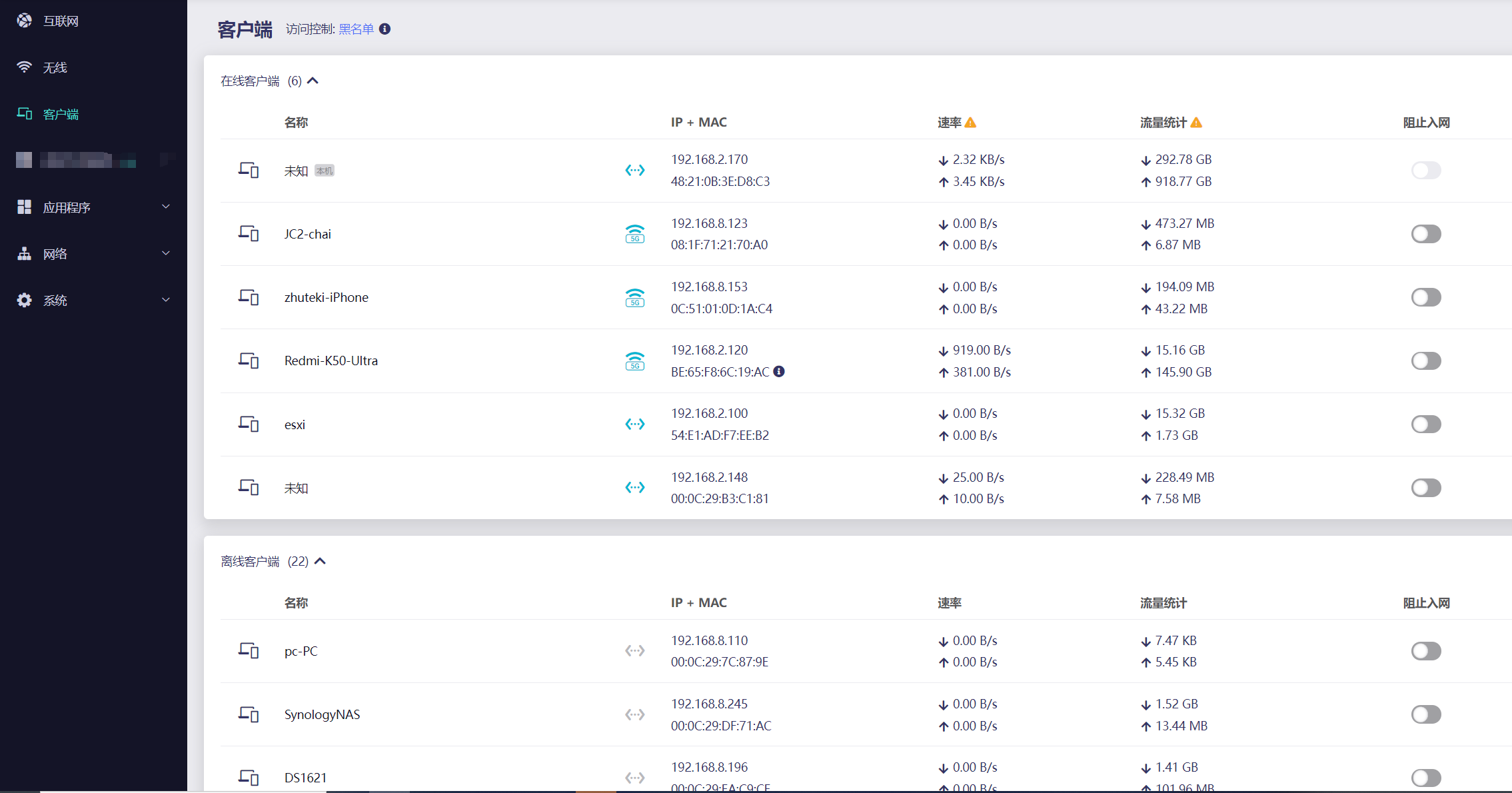
应用程序
1、MT6000内置了多款程序,部分应用使用功能请查看特色功能目录。

网络
1、常用的防火墙、多线负载、内部网络(DHCP)、DNS、网络模式都集成在网络模块中。
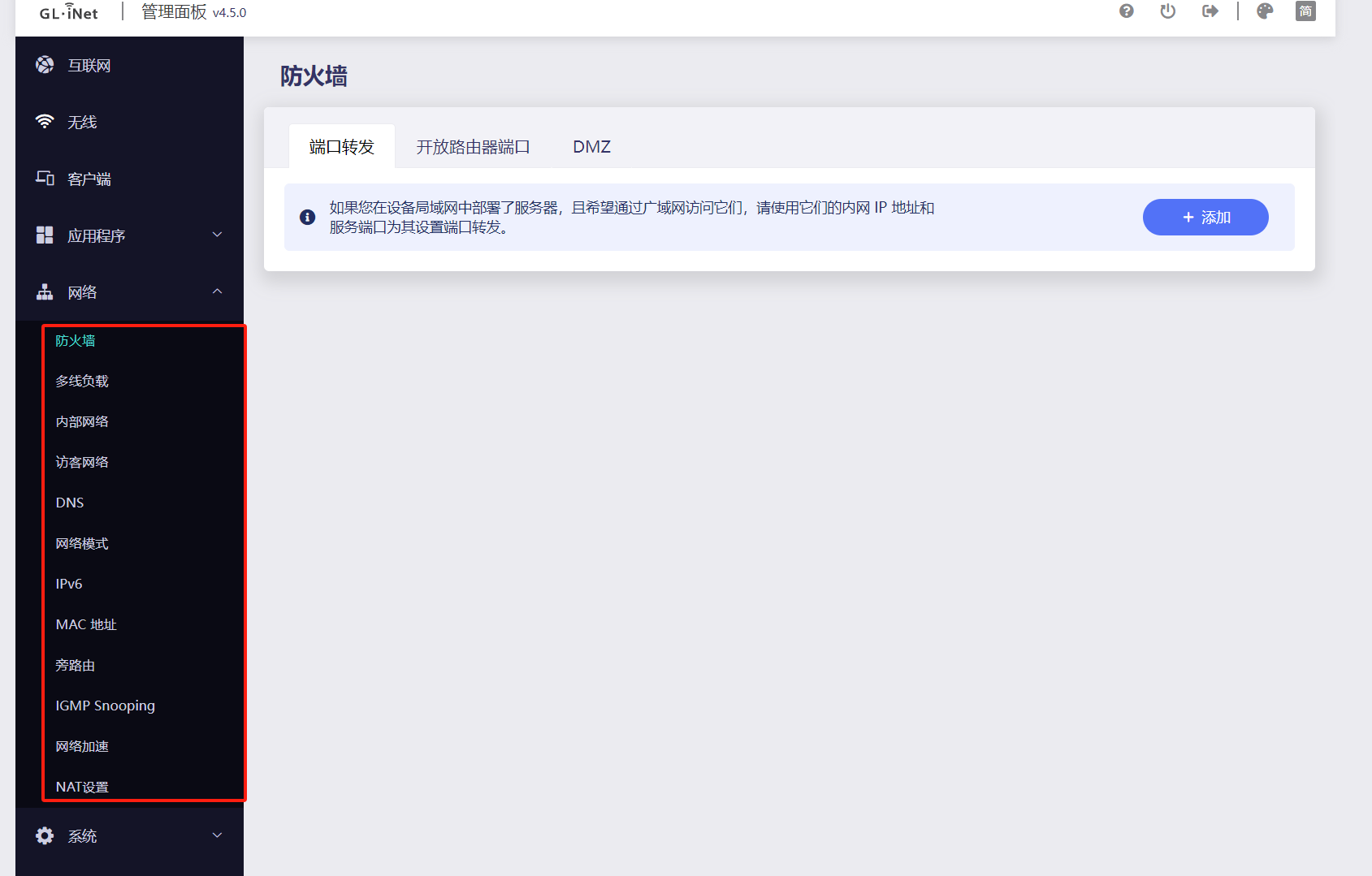
2、MT6000支持多种外网接入,并且可以针对多线进行负载均衡或者使用故障转移模式,当主线路有问题自动切换为备用线路,非常适合双线接入。
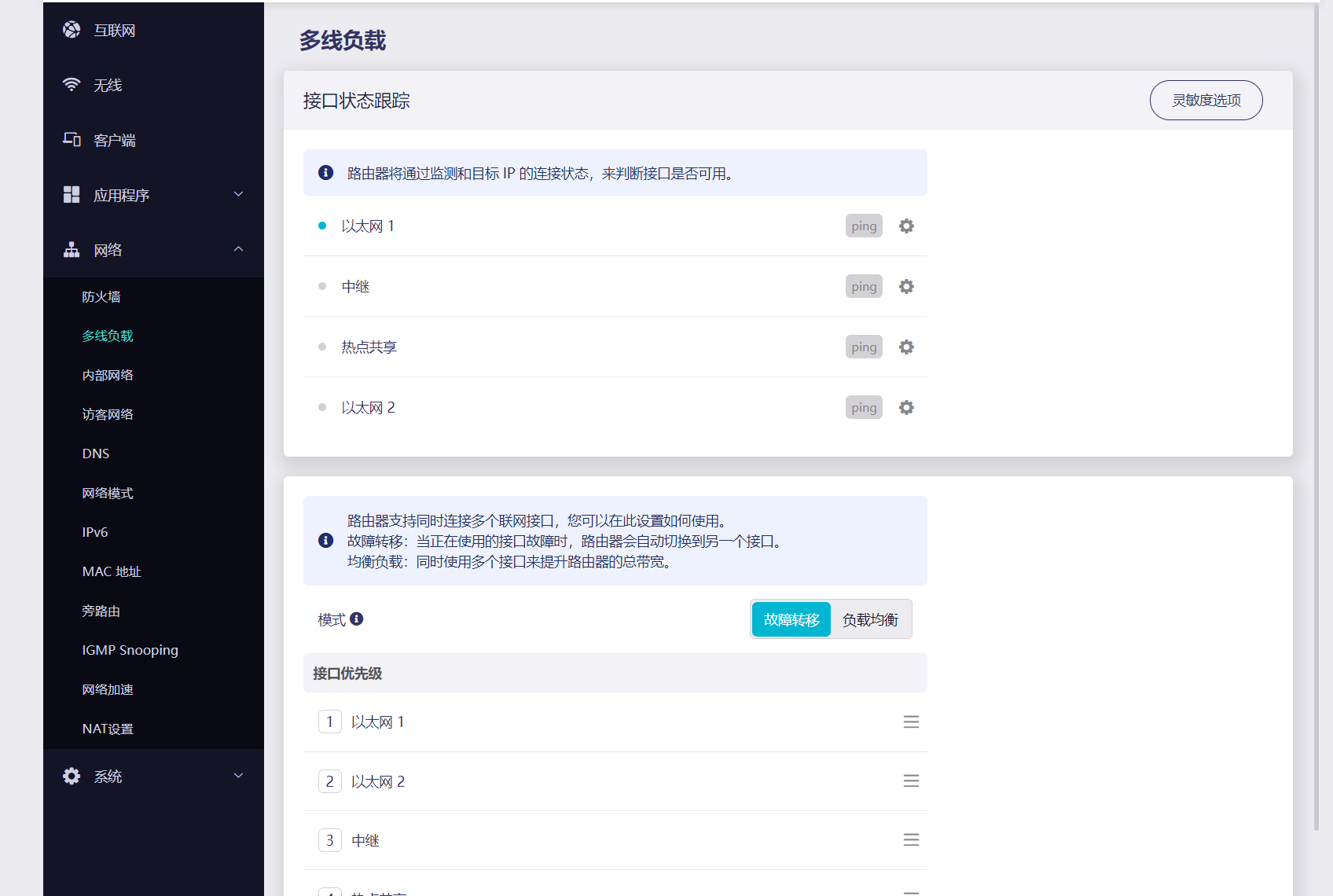
3、网络模式中可以选择路由器的工作模式,因为单位的有线网络都是专网,外网统一使用WIFI连接方式,所以我在单位专门使用了一个MT3000组成内部私有局域网,MT3000也是工作在无线中级模式下,已经用了有半年多时间非常稳定,而且本身自带了非常丰富的组网插件,更方便家庭和单位之间的异地互访,详细可以看S2S组网目录。
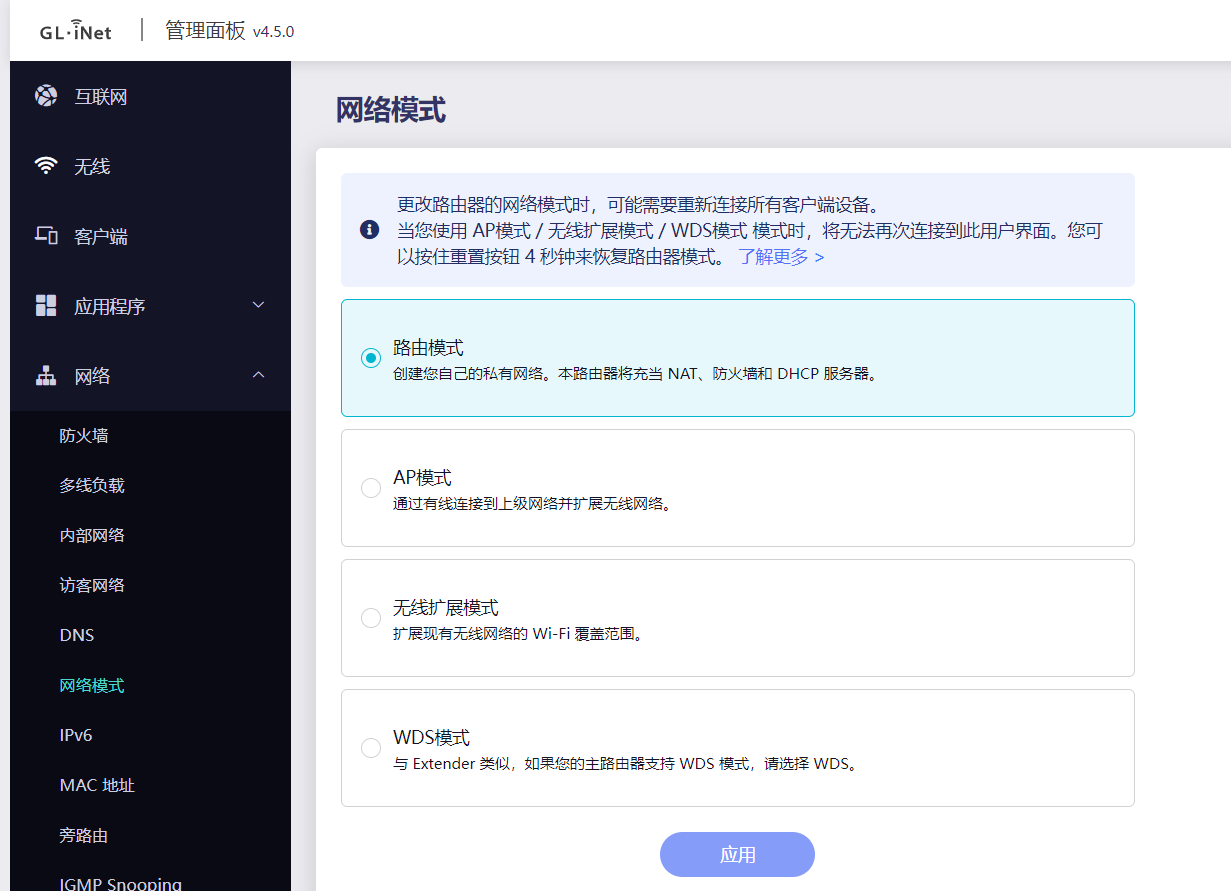
4、MT6000支持旁路由模式,如果不想改变主网络构架,可以将MT6000用作旁路由模式,这样在折腾网络的时候不会因为突然断网影响家里其他人网络体验,推荐插件等都安装在旁路由上。
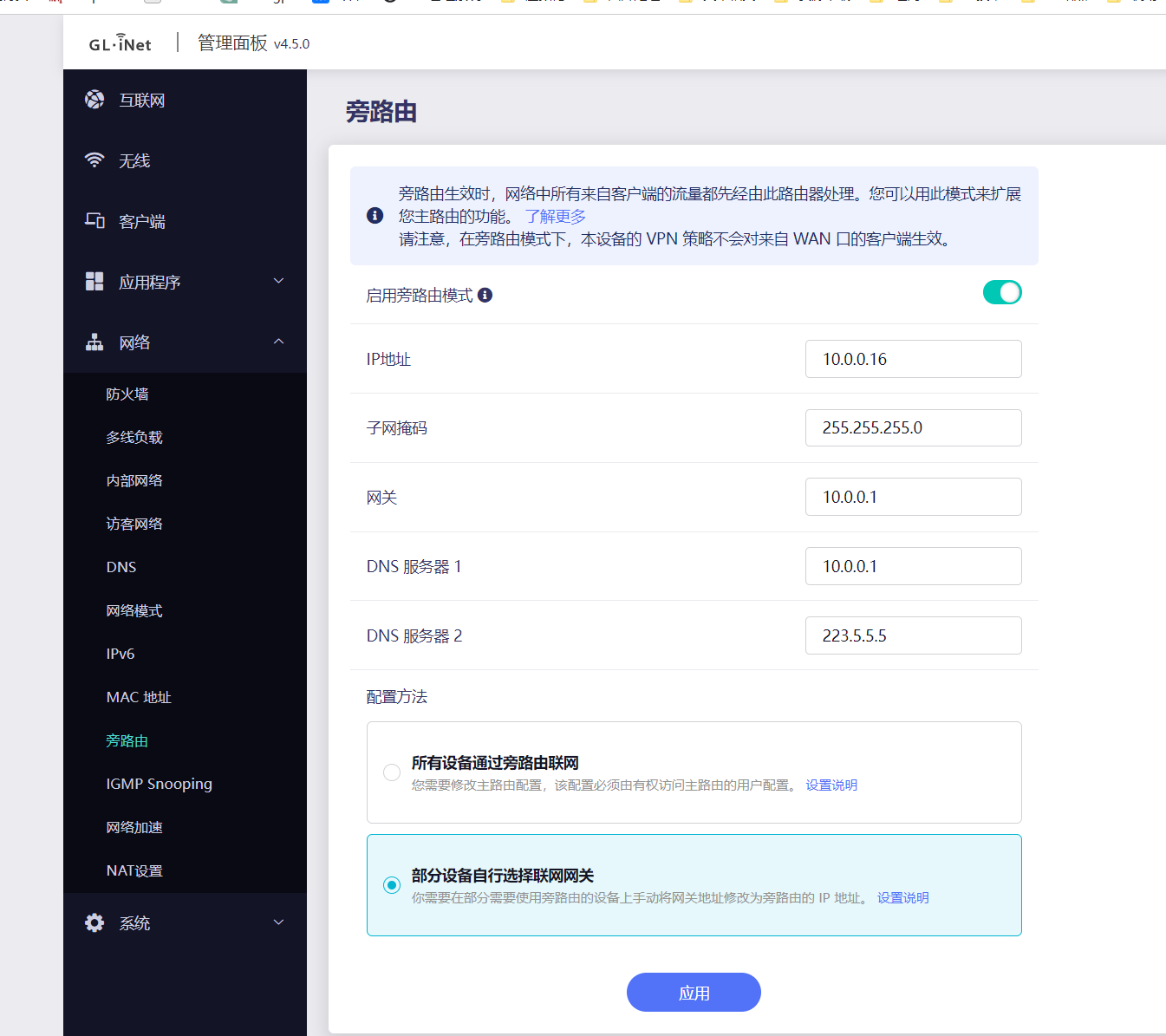
5、其他选项建议在不了解其作用的情况下保持默认,当然如果感兴趣可以通过点击相关选项后面的叹号来查看功能详情。
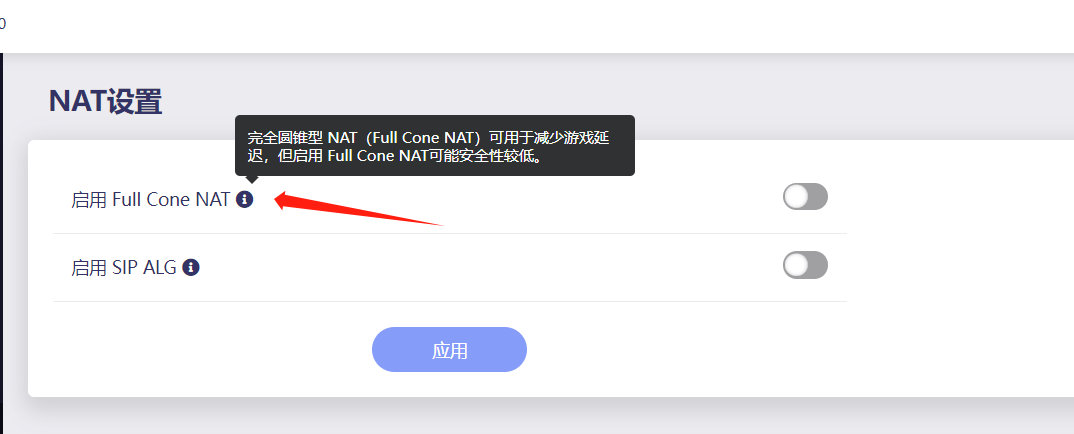
系统
1、概要中展示的是路由器资源使用情况,可以直观的看到CPU负载信息、内存使用量等,并且可以对路由器正面的led指示灯进行开关操作。
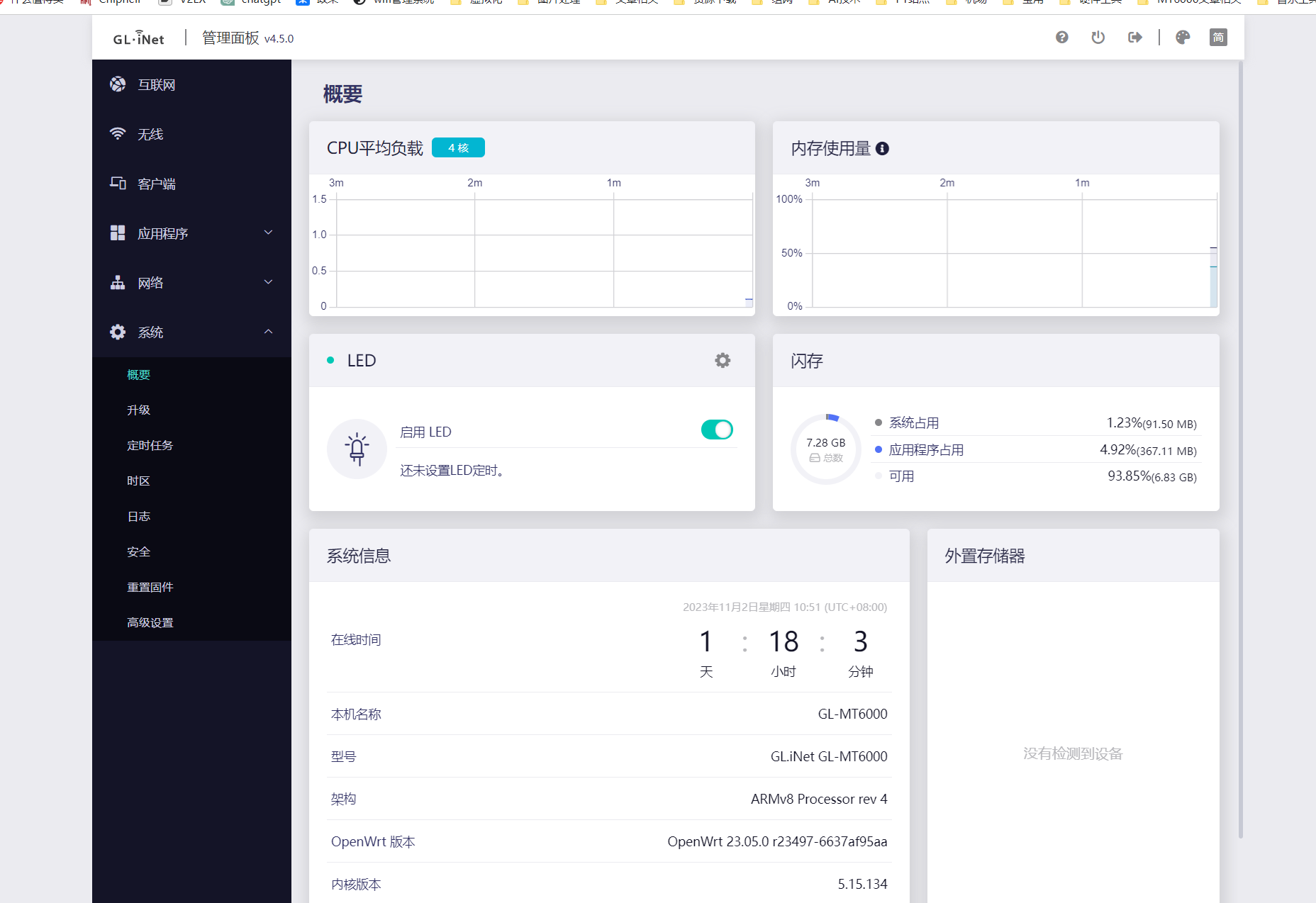
2、固件升级支持本地升级和在线升级,另外GliNet路由器都支持Uboot模式。(Uboot不死模式:如果你使用 GL.iNet 路由器在 DIY、刷机过程中,遇到路由器故障,无法进入路由器管理页面设置的话,这时你可以使用 Uboot 重装固件。)
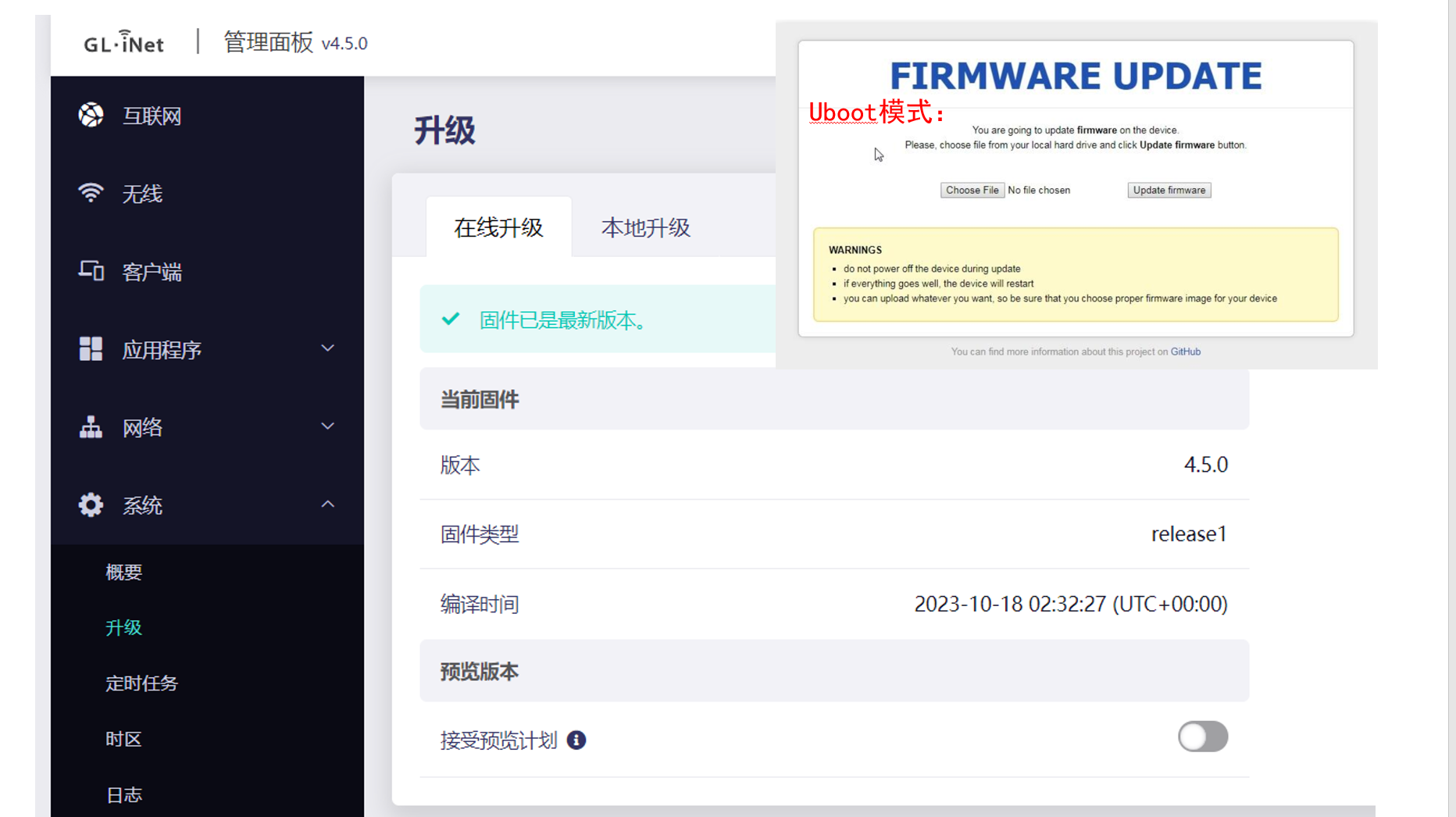
3、作为一款开源路由器,远程访问、SSH功能支持都是非常全面的,并且提供了是否开启选项,更加安全。
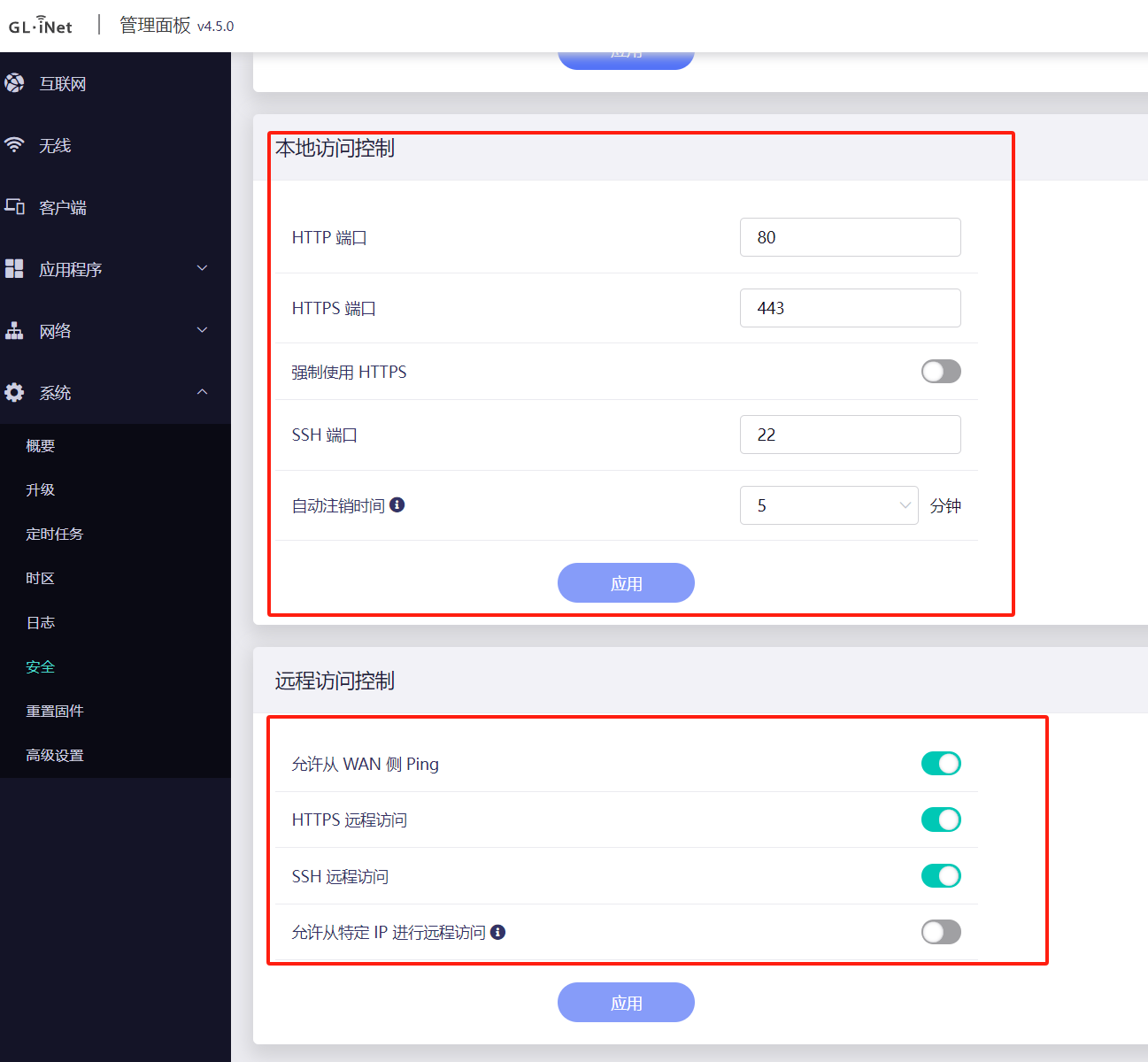
4、高级设置中可以进入原生OpenWrt页面,也是我们折腾的地方(我的页面已经安装了一些插件,所以显示效果和原版的有些区别)。
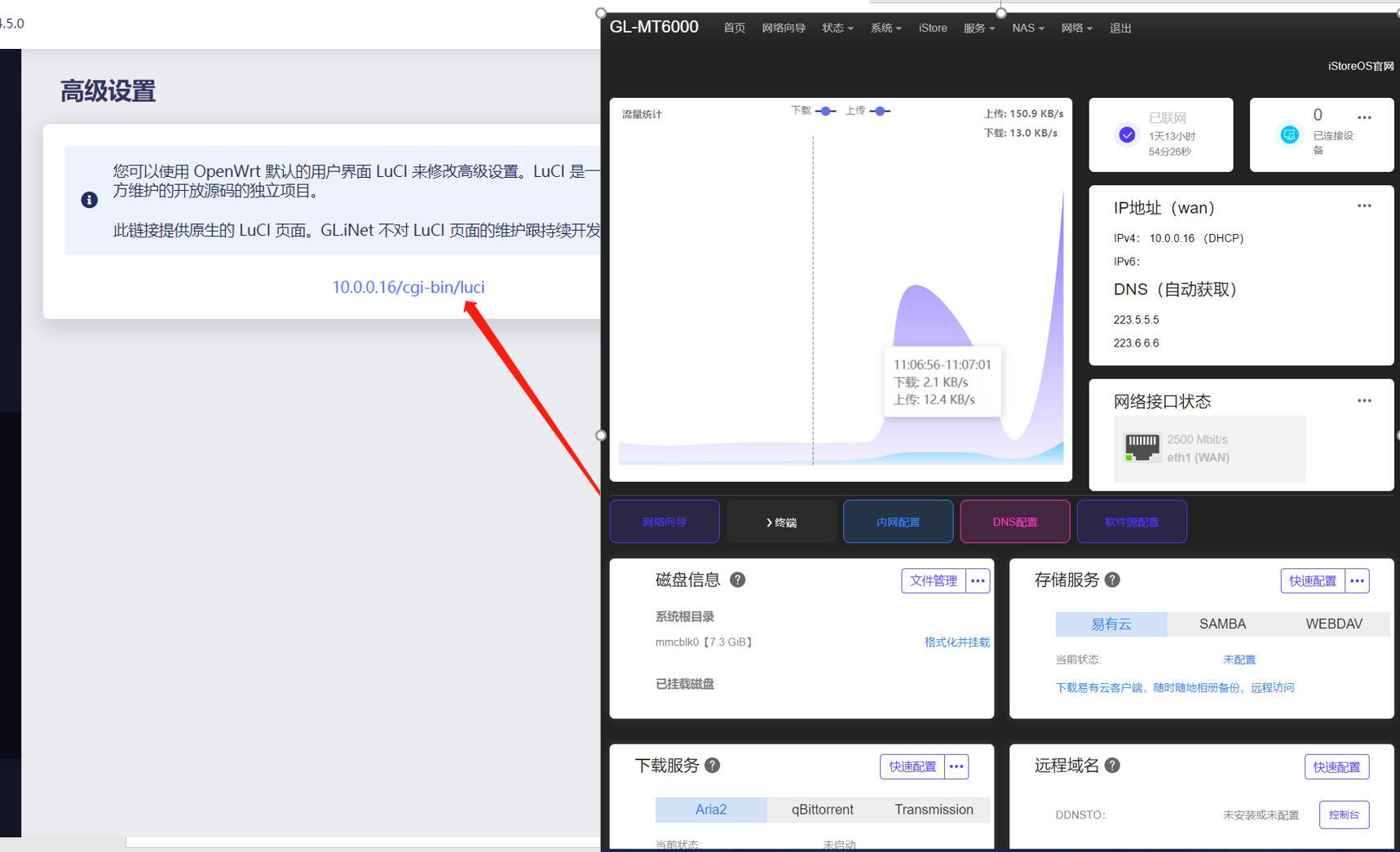
特色功能
1、MT6000的系统基于OpenWrt 23.05.0,系统内核版本为5.15.134。
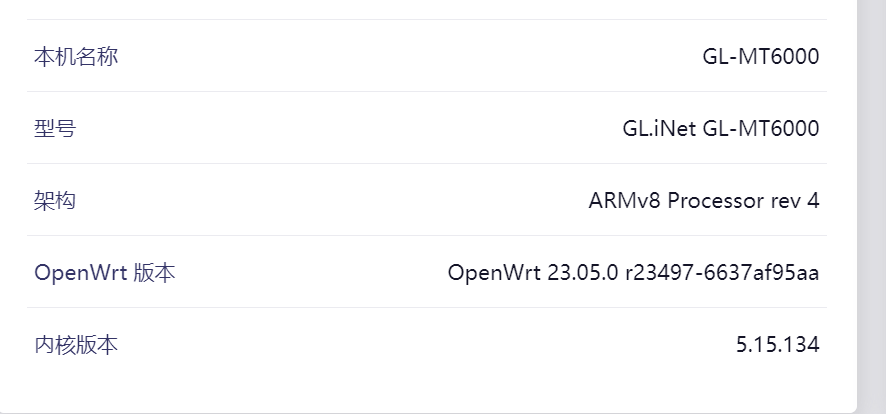
2、在默认的系统页面中提供了许多功能,我们介绍一下。
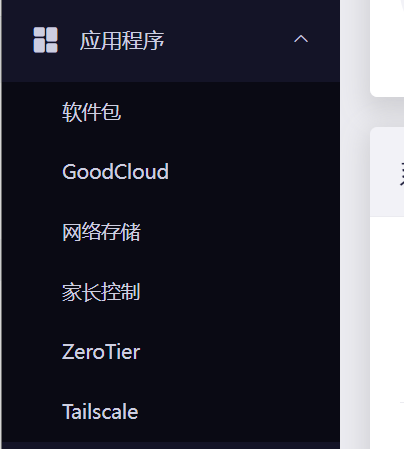
3、软件包中提供了多款插件,可以根据自身需求搜索安装,安装好以后需要在系统➡高级设置➡常规OpenWrt页面获取功能入口。
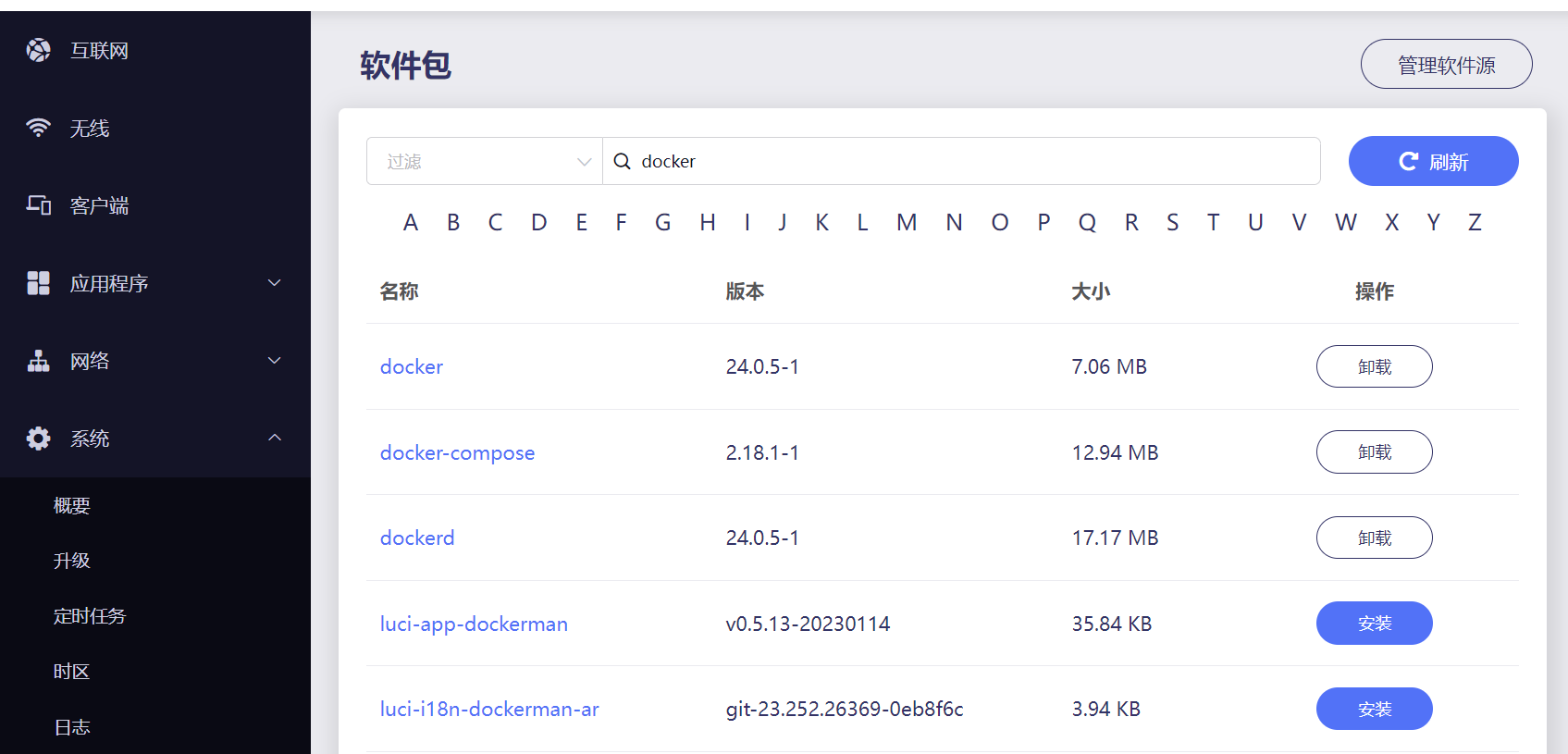 4、GoodCloud是MT6000的远程控制程序,启用以后可以通过远程网页端或者手机客户端检查路由器的实时状态,远程设置路由器,批量操作路由器及检测连接客户端等。
4、GoodCloud是MT6000的远程控制程序,启用以后可以通过远程网页端或者手机客户端检查路由器的实时状态,远程设置路由器,批量操作路由器及检测连接客户端等。
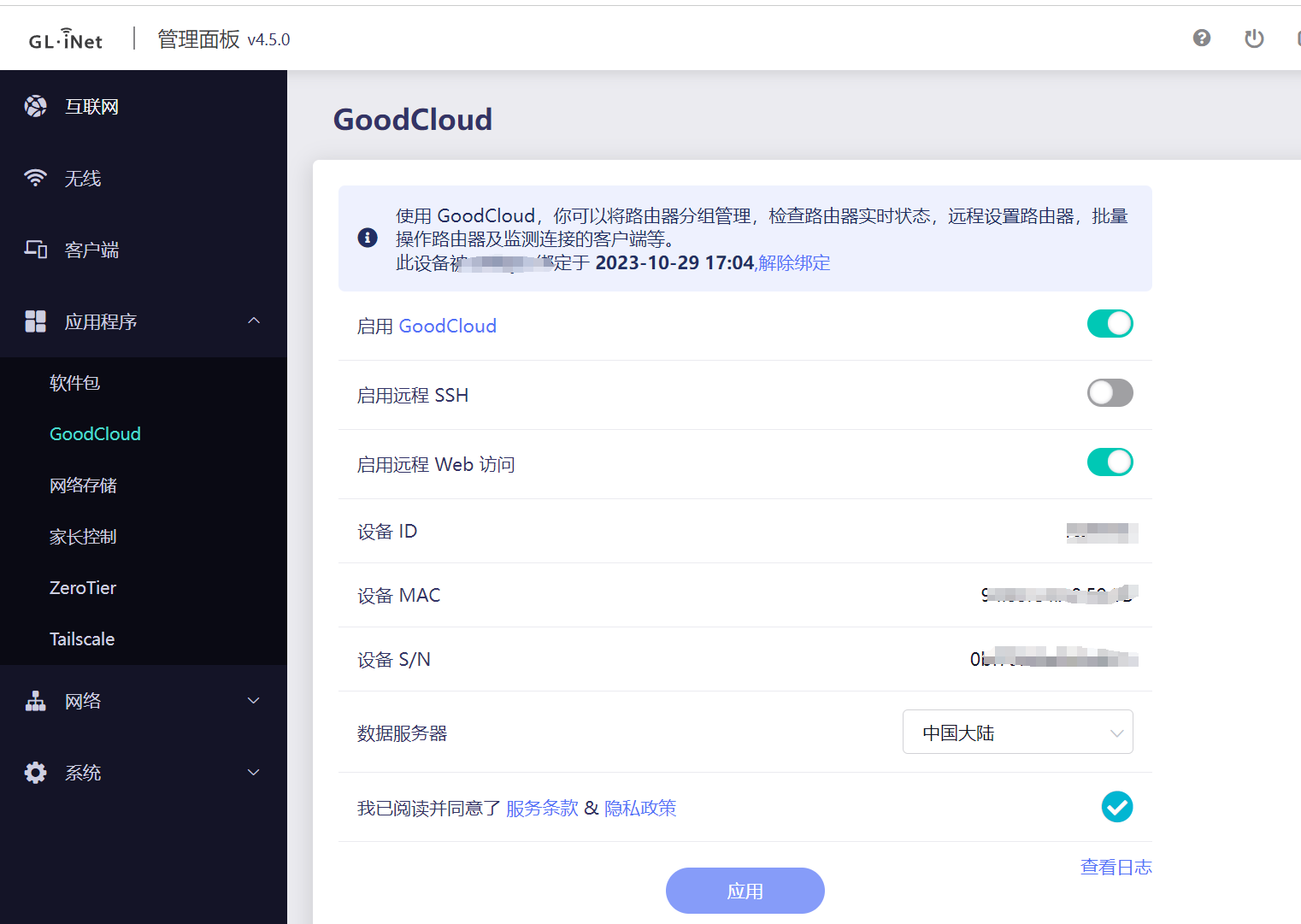
5、远程网页端如下所示,另外启动S2S组网也需要使用CoodCloud,详见S2S组网目录。
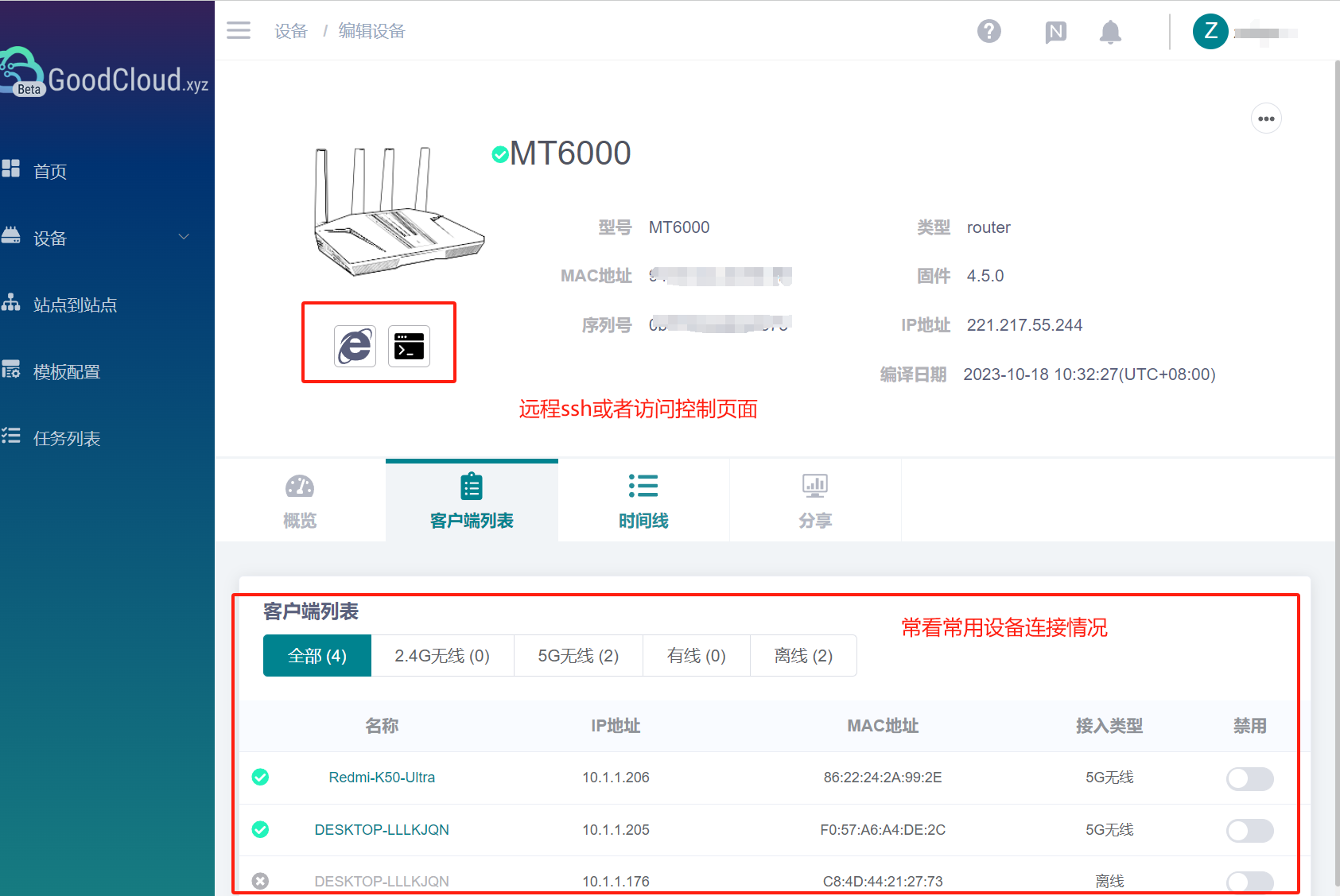
6、MT6000的网络存储支持常用的Samba、WebDAV文件共享协议,支持DLAN媒体服务器,并且支持简单的文件共享权限设置,通过接入移动硬盘或者U盘可以实现轻量家庭NAS服务,详细设置见轻量NAS目录。

7、家长控制可以将创建一个规则集,将相关设备加入其中,并且对其设备联网情况进行控制,另外支持联网时间段的自定义以及相关网站访问限制的自定义,比如我可以使用此功能将我媳妇手机限制在晚上10点以后禁止刷xx音等(邪恶)。
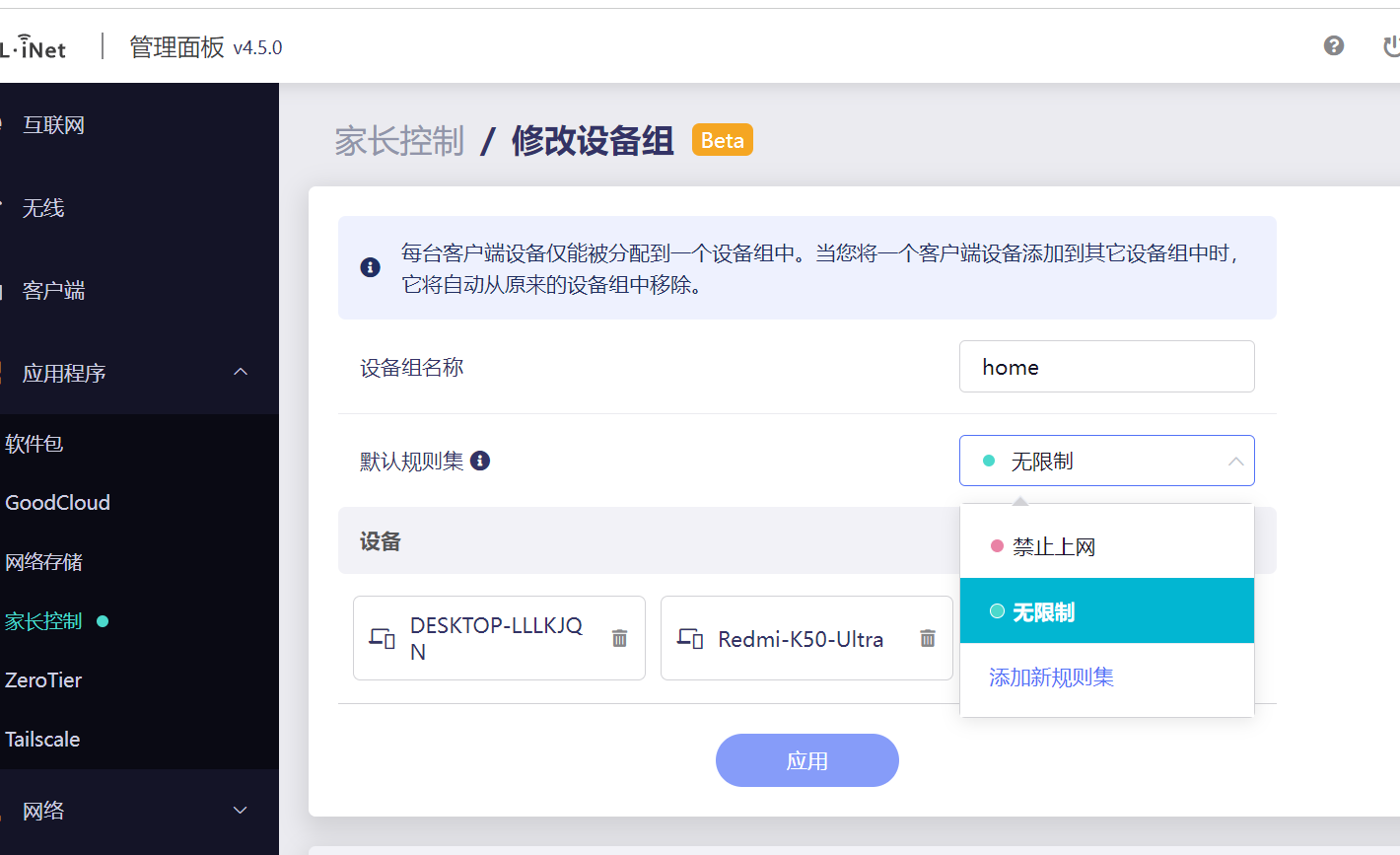
8、Zerotier、Tailscale都是异地组网相关的应用程序,在MT6000上只需要启用,然后加入相关网络中即可实现家庭和公司网络之间的互访,相关使用方法请翻看我往期教程。

9、以上为MT6000的内置应用程序,如果需要更高阶的玩法可以使用MT6000的软件包自行安装体验(可以查看进阶功能,基于开源openwet,可玩性不用担心)。
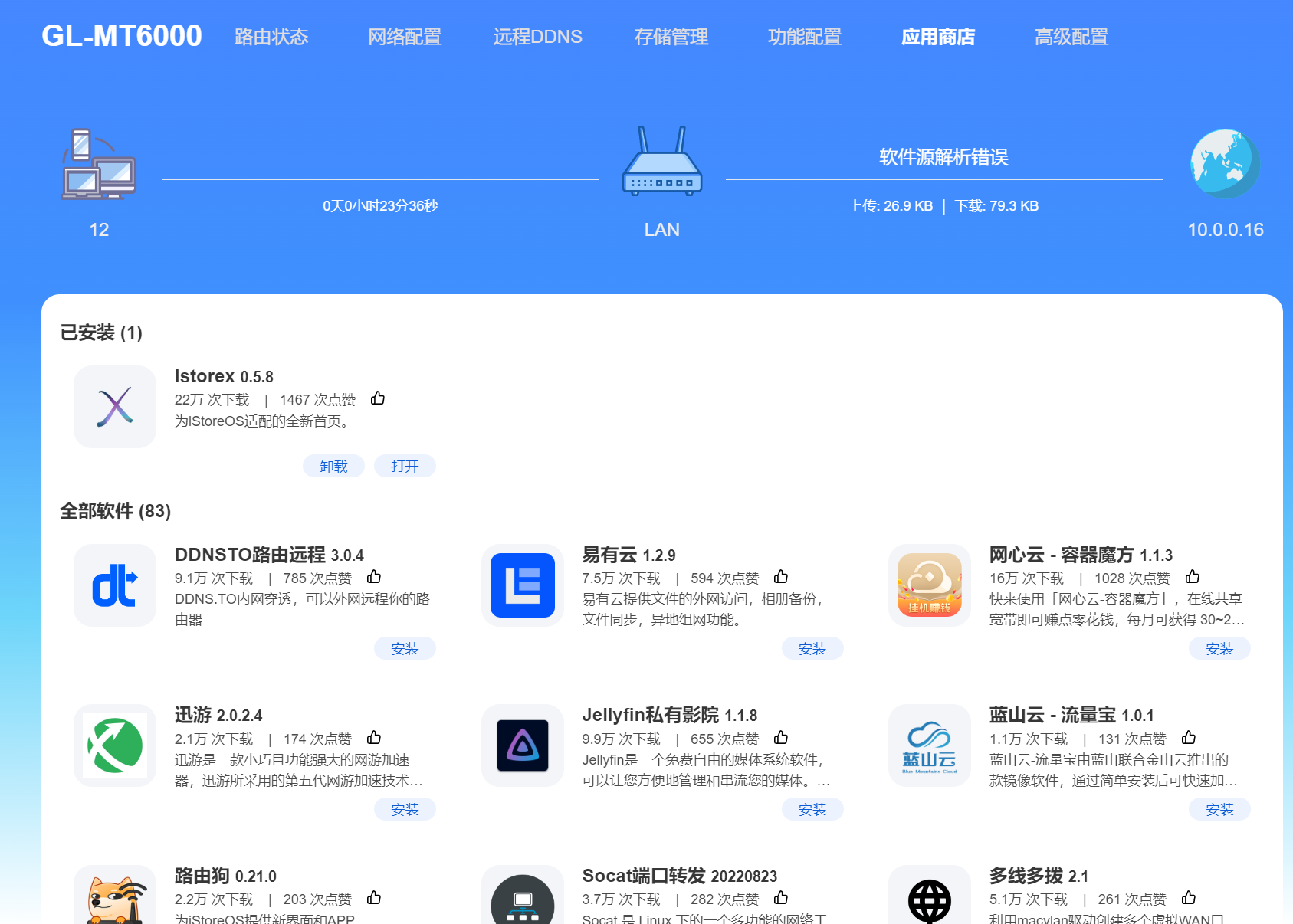
硬件信息
CPU&内存&闪存
1、MT6000CPU采用联发科MediaTek Filogic 830系列处理器MT7986A,12NM制程、四核四线程,单核主频最高位 2GHz,1GB内存,8GB eMMC闪存(超大的闪存可以安装更多的插件,无需外挂U盘)。
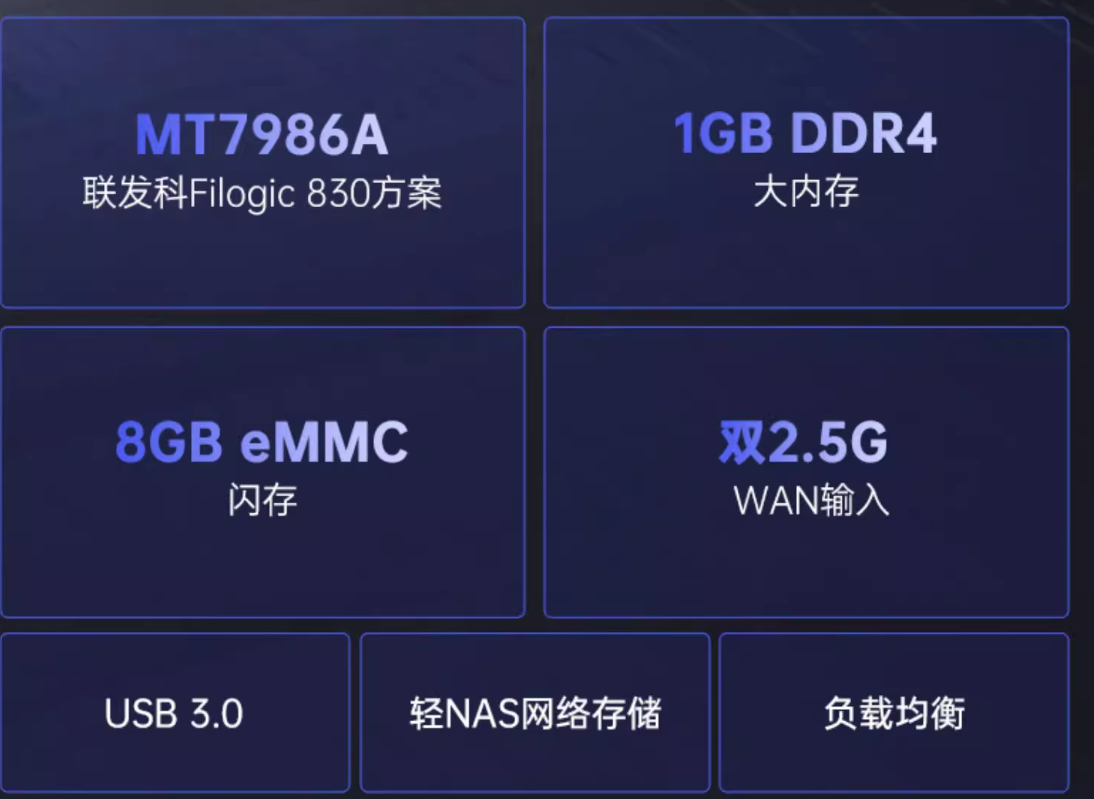
网口芯片
1、MT6000共有两个2.5G网口
网卡2.5G网卡使用的是RTL8221B,1G网卡使用的是MT7631AE。
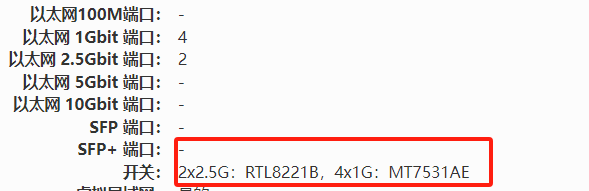
信号放大芯片
2.4GHz射频芯片使用的为MT7976GN 支持2.4G频段4T4R,共计1148 Mbps,功率放大芯片FEM: KCT8239 SD*4
5GHz射频芯片使用的为MT7976AN 支持5G频段4T4R,共计 4804 Mbps,功率放大芯片FEMKCT8539 HE*4
信号测试
测试条件
NAS上自建了Speedtest测试服务,MT6000和NAS通过2.5G交换机连接。
测试手机为红米K50Utral、IPhone 14 pro max、笔记本(MT7922)。
路由器5g信号开启160mhz频宽,2.4G主要用于物联网设备所以频宽开启自适应。
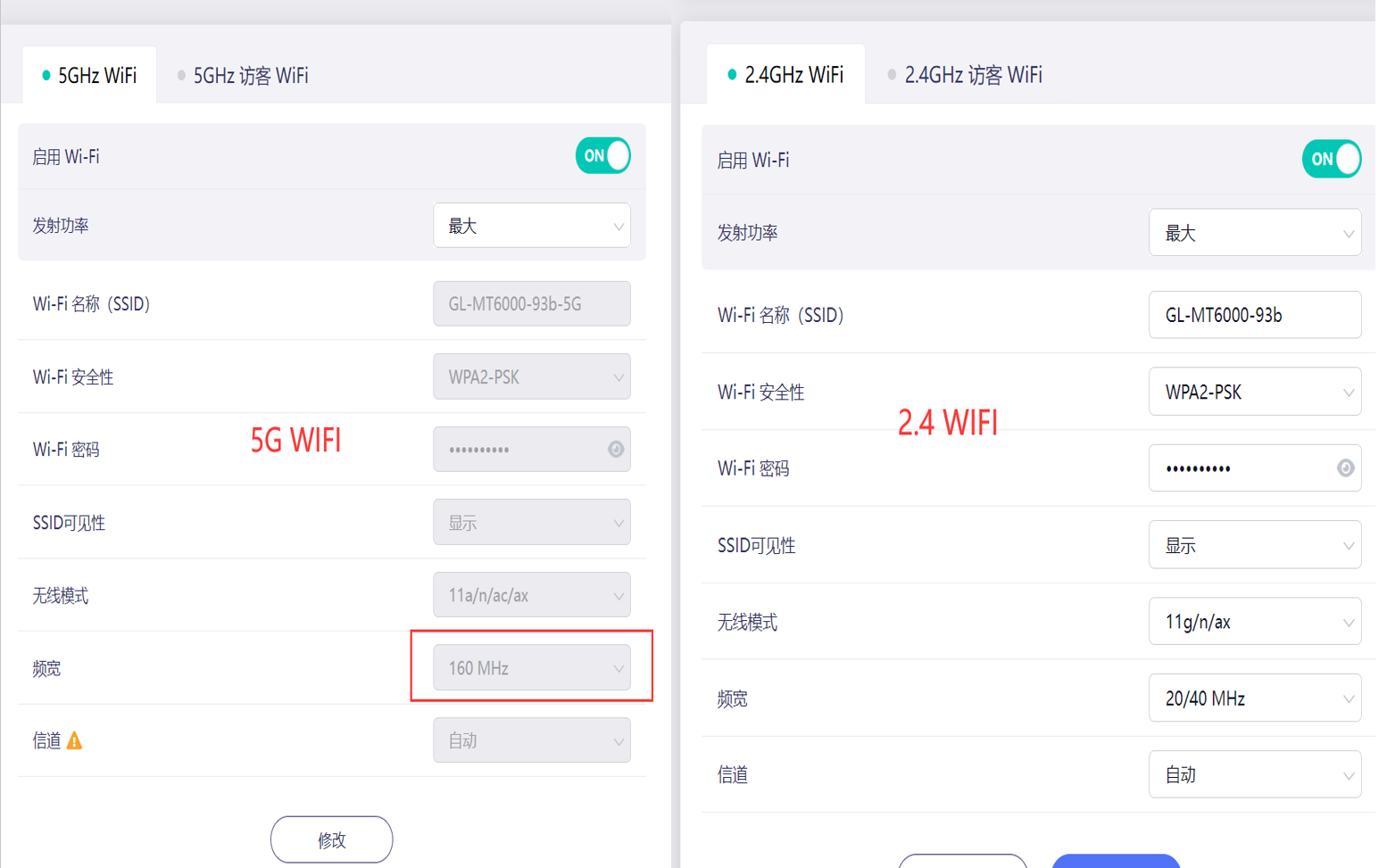
测试位置如下图所示(租的公寓)简单花了个图A\B\C三点,每个位置测5次取均值。
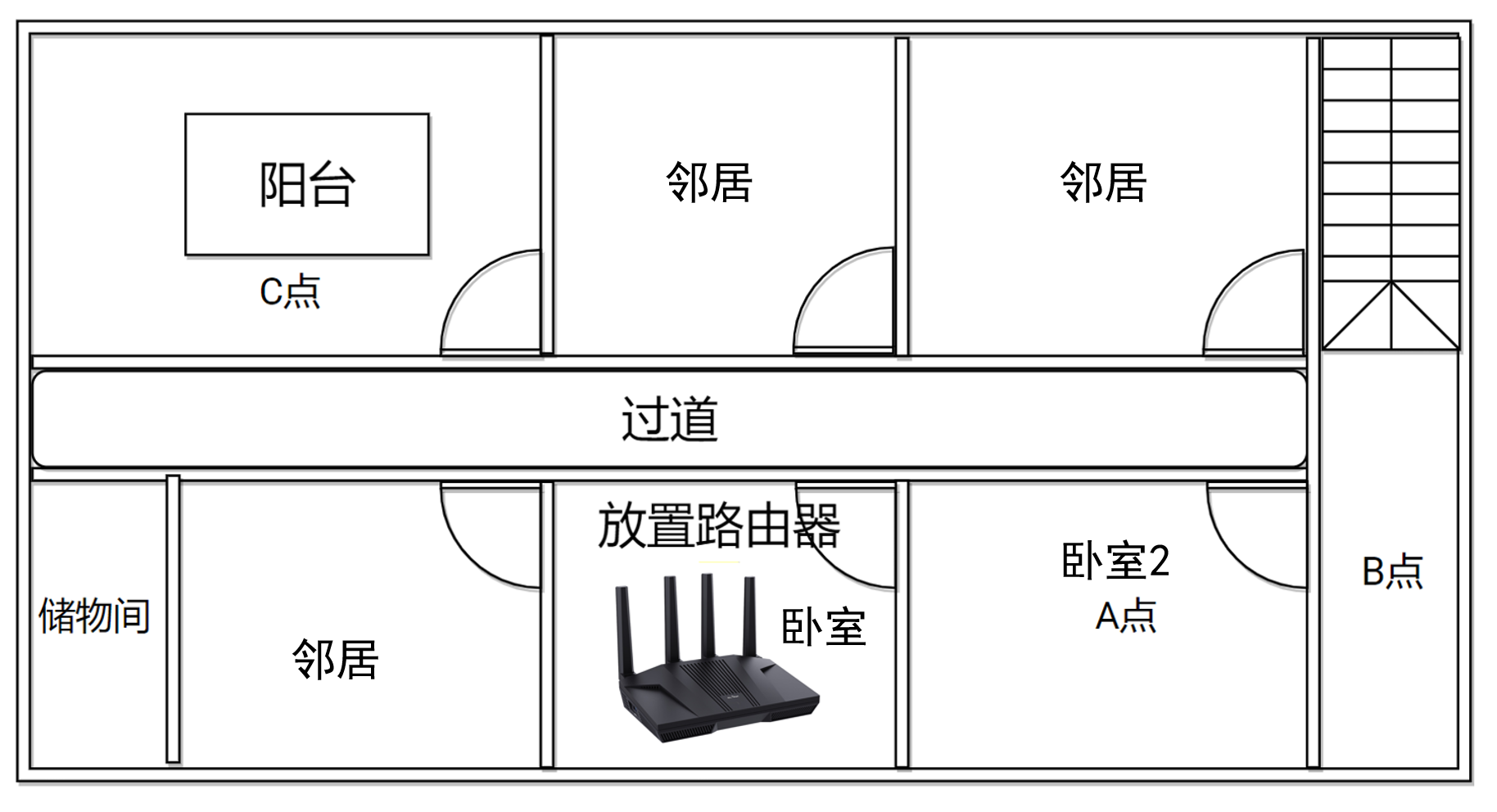
测速数据(5G)
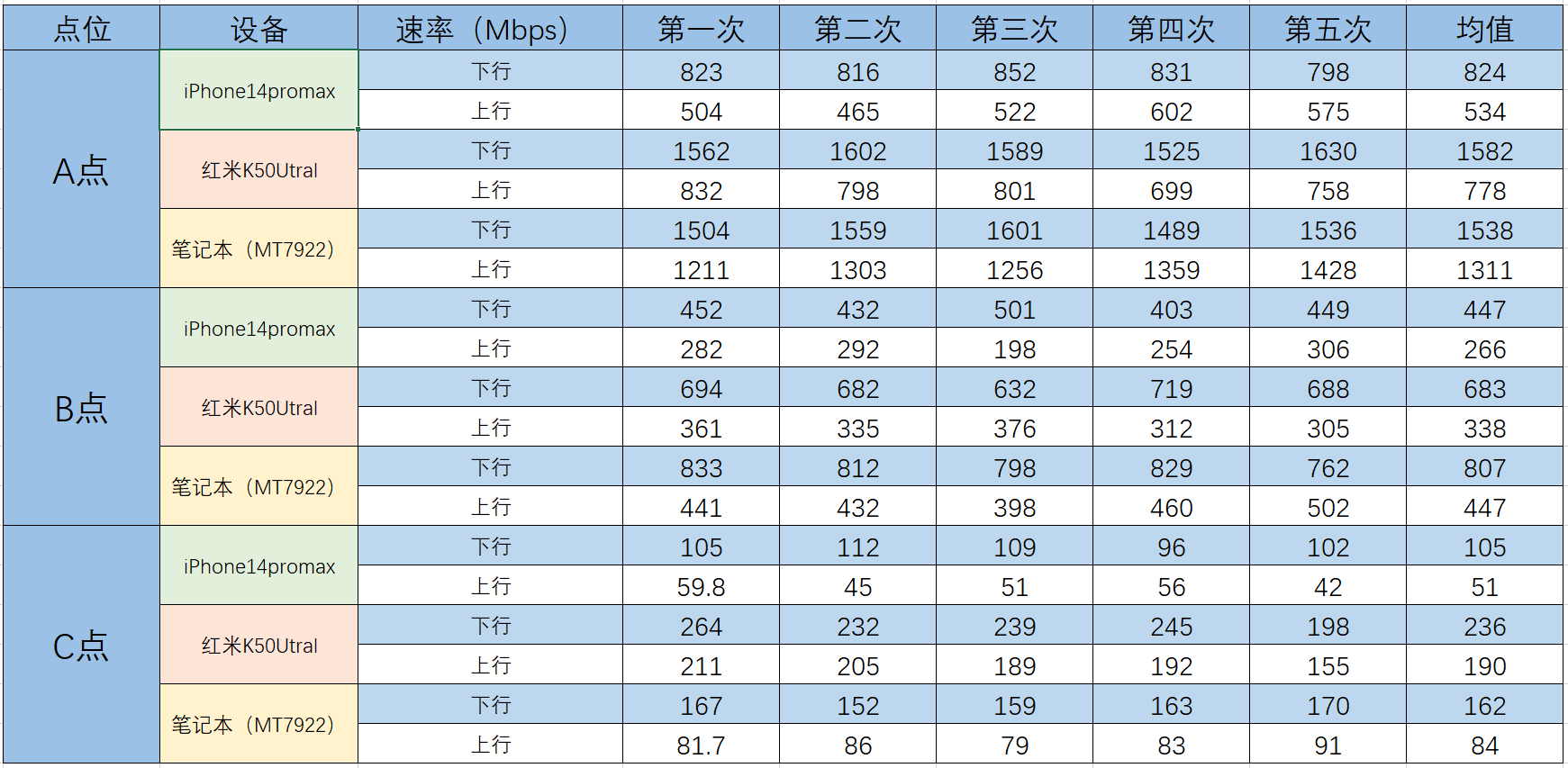
测试数据(2.4G)
2.4G大部分只用来连接只能家居,所以只测试了最远点。

轻量NAS
1、MT6000提供了一个USB3.0接口,通过外接移动硬盘或者U盘,将路由器变成一个轻量网络存储,正好手中有多余的移动硬盘,所以演示一下具体的设置方法也测试一下文件传输速度,将移动硬盘插入USB接口,然后登录路由器后台,在应用程序→网络存储中可以看到已经被正确识别。
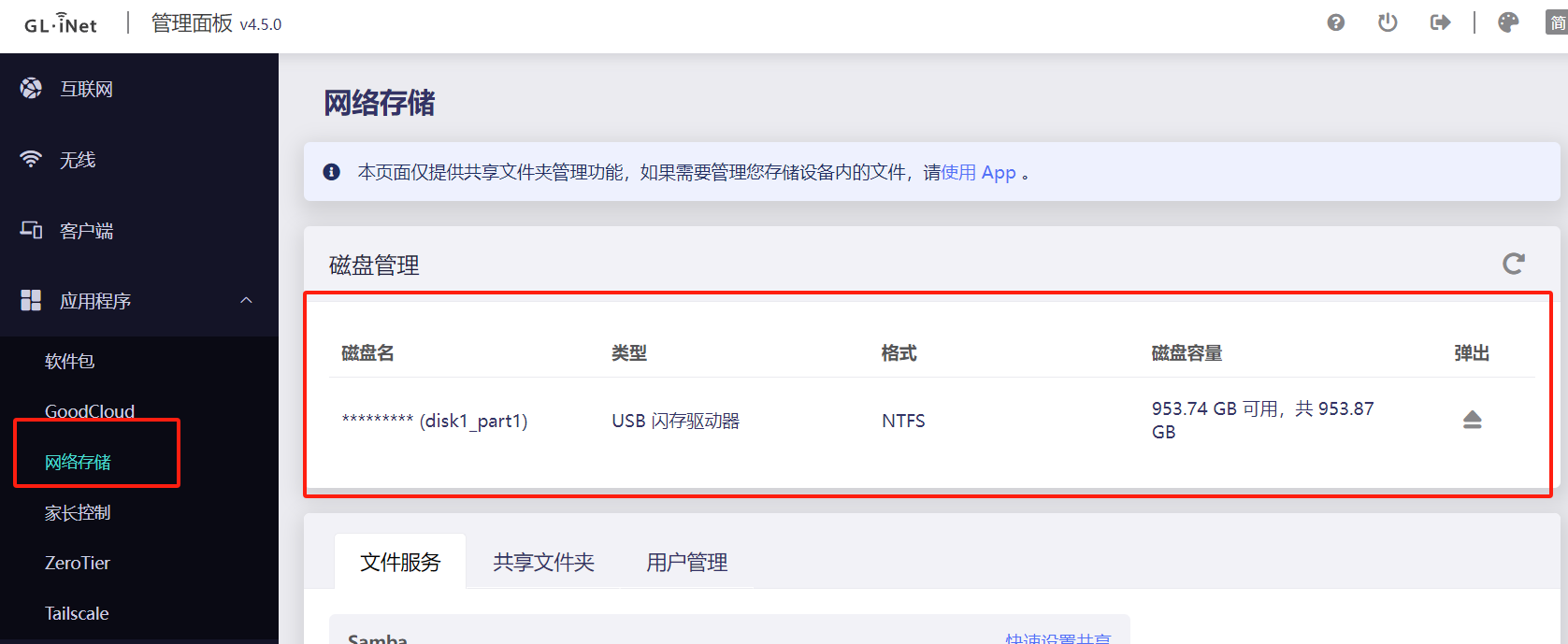
Samba
1、在网络存储模块,点击文件服务下的Samba后面的快速设置共享。
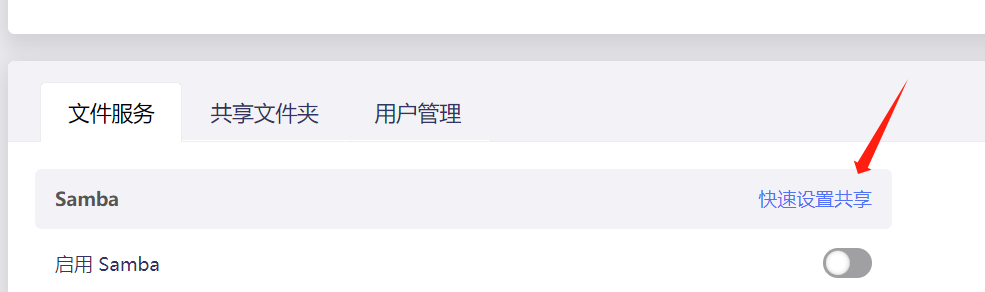
2、如果设置了用户名和密码需要在访问共享的时候输入,因为我用于局域网共享,为了方便就不设置密码了,点击稍后添加,后期需要配置账户了可以在设置。
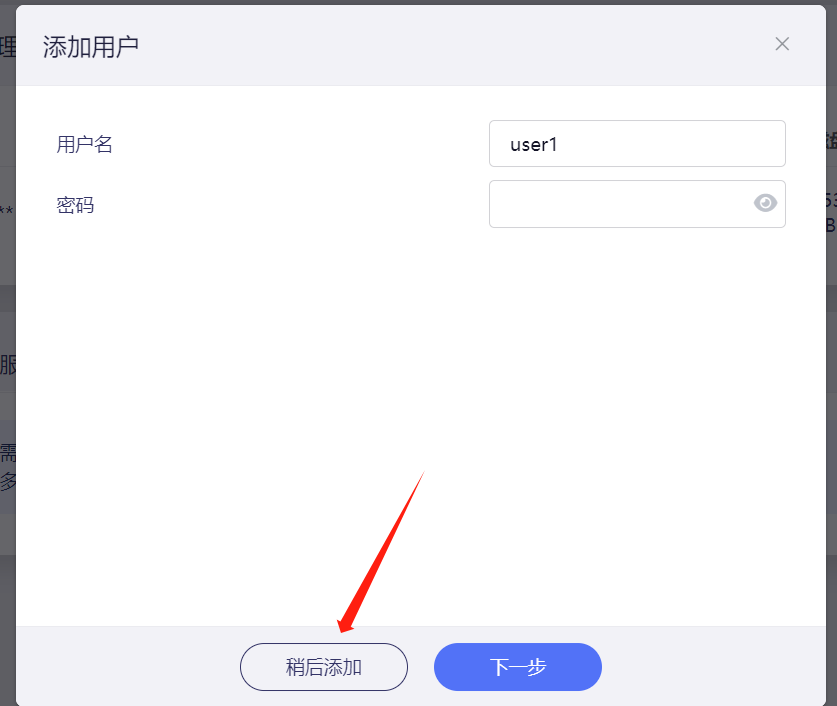
3、添加共享文件夹,可以设置单独目录,也可以设置整个移动硬盘,我设置整个移动硬盘,然后继续点击下一步。
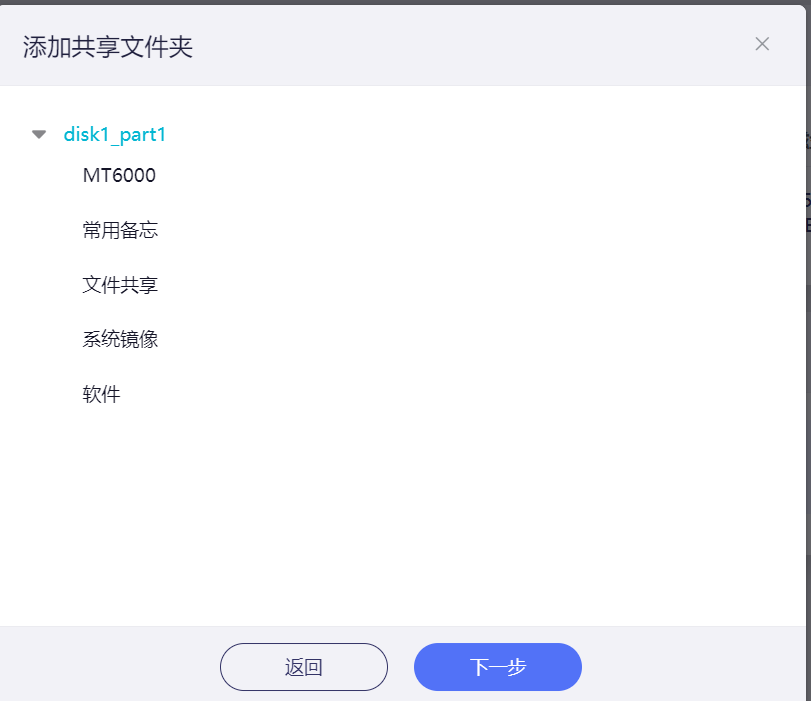
4、分享名称自定义,因为上面没有设置用户名,所以默认勾选了匿名访问,将下面的允许写入也勾选上,然后点击应用。
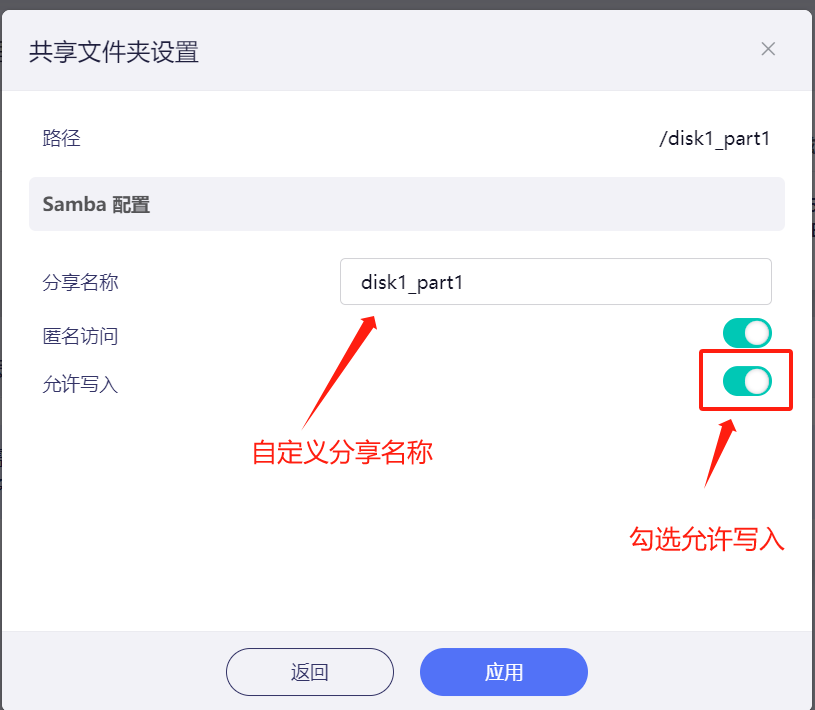
5、应用成功后会弹出访问链接,然后点击启用即可。
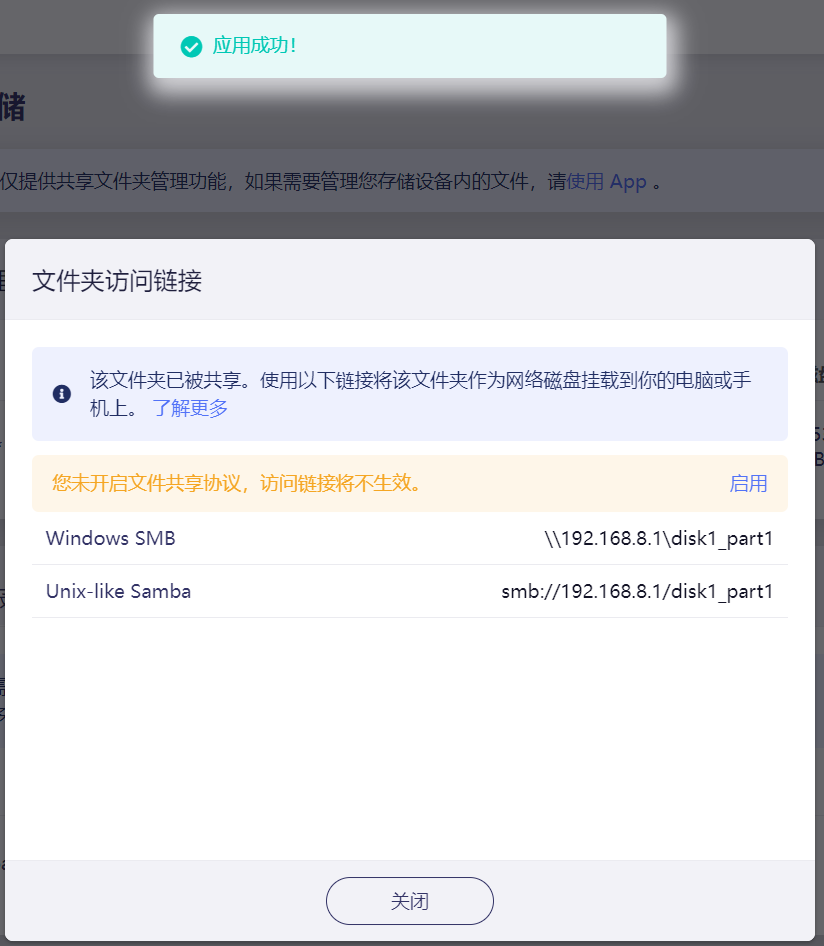
6、通过点击启用Samba后面的滑块也可以实现服务的开关。
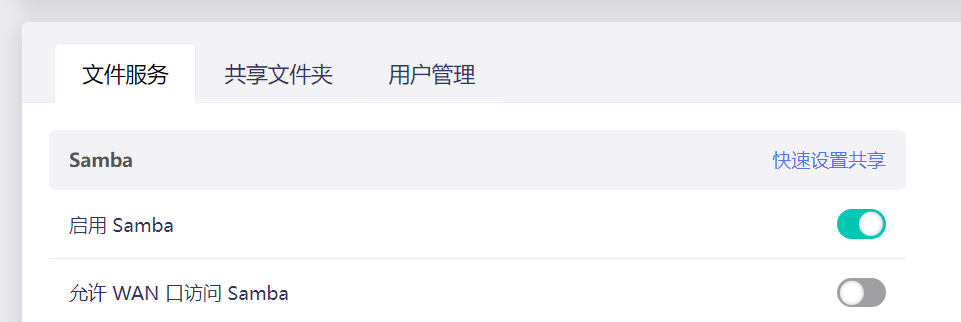
7、在此电脑或者运行中输入\\192.168.8.1(路由器ip)即可进入移动硬盘(如果配置了用户名和密码还需要验证身份)
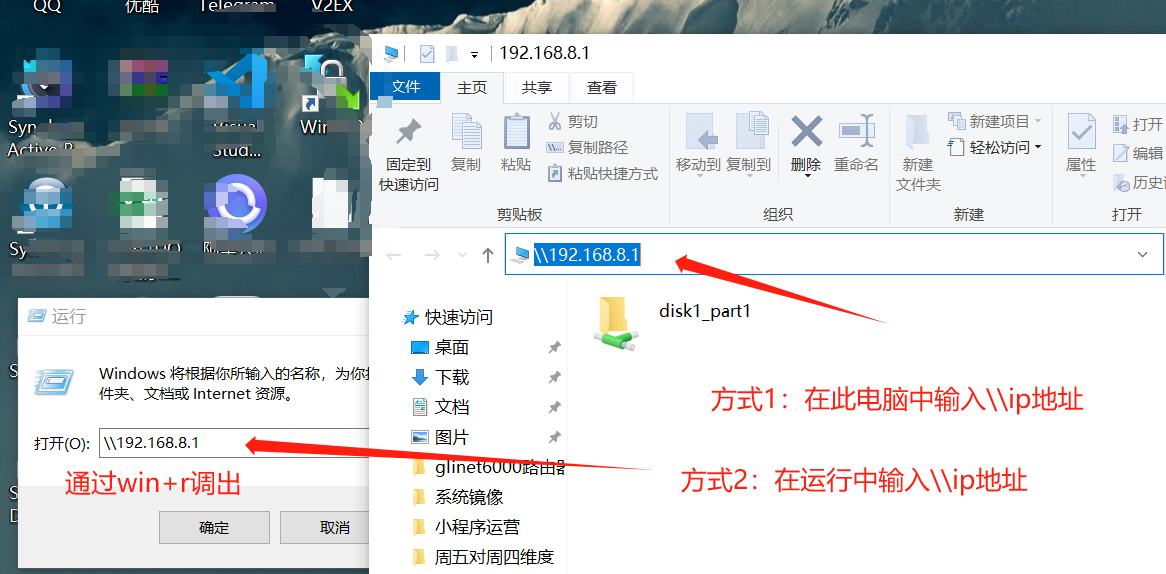
WebDAV
1、WebDAV设置方法和Samba方法大同小异,这里简单说明一下,在网络存储模块,点击文件服务下的WebDAV后面的快速设置共享。

2、选择webdav的存储目录,然后点击下一步。
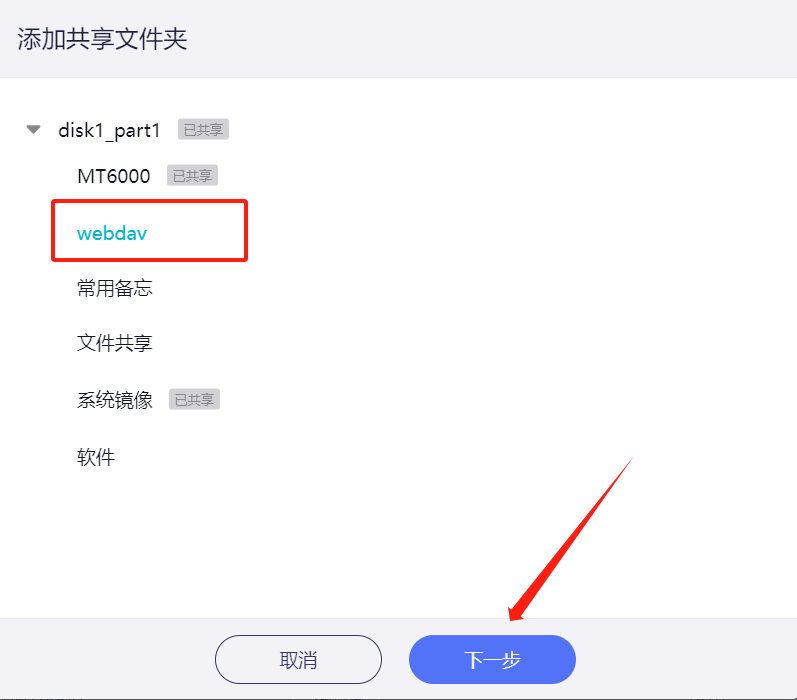
3、因为上面没有设置用户名,所以默认勾选了匿名访问,将下面的允许写入也勾选上,然后点击应用。
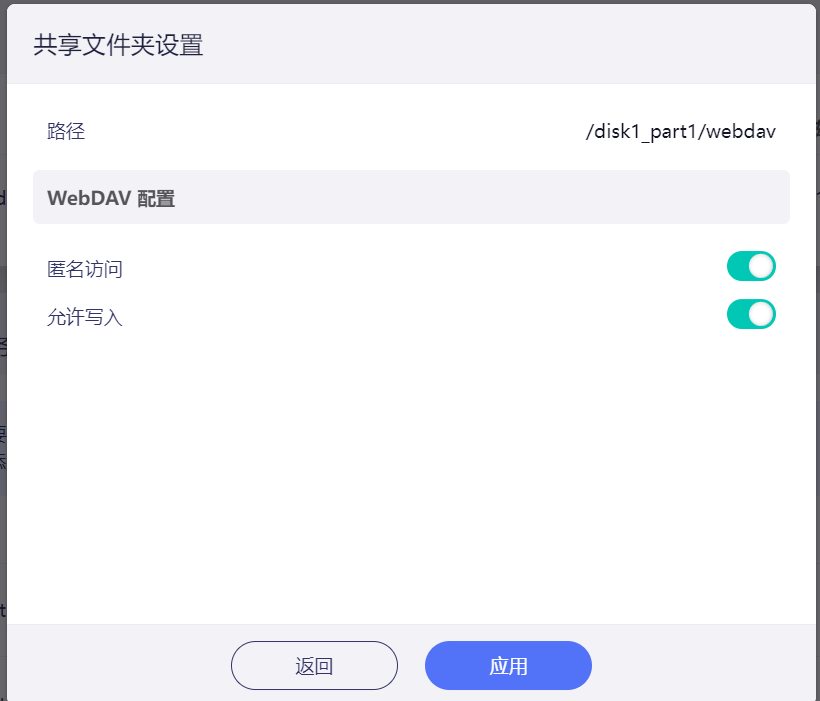
4、 服务配置完成点击启用。
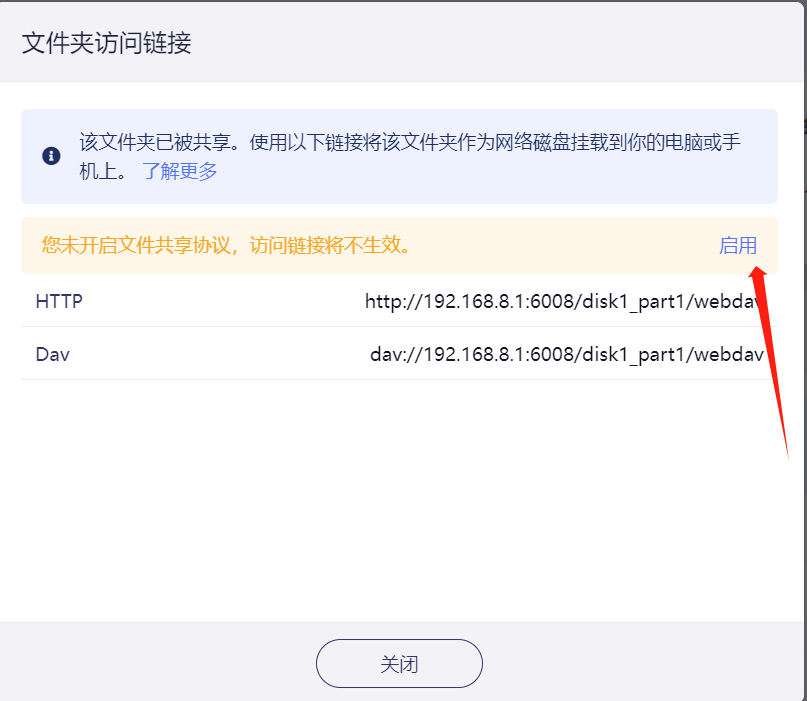
5、使用相关协议访问即可。
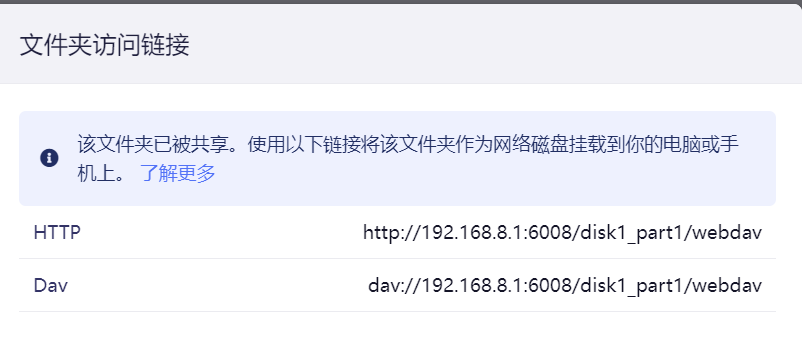
用户目录权限设置
1、点击共享文件夹→设置,对目录进行更加细化的权限分配。
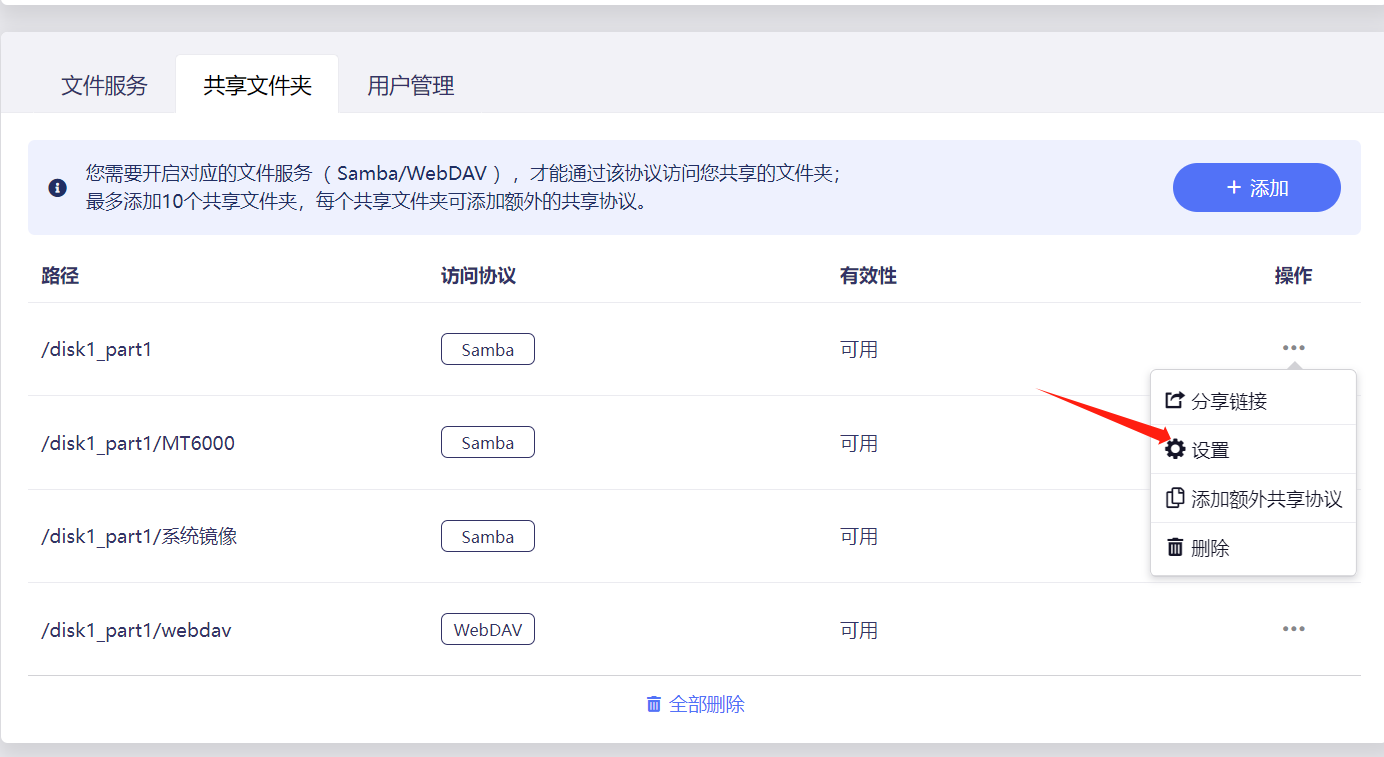
2、如下图代表user1、admin有系统镜像文件的可读写权限,user2、user3只能读取系统镜像目录。

3、通过用户管理功能可以增加多个用户,通过给不同账号分配不同权限,以满足多人文件管理需求。
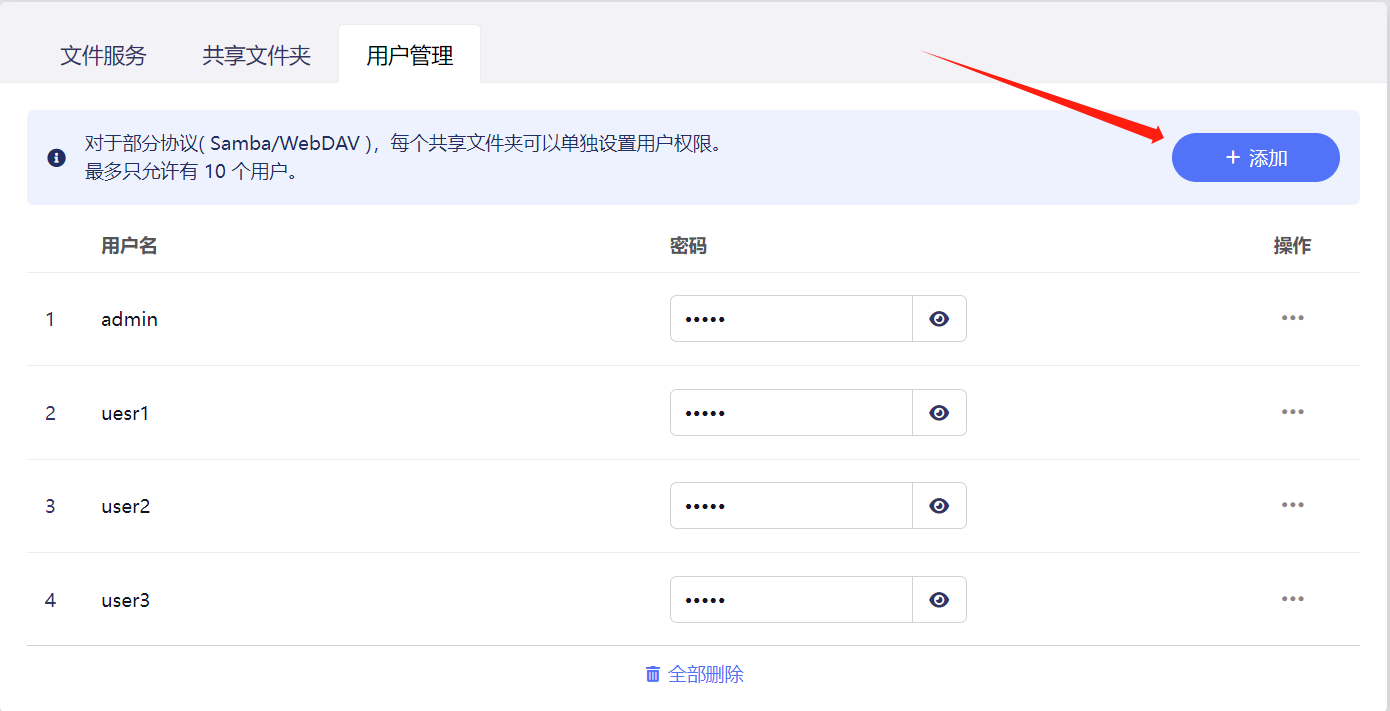 4、点击添加额外共享协议,可以快速给Samba服务添加上webdav协议。
4、点击添加额外共享协议,可以快速给Samba服务添加上webdav协议。
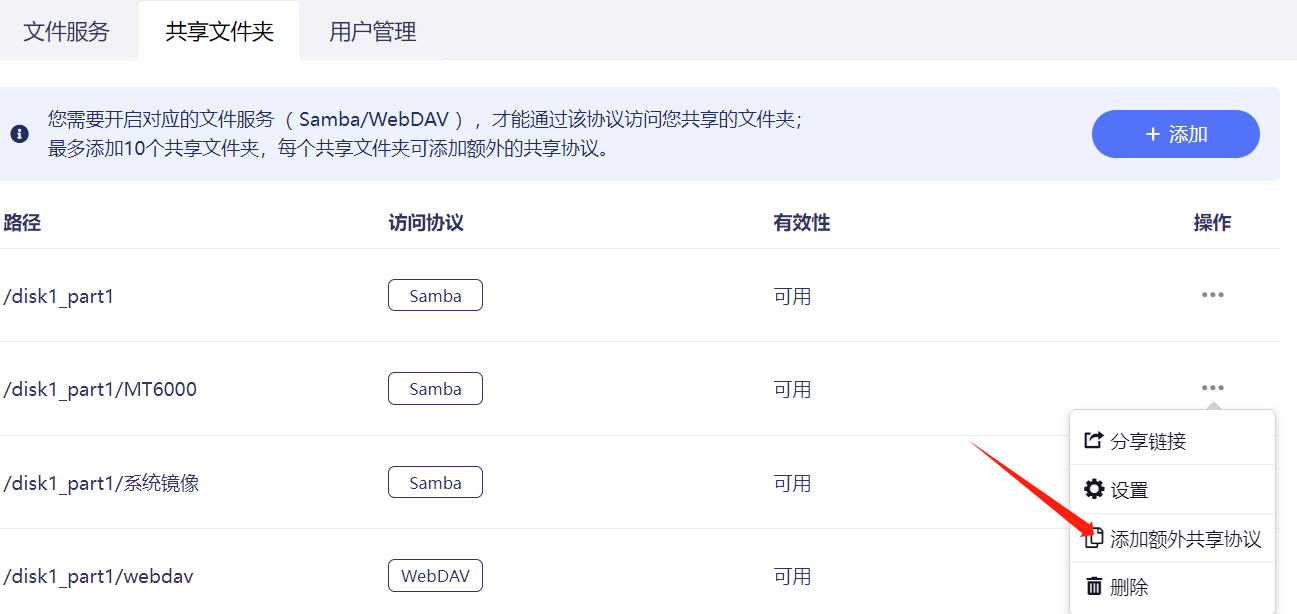
5、编辑可读写用户和只读用户后点击应用(WebDAV协议同理)。

USB3.0接口速度测试
1、测试设备情况。
移动硬盘:绿联10g双协议硬盘盒(固态pm981A)
电脑网口:USB转2.5g网卡
交换机:IKuai8口2.5g交换机
2、外接硬盘为移动固态硬盘,40G系统镜像拷贝到路由器中速度测试在150M左右每秒。

3、40G系统镜像从路由器中拷贝到本地电脑,速度为130M左右每秒。
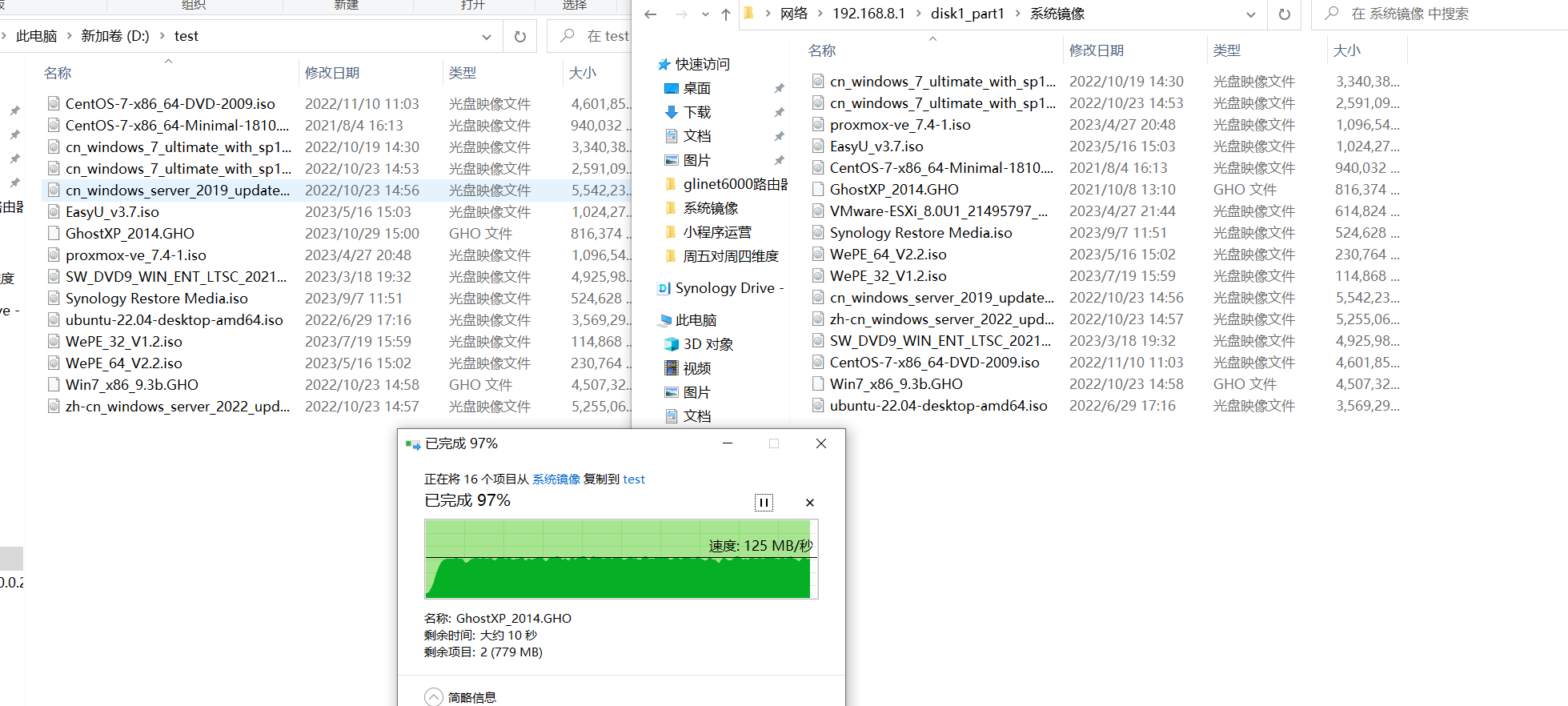
4、从速度来看,通过MT6000外接移动硬盘来做轻量网络存储是非常不错的,可以满足轻量NAS需求,后期我将挂一个硬盘来完成服务器博客备份服务来测试稳定性。
S2S组网
GLiNet的路由器中内置了多种异地组网的程序,例如tailscale、zerotier等,但是本期我们将使用GLiNet的自有组网方式GoodCloud S2S。
GoodCloud S2S不具备中转服务器,所以需要至少一端有公网IP,这里解释一下为啥有公网还需要组网,从两点考虑第一是方便:我两地局域网内都有非常多的内网设备,直接组网更加方便访问,而且是使用局域网内的ip访问,减少端口转发、证书中可能出现的的问题。第二点则是从安全角度出发,有些服务在测试的时候本身是无密码访问或者弱口令,直接将相关端口转发到公网不安全,之前出现过升级tr忘记设置密码环境变量被偷家的问题。

必备条件
1、需要两台GLiNet路由器。
2、组网的设备中必须有一台具有公网IP、MT6000支持动态公网IP。
前期准备
1、登录路由器后台,应用程序→GoodCloud,勾选启用CoodCloud,数据服务器选择中国大陆,然后点击应用,复制设备ID。

2、首先在https://cloud.gl-inet.cn/ 网站注册账号。
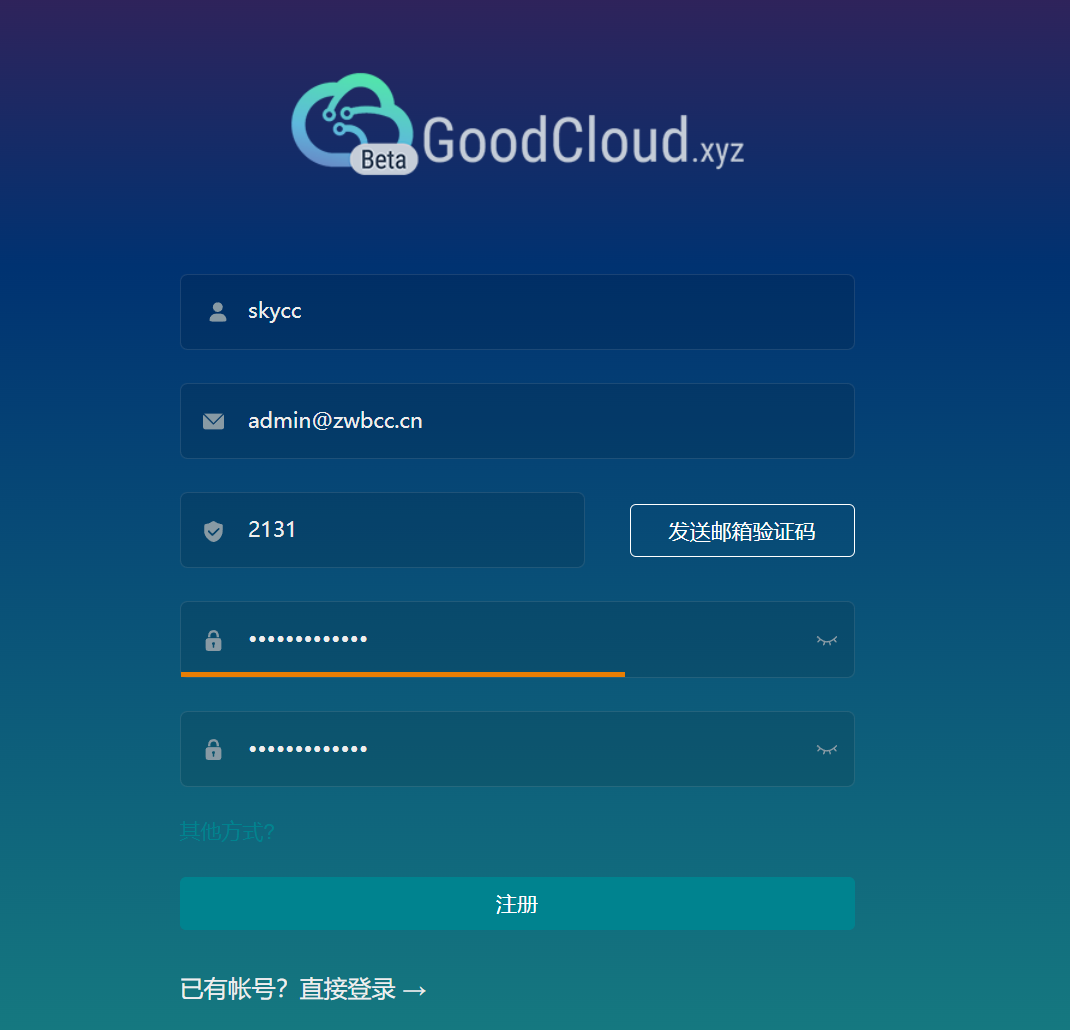
3、登录账号之后点击设备→设备列表→添加设备,点击刷新然后选中局域网的设备,填写设备ID,然后点击添加设备。
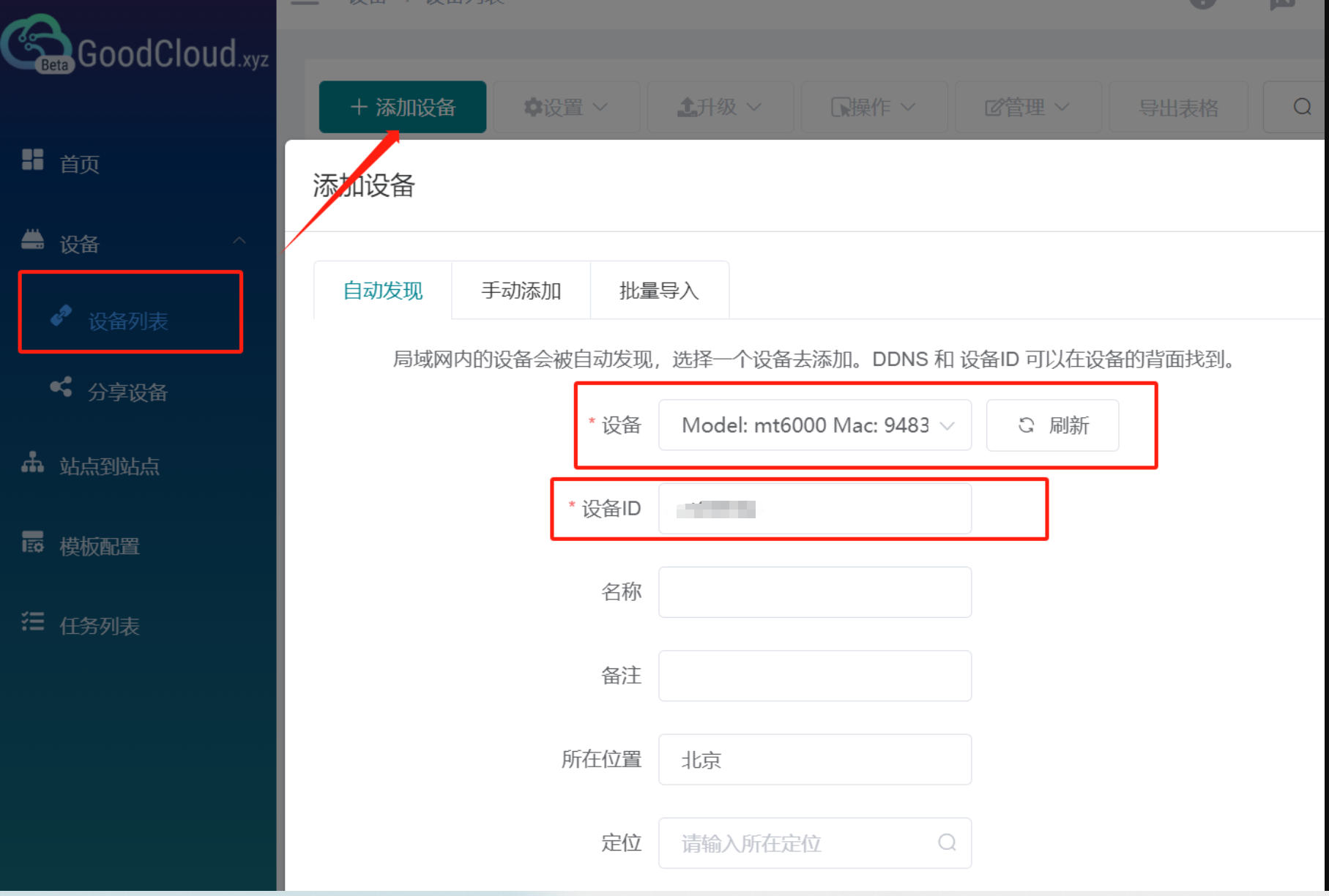
4、设备添加成功。

5、按照上面的步骤添加另一台路由器,如果不在一个局域网检测不到设备,可以手动添加,但是需要设备的SN和MAC地址。
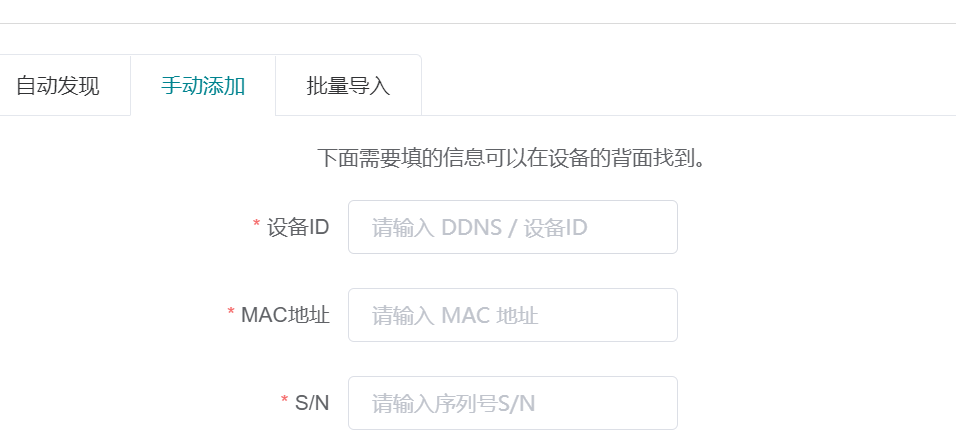
6、如下图所示两台设备添加成功,家庭中的设备为MT6000(具有公网ip),单位路由器设备为MT3000(无公网IP),下面开始实际操作组网过程。
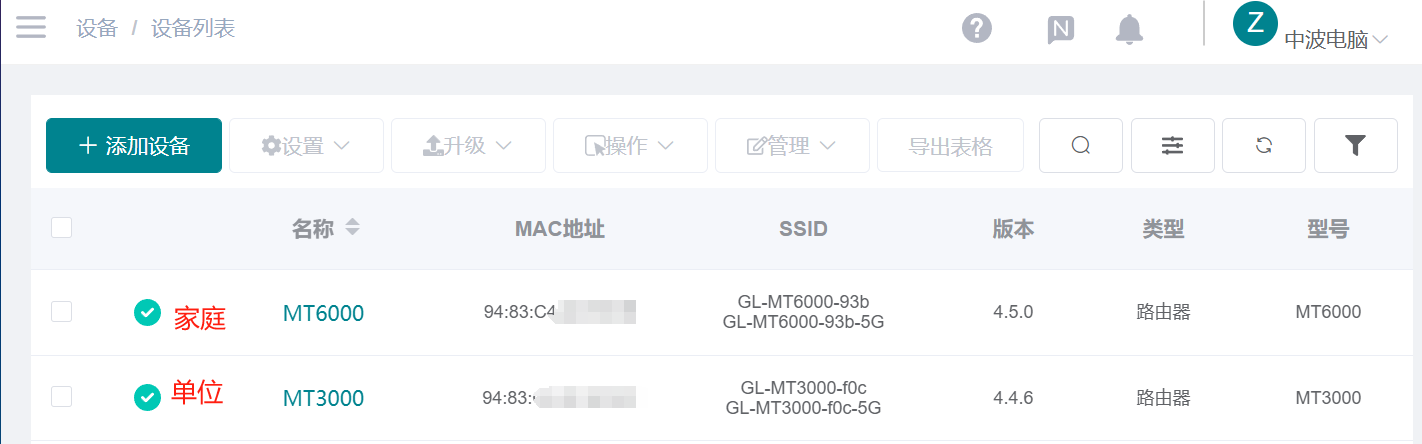
组网操作
1、登录GoodCloud,点击站点到站点→创建网络。
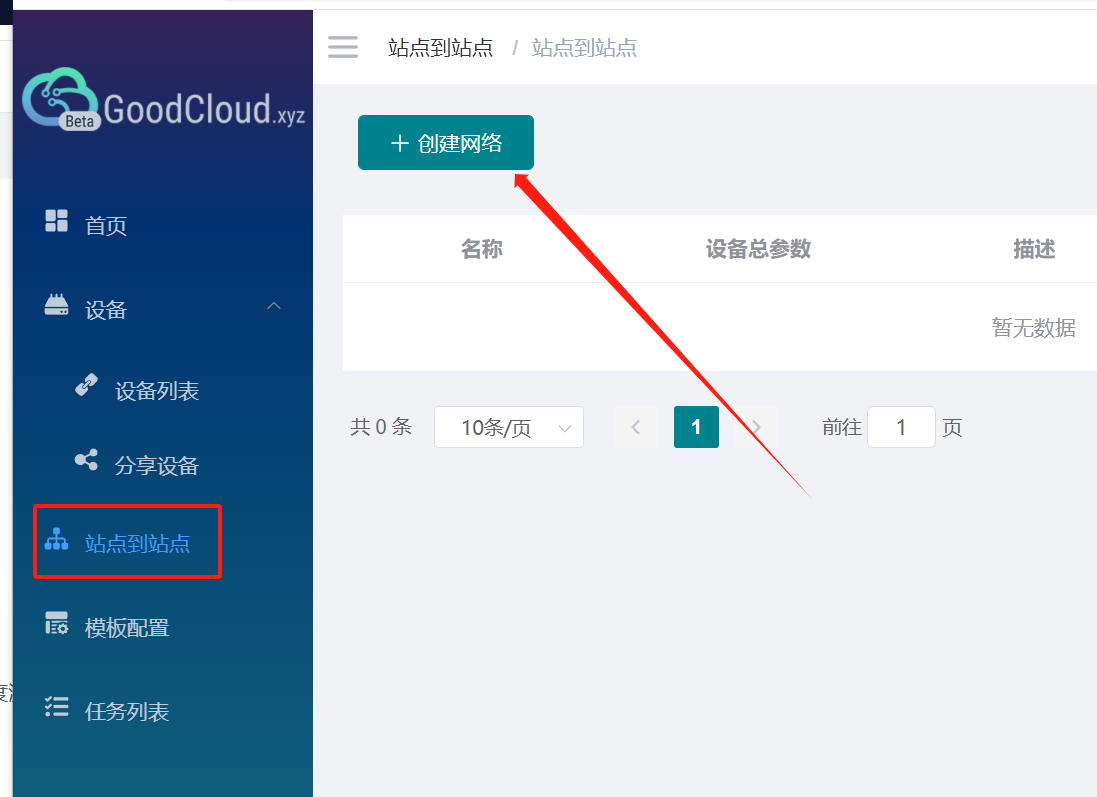
2、勾选两个设备,默认端口号为51830,如果有冲突请修改为其他未使用的端口号,然后点击下一步。
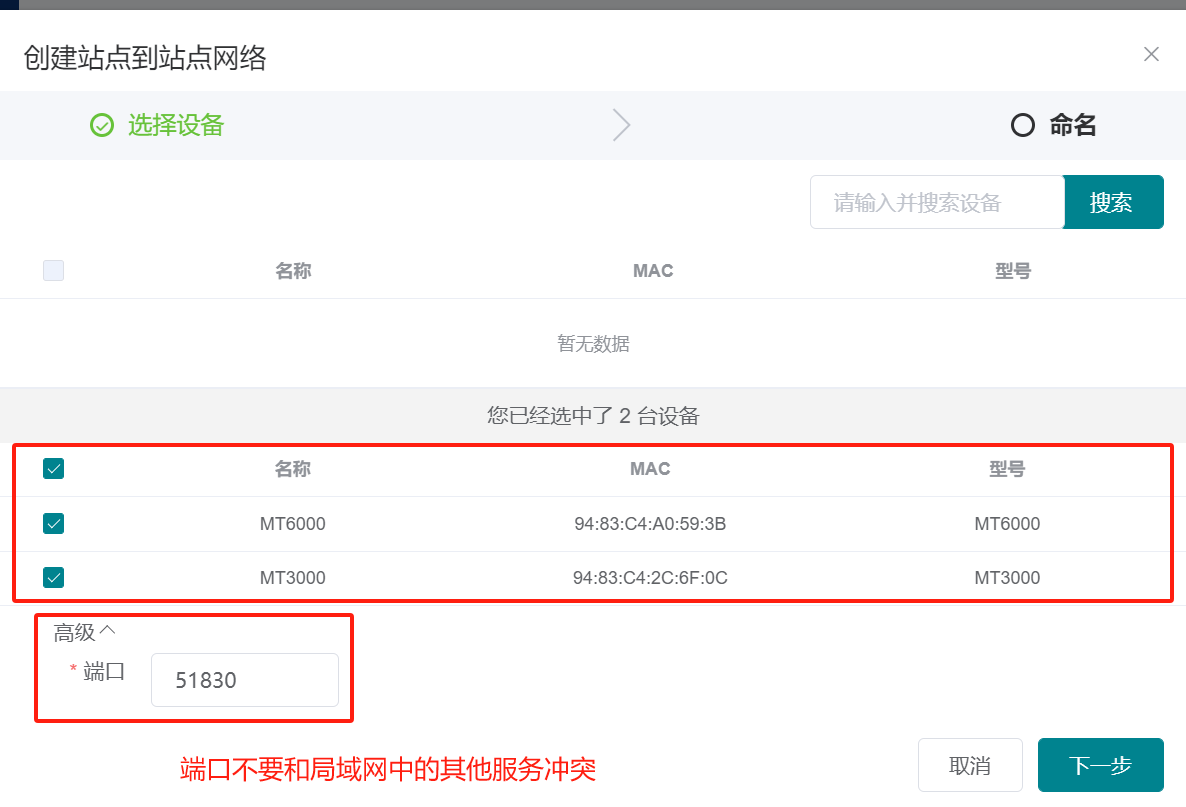
3、名称自定义,描述省略即可,然后点击下一步。
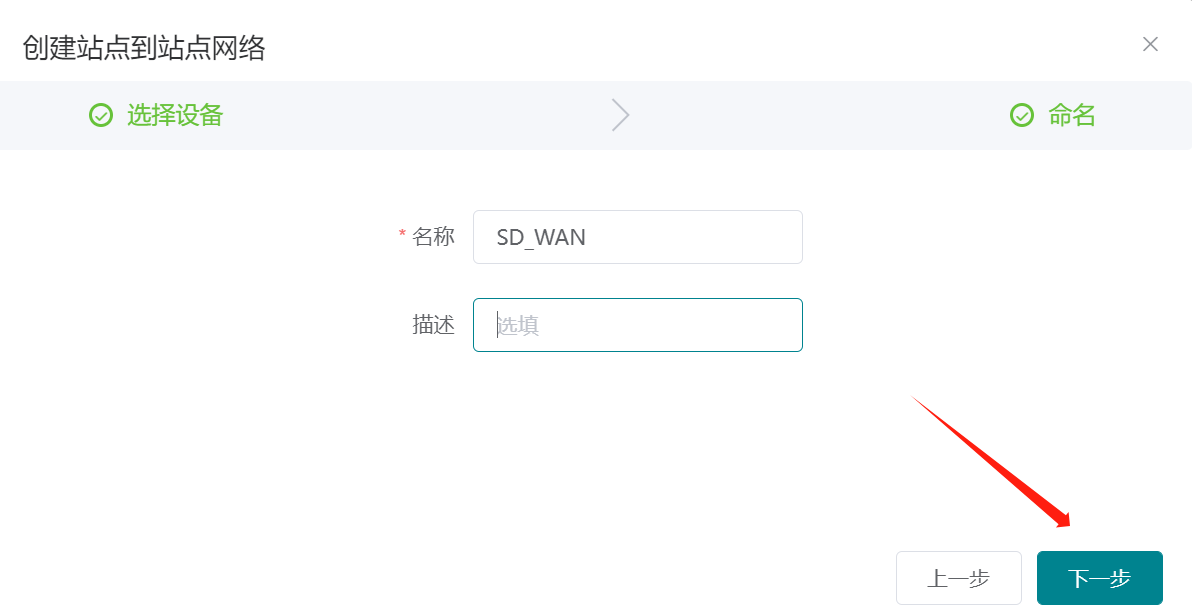
4、服务会自动进行节点可用性测试,如果没有问题会自动创建成功。
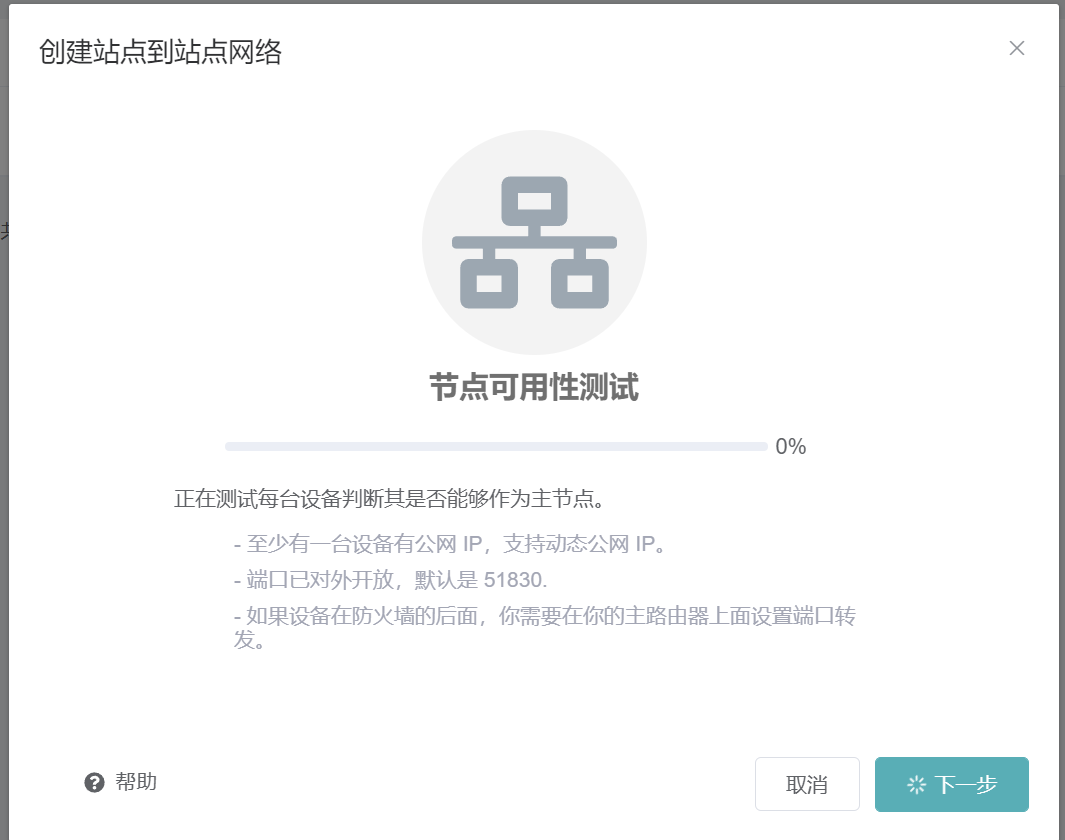
5、创建成功如下图所示,两个节点之间出现了叹号,是因为服务还未启用,点击启动即可。
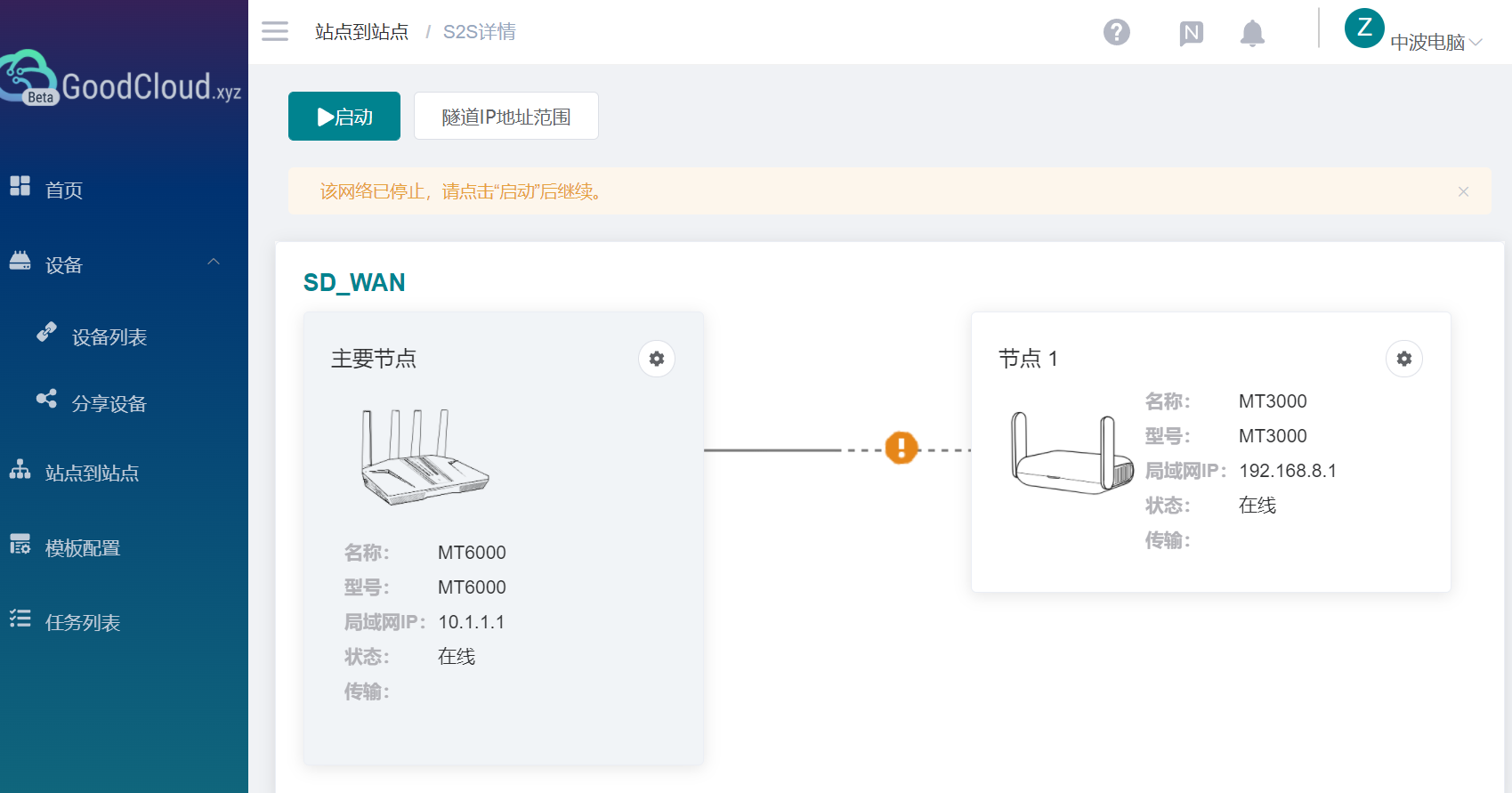
6、点击启动稍等几秒中,可以看到主要节点和节点1中都出现了局域网IP,代表组网成功。
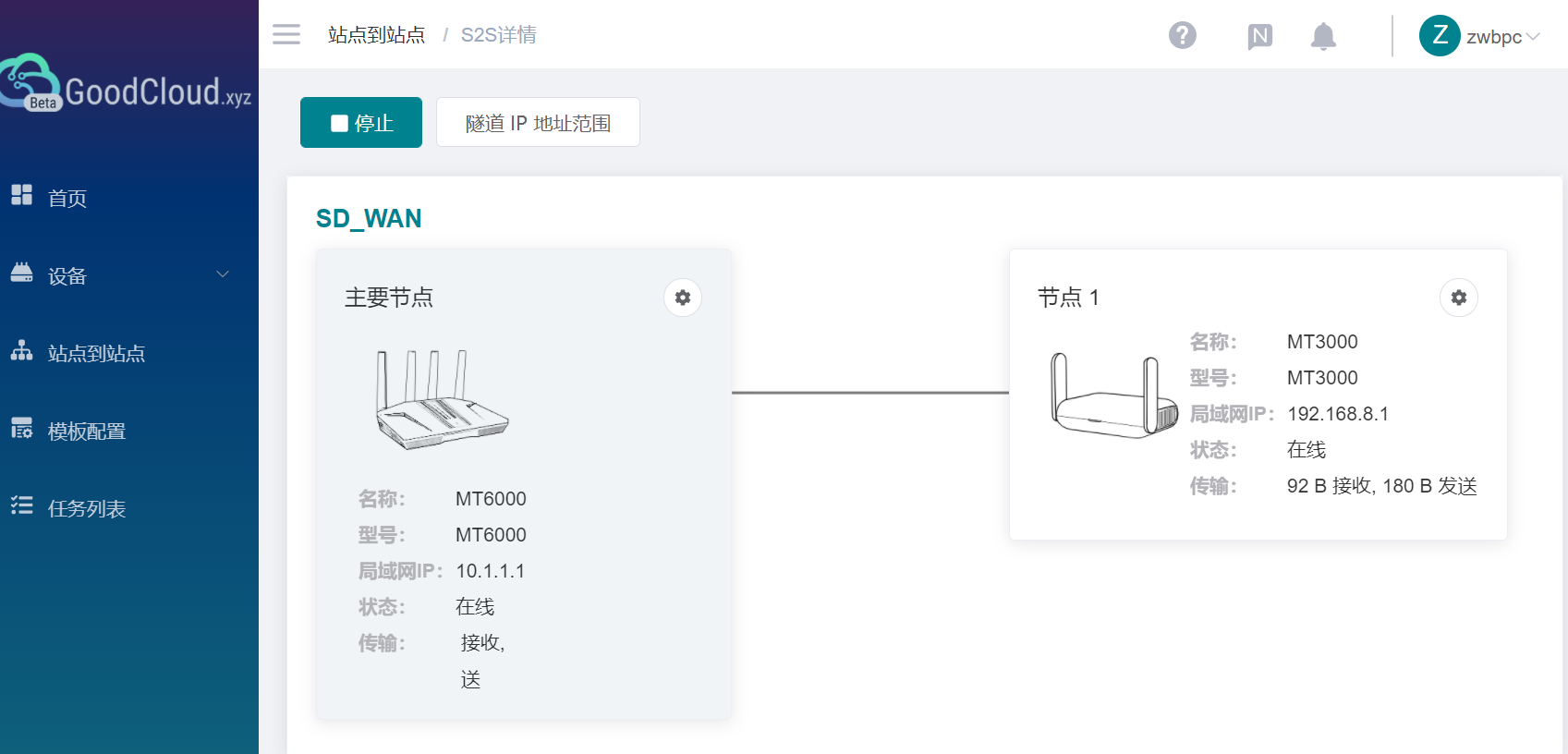
7、使用家庭局域网中的电脑访问部署在公司的esxi服务器,可以进入管理页面。

8、访问部署在公司的黑群晖系统,访问成功。
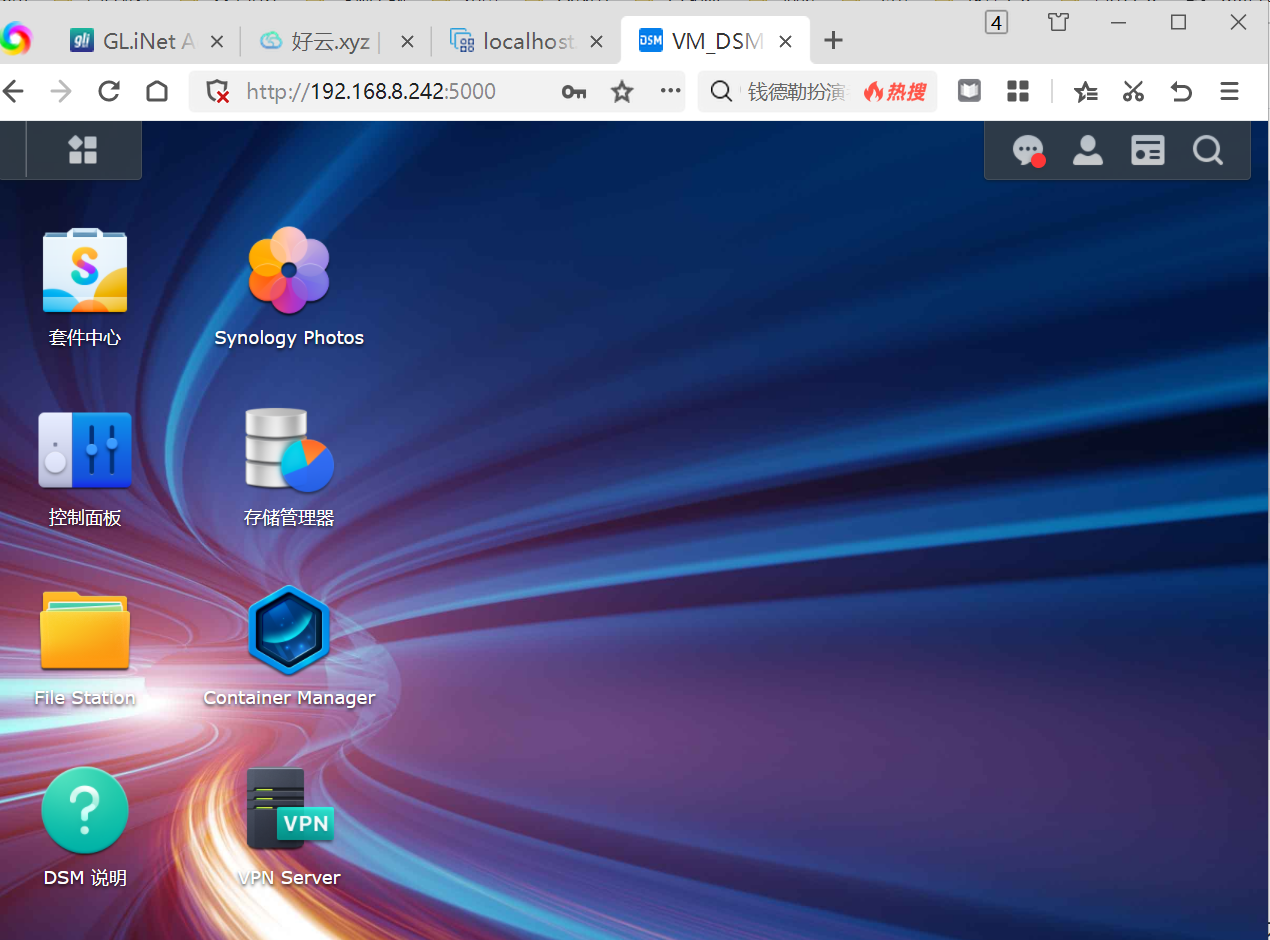
9、从单位局域网环境下部署的黑群晖上下载一个文件(Samba协议),每秒8M左右(速度受限于两地之间网络传输的最低速度,基本看主节点的上行带宽,图中主节点宽带为100M上行)。
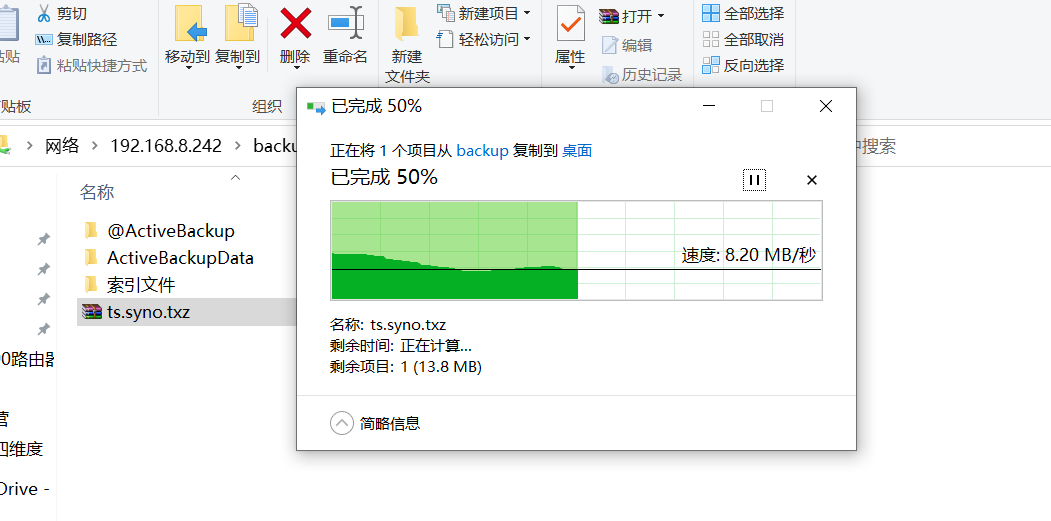
10、使用远程桌面访问单位局域网下的pc,然后访问家庭路由器管理页面,访问测试成功。
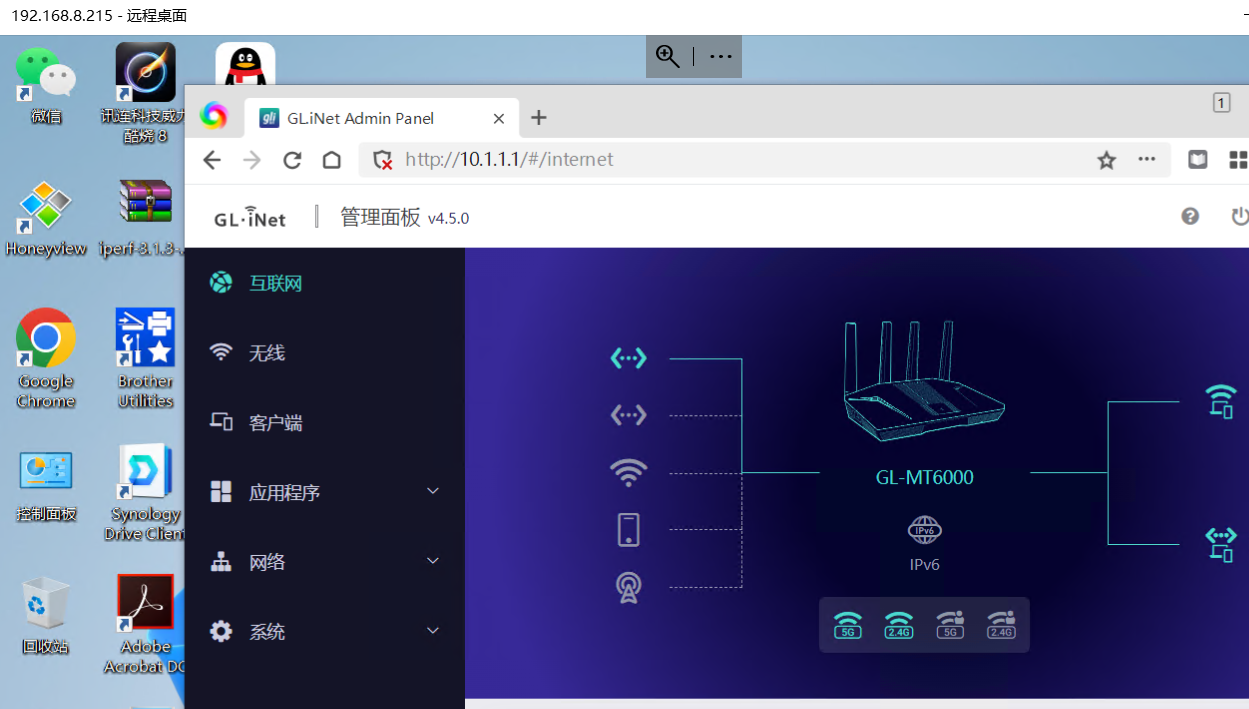
11、通过以上的测试可以证实两地组网成功,可以实现直接使用局域网ip互相访问。
其他补充
1、登录GoodCloud,在站点到站点中可以看到相关节点数据的发送和接收情况。
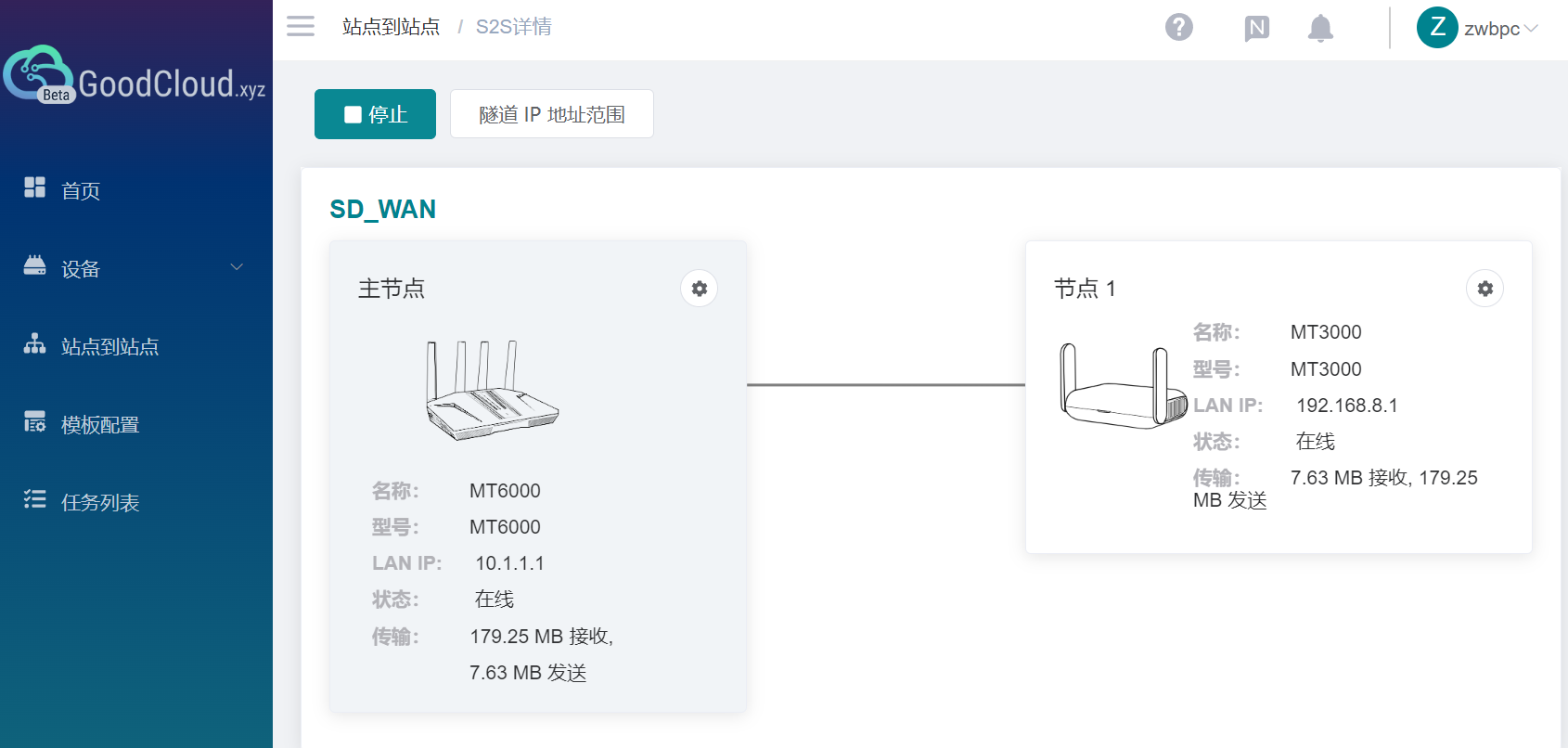
2、点击隧道IP地址范围,可以对站点到站点的ip范围进行限制,可以实现某节点下只允许部分ip的设备组网。
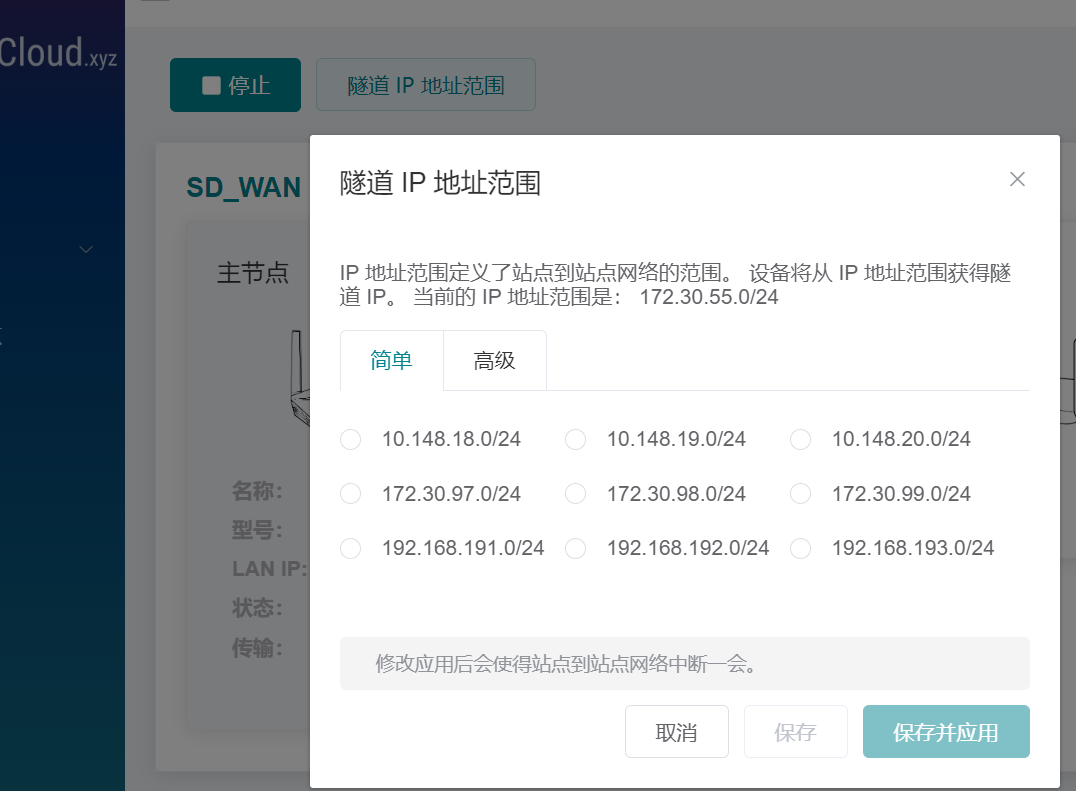
3、如果只有节点可以访问,节点内局域网的其他设备无法访问,请点击节点选项卡上的小齿轮(设置),看看所在局域网的ip段是否被勾选,如果覆盖不全请自行添加。

4、使用GoodCloud可以快速修改节点下LAN ip(路由器的网段),修改完成后需要等待1分钟左右,比如我现在单位节点的网段为192.168.8.0/24,我可以直接在此页面修改为192.168.1.1,这样单位网络环境将直接变成192.168.1.0/24段。
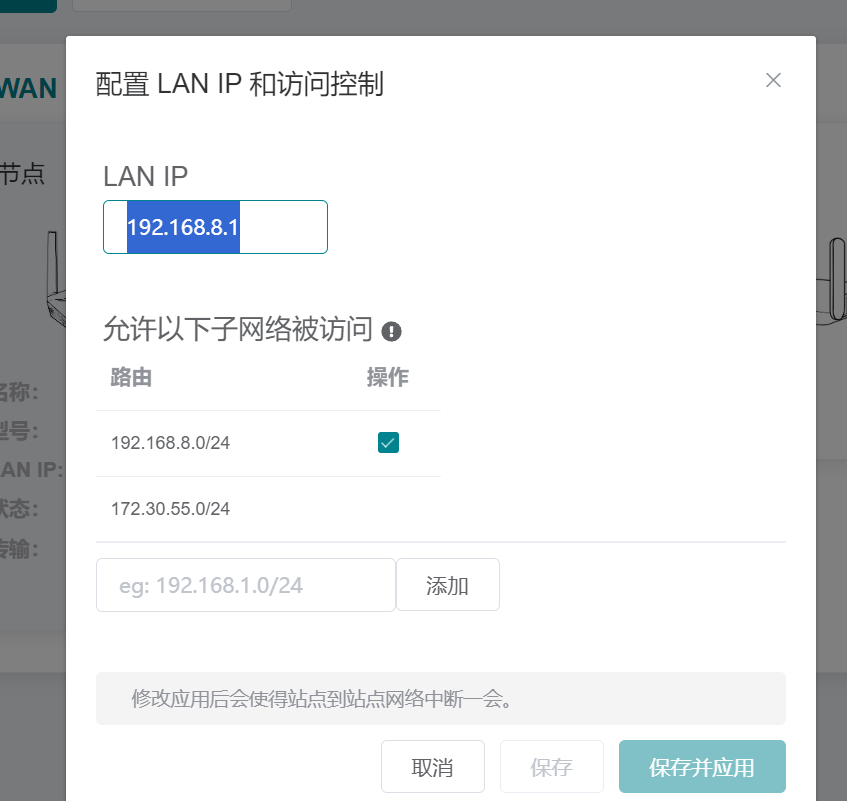
5、如果是旁路由或者还有上级路由,请在上级路由器中将组网端口51830做转发。

进阶功能
MT6000是一款开源路由器,系统基于openwrt,可以安装上千款插件,自带了8G存储,可玩性极高,以下是部分插件安装演示。
页面切换
1、MT6000默认提供的页面是GliNet基于OpenWrt定制的UI。
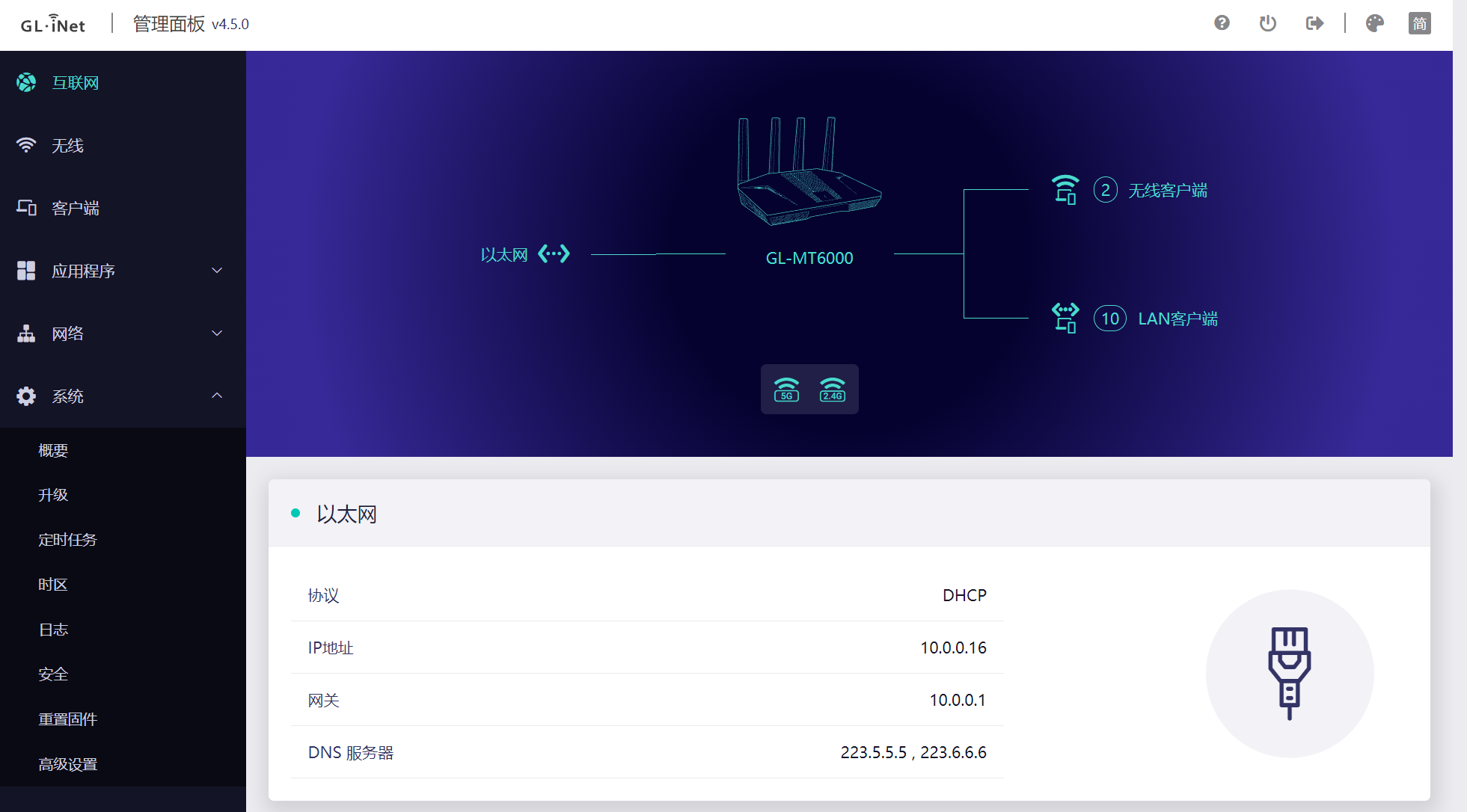
2、通过系统➡高级设置可以切换到OpenWrt原版页面。
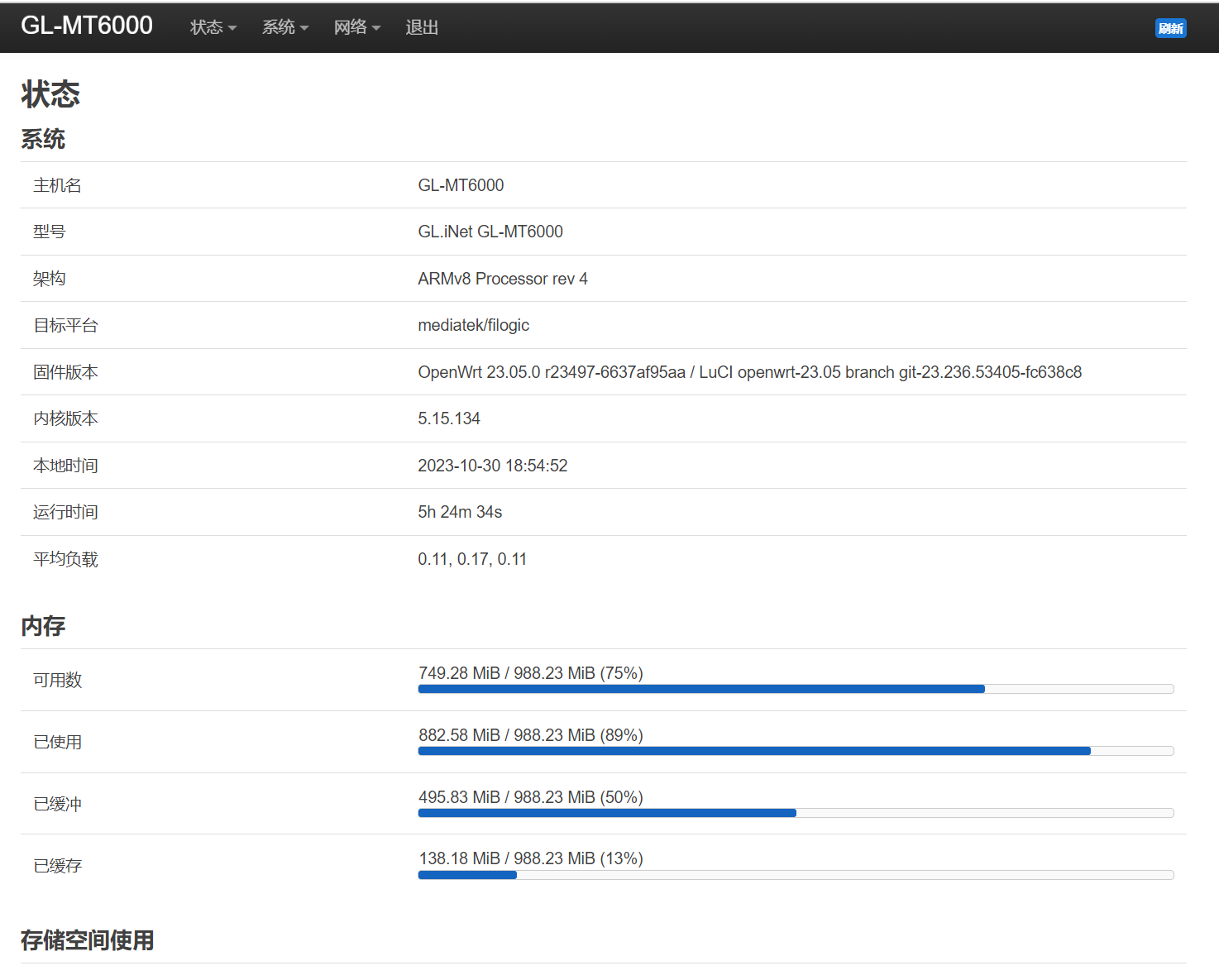
安装商店
1、iStore是小宝大神团队开发的一款适用于OpenWrt的应用商店,通过iStore可以很方便的安装各种应用程序,不用考虑OpenWrt应用程序复杂的依赖关系,非常推荐新手安装,下面开始实操,进入iStore网址,下载最后面的四个后缀为ipk的插件。

2、登录MT6000,进入OpenWrt页面,点击系统➡软件包➡上传软件包。
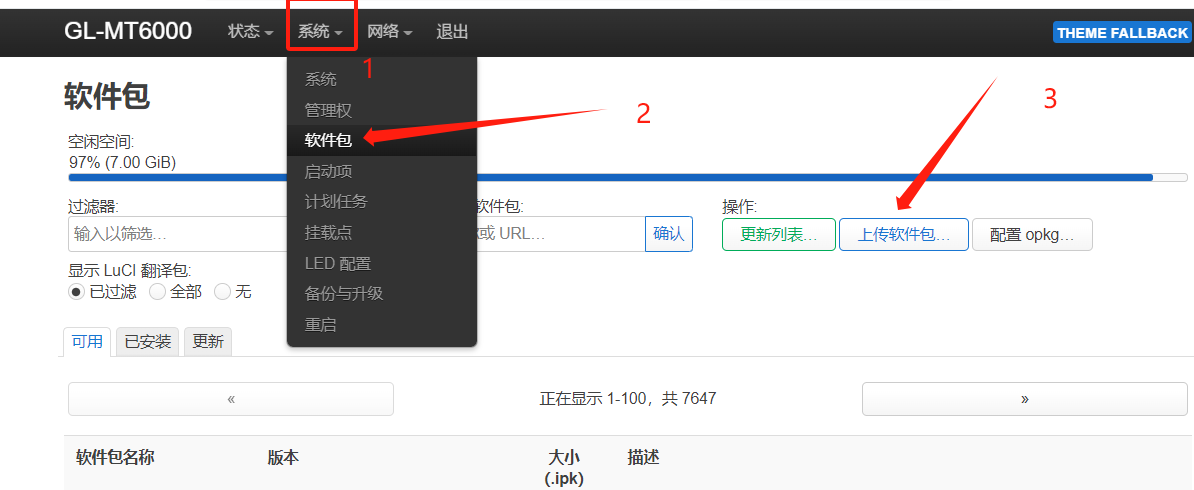
3、分别上传安装下载好的四个软件包,名称为luci-app-store_XXXXX(版本号)_all.ipk的软件包最后安装,否则可能会出现报错。
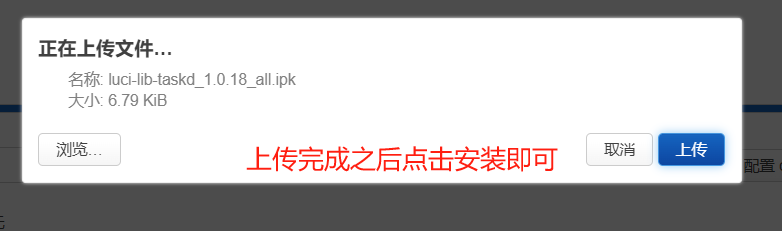
4、最后上传安装luci-app-store_0.1.14-2_all.ipk,安装完成后如下图所示,点击关闭。
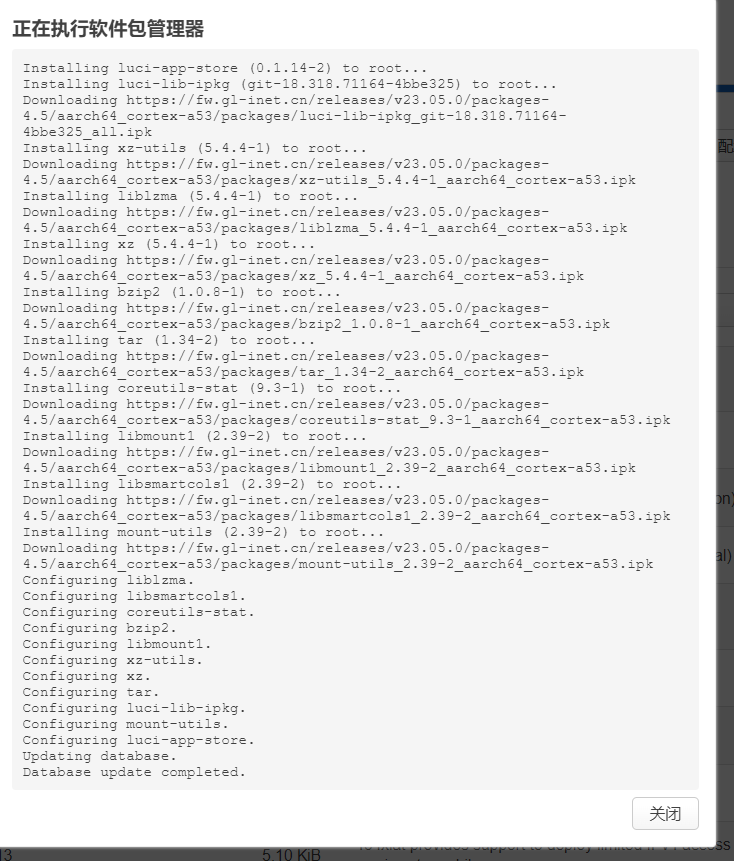
5、安装完成后点击刷新浏览器,即可出现istore商店。
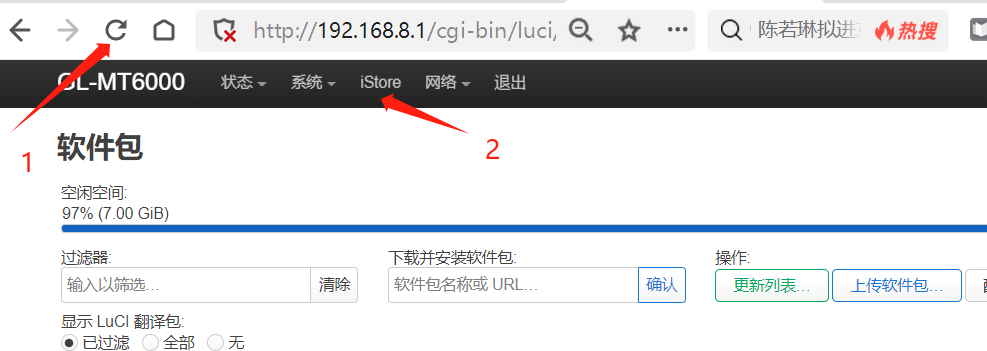
6、点击iStore即可进入应用商店。
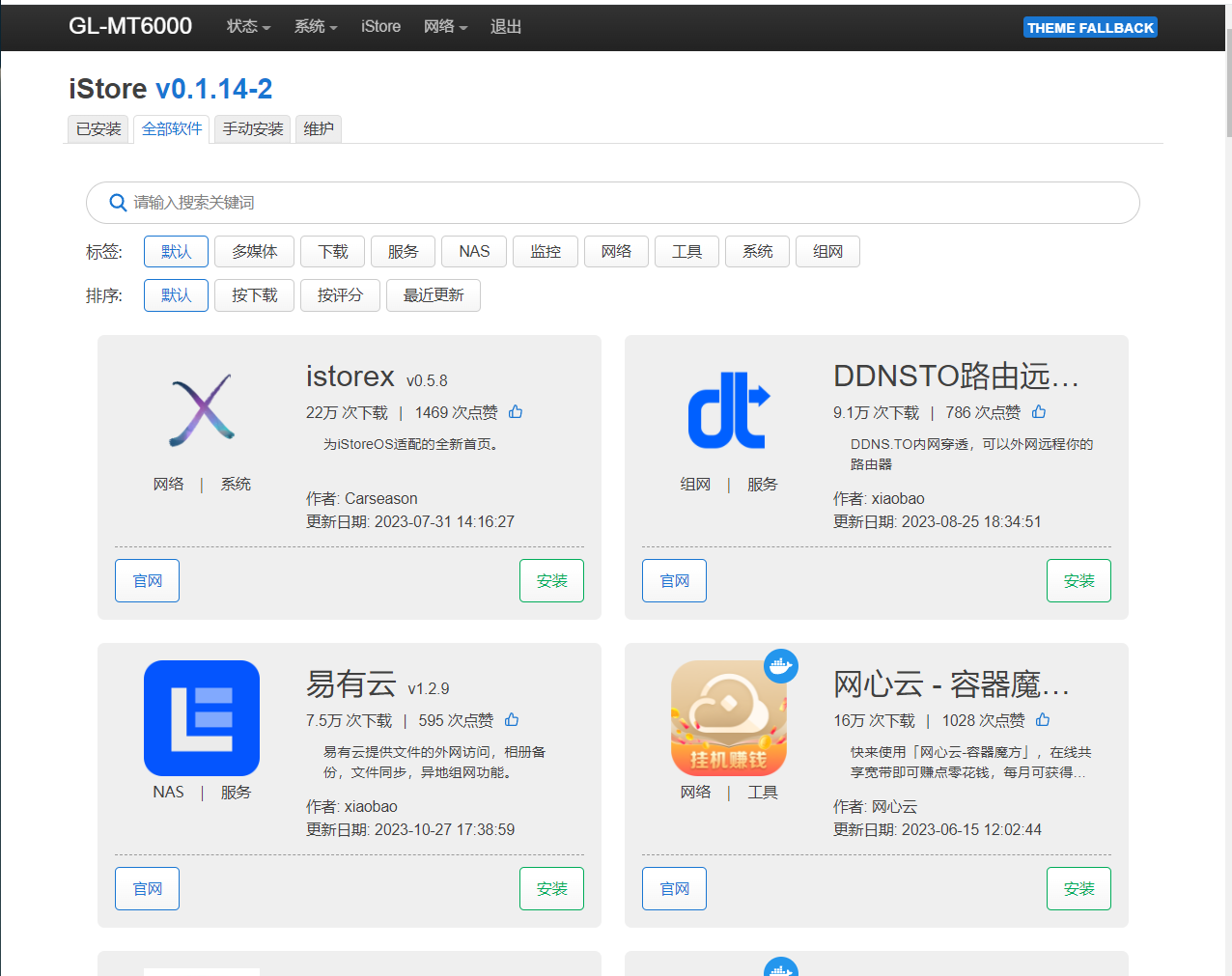
7、商店安装完成。
安装皮肤
1、进入OpenWrt页面,点击系统→软件包→配置opkg。
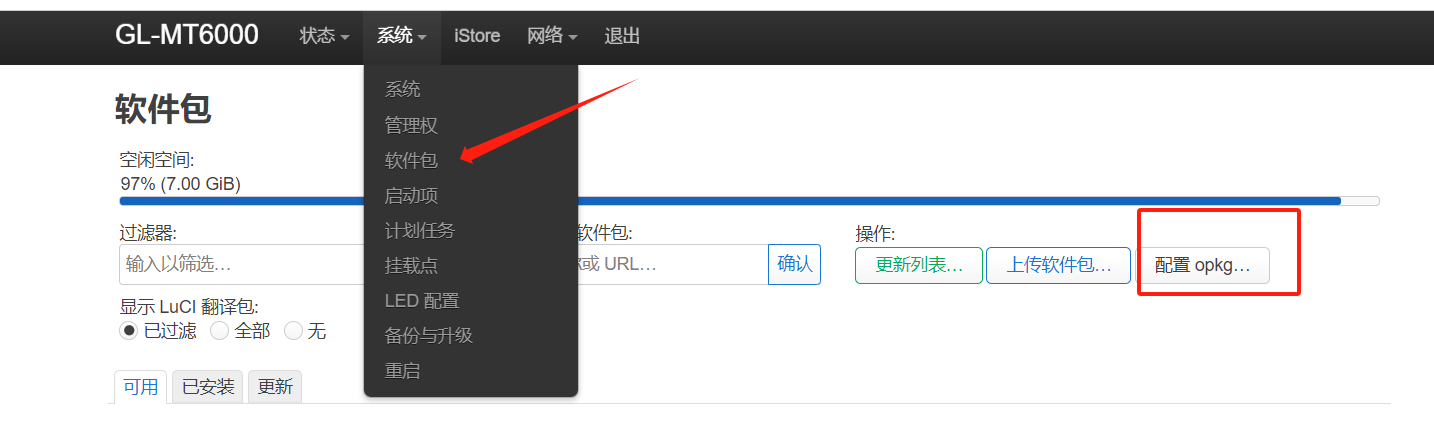
2、在/etc/opkg/customfeeds.conf下面添加软件源,记住前面没有#号,然后点击保存。
src/gz supes https://op.dllkids.xyz/packages/aarch64_cortex-a53

3、点击更新列表。
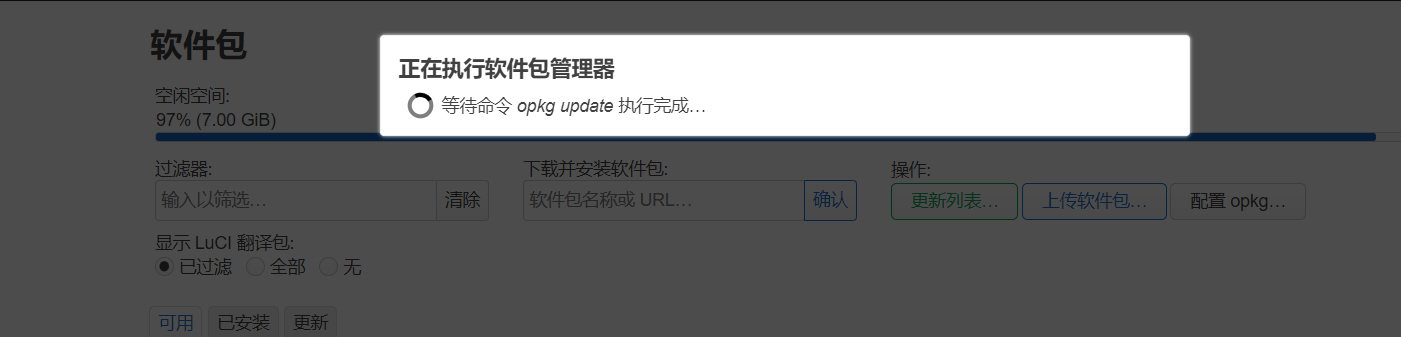
4、过滤器中搜索luci-theme-argon,然后点击安装。
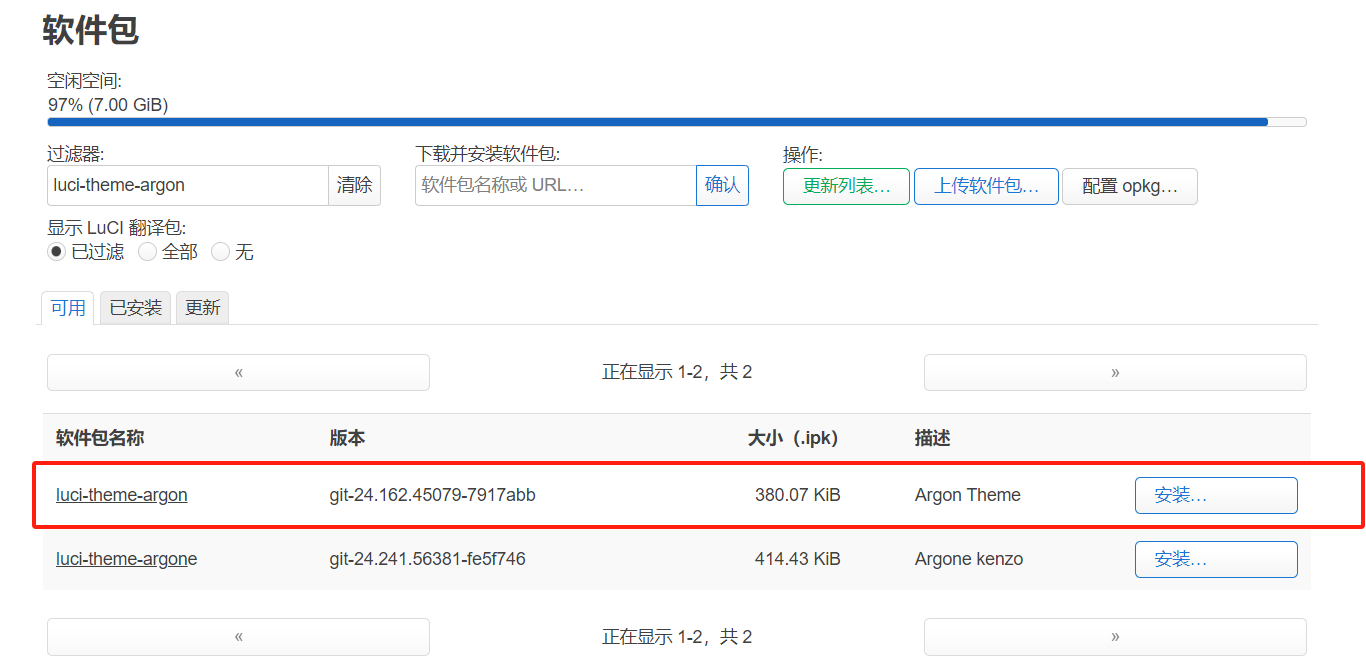
5、弹出的对话框点击安装。
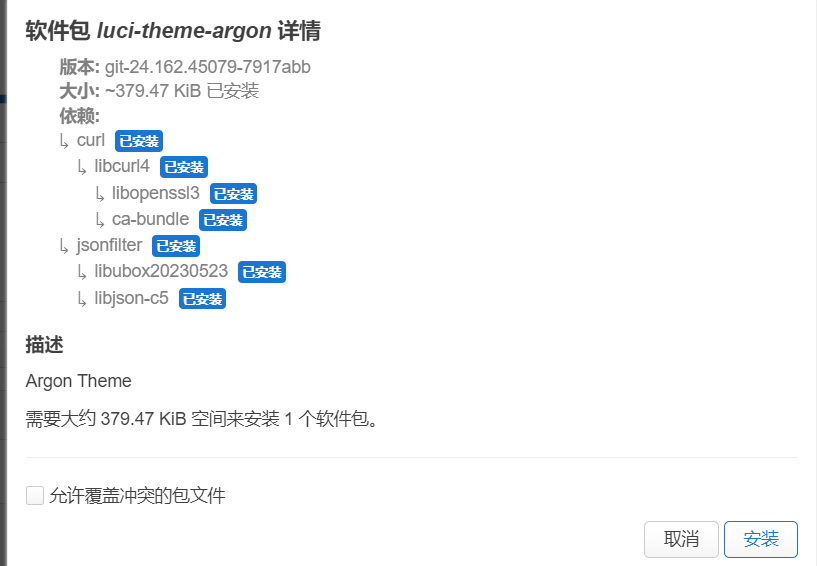
6、安装完成之后在系统→系统→语言和界面中修改主体为Argon即可,然后点击保存和应用。
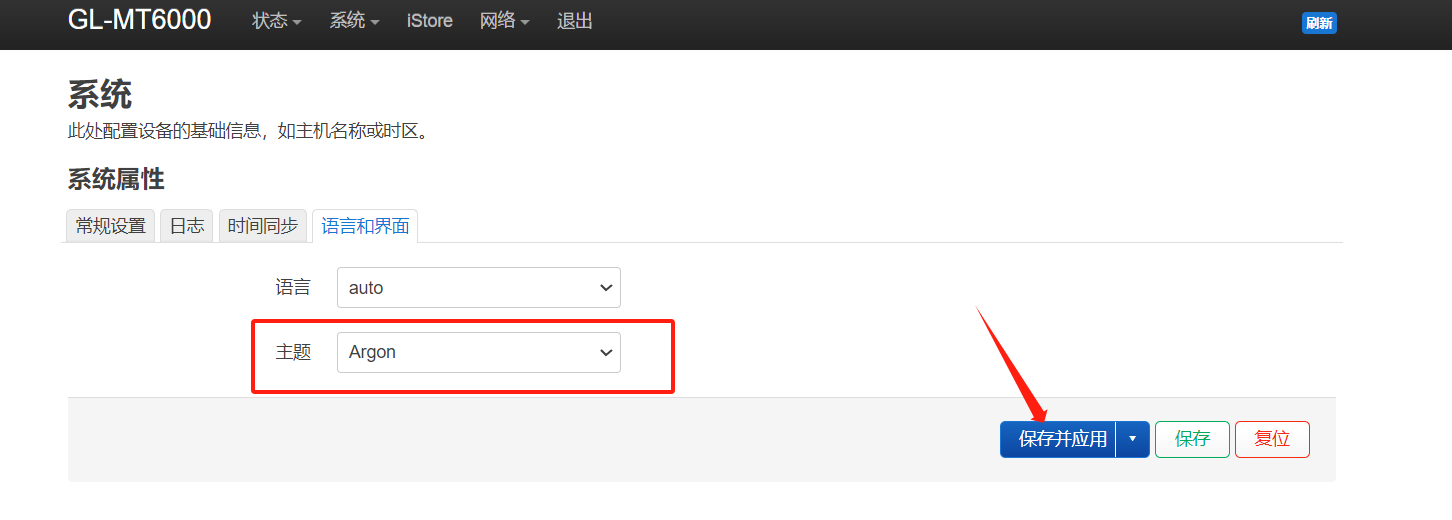
7、刷新浏览器页面,可以看到新款主体已经正常显示。
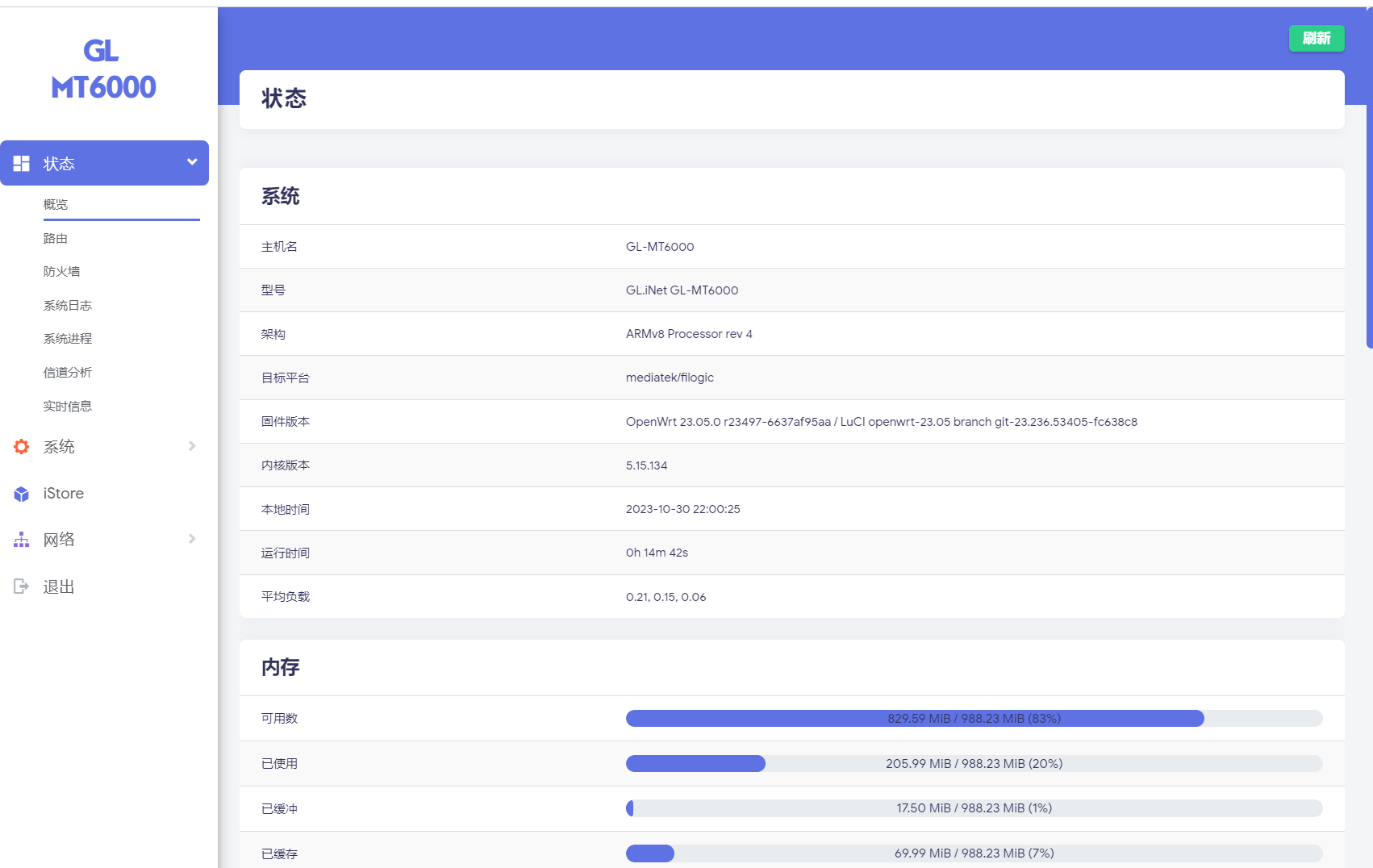
安装首页和网络向导
1、OpenWrt默认页面信息显示不直观,比较简陋,可以通过安装插件的方式实现更加全面的信息展示。
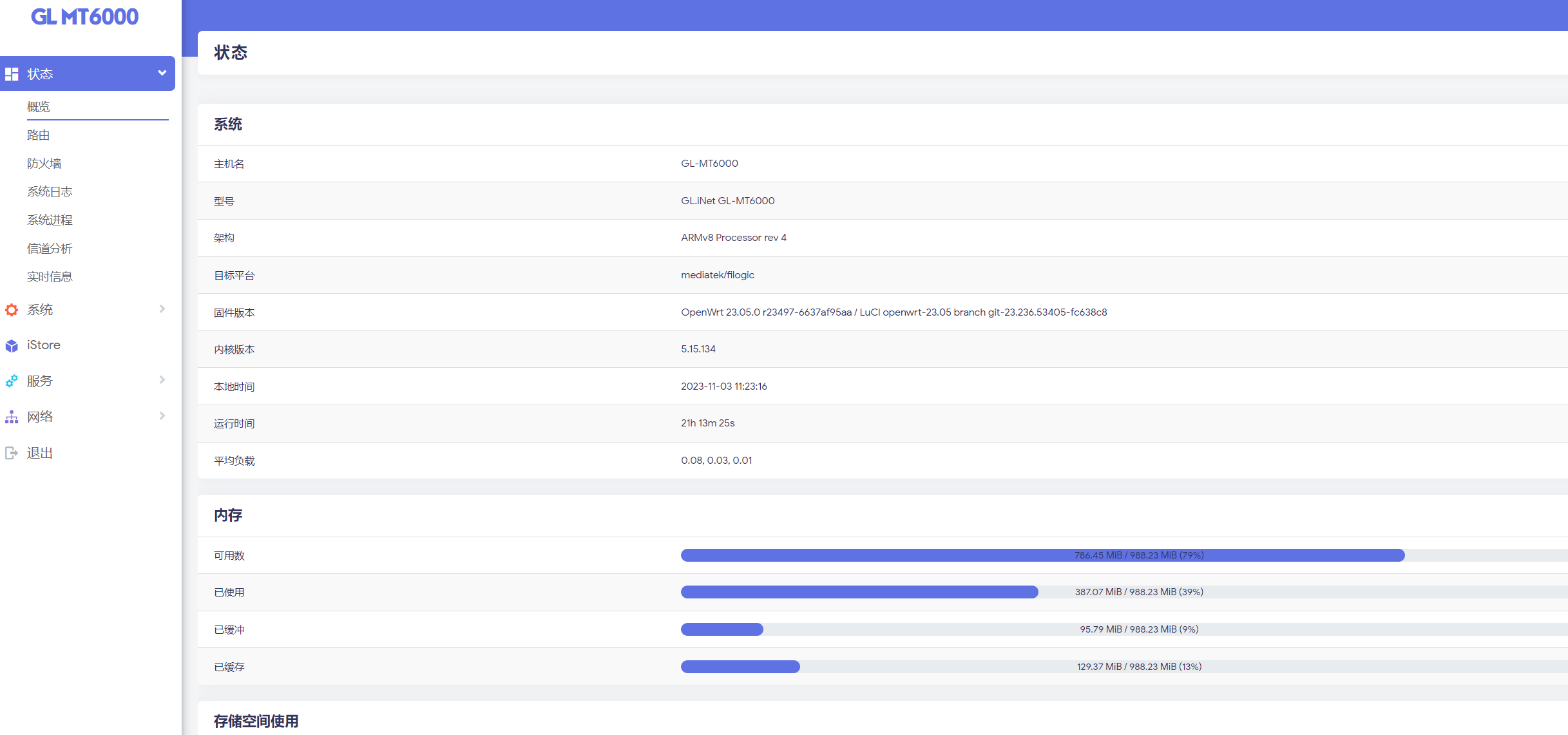
1、在系统→软件包中搜索luci-app-quickstart,点击安装。
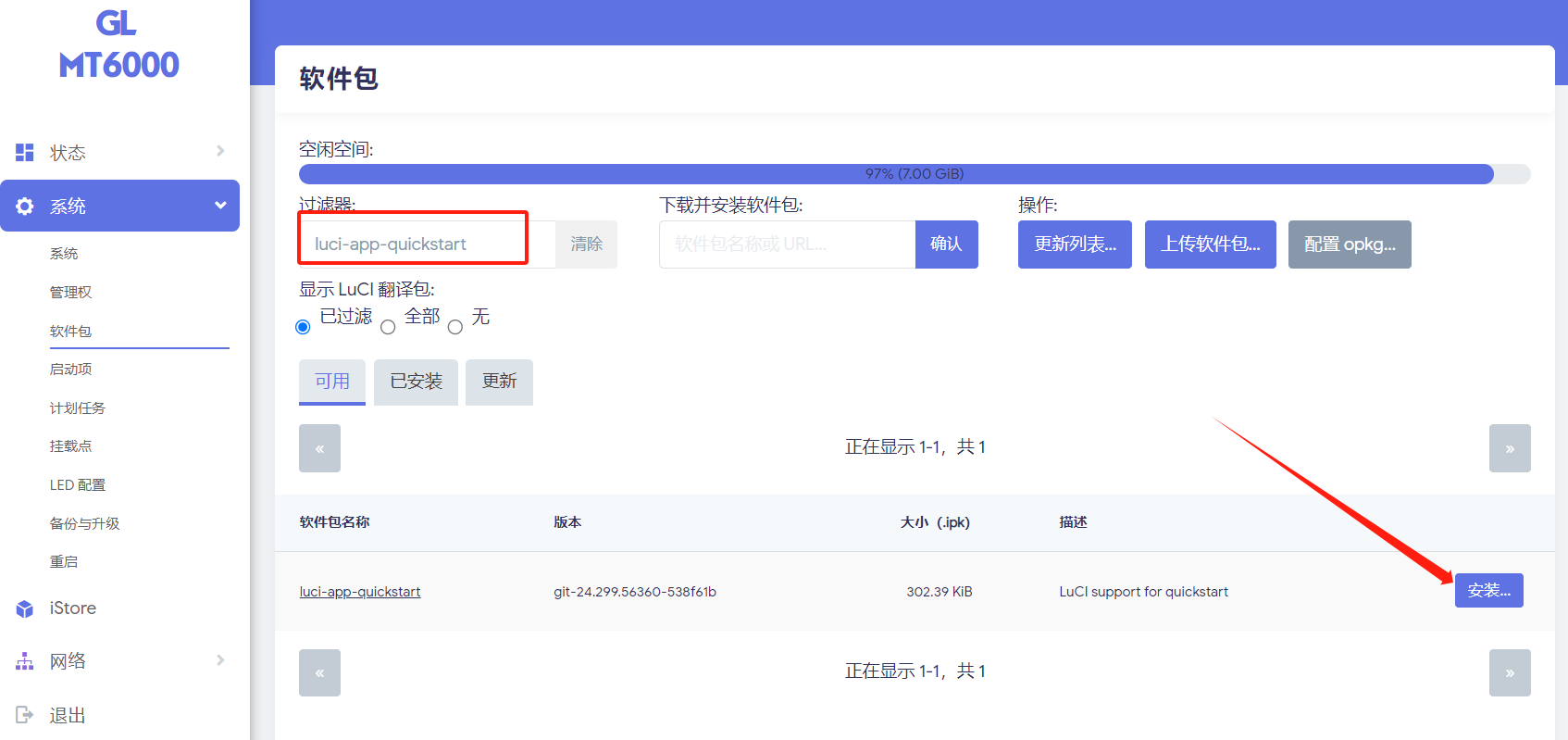
2、安装完成之后再次强制刷新浏览器即可看到全新的首页,相关信息显示更加美观,信息也更容易被阅读。
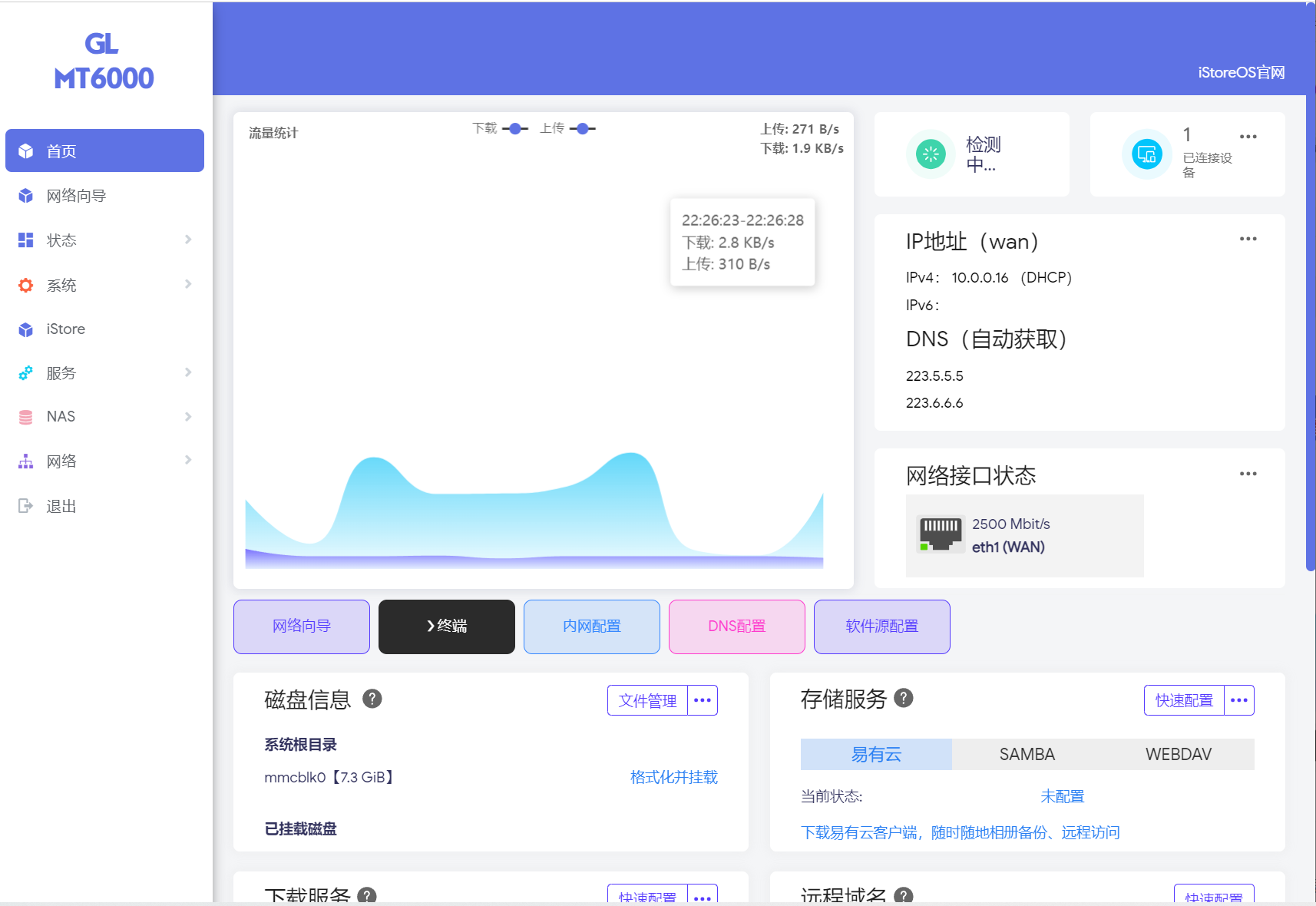
3、同时网络向导页面也会出现,对新手配置网络模式更加友好。
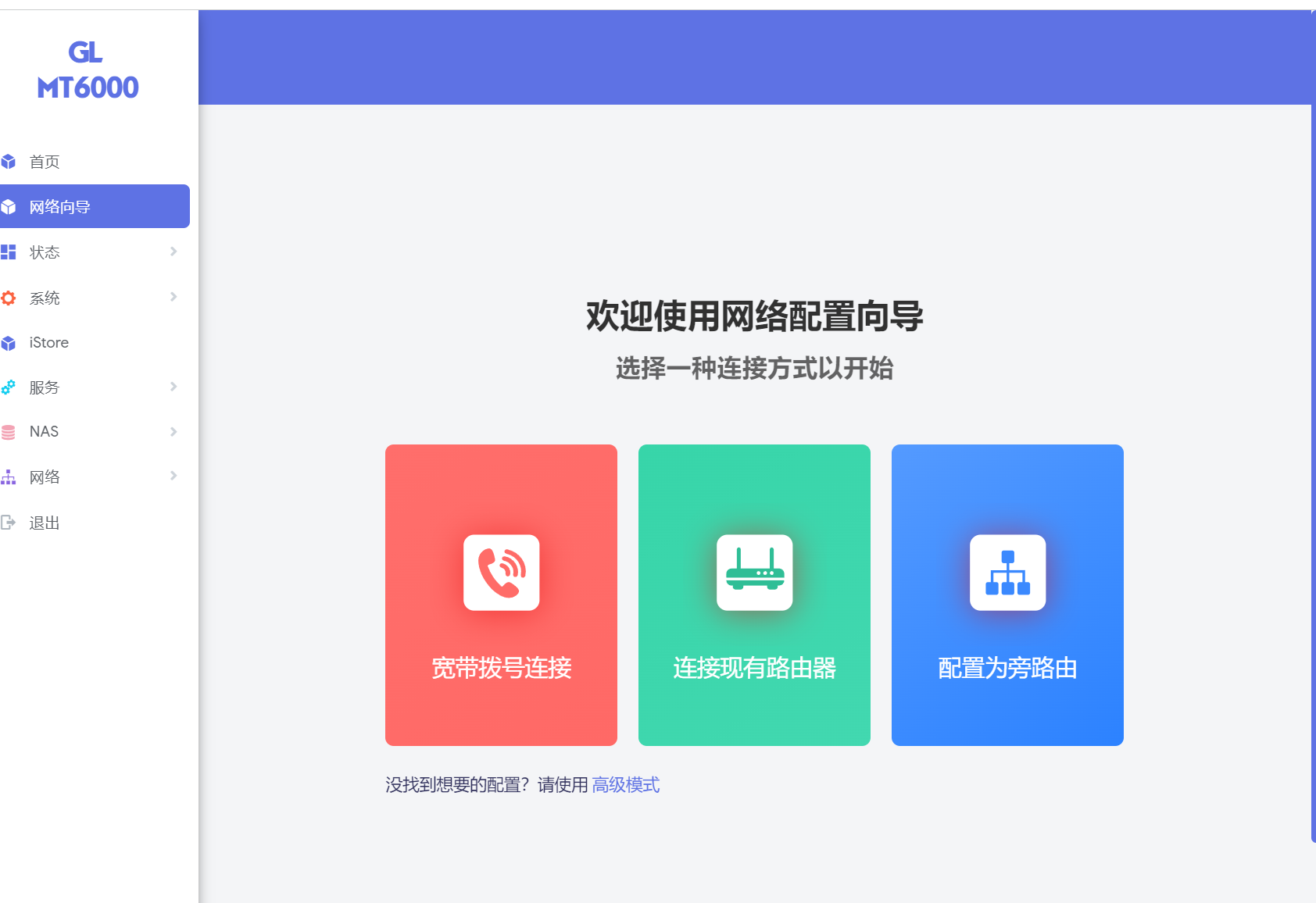
4、同时也会出现NAS相关页面,可以通过此页面配置文件共享服务。
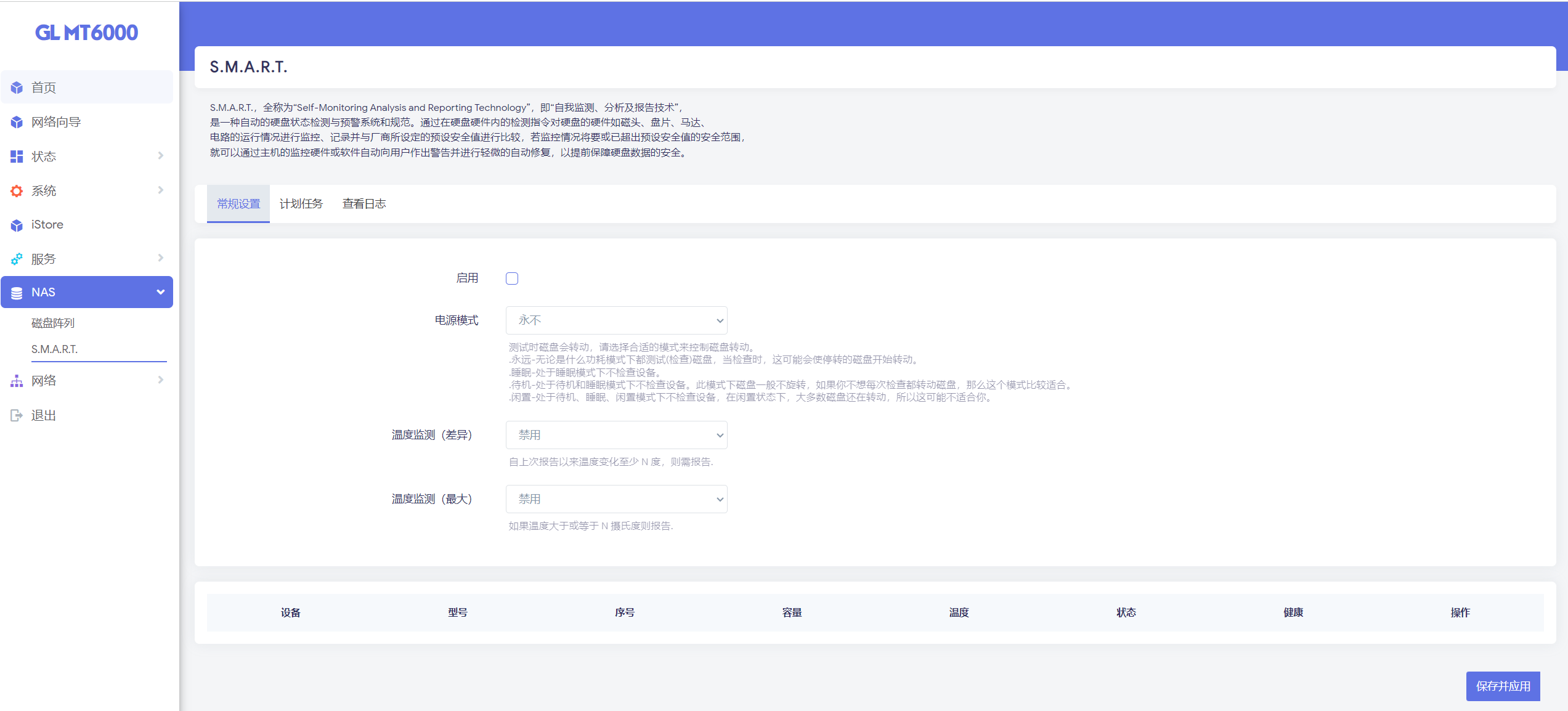
补充
补充说明:使用istore安装软件时候请先禁用第三方软件源,系统→软件包→配置opkg,注释掉步骤2中添加的软件源,否则可能会出现一些兼容性和安装失败的问题。
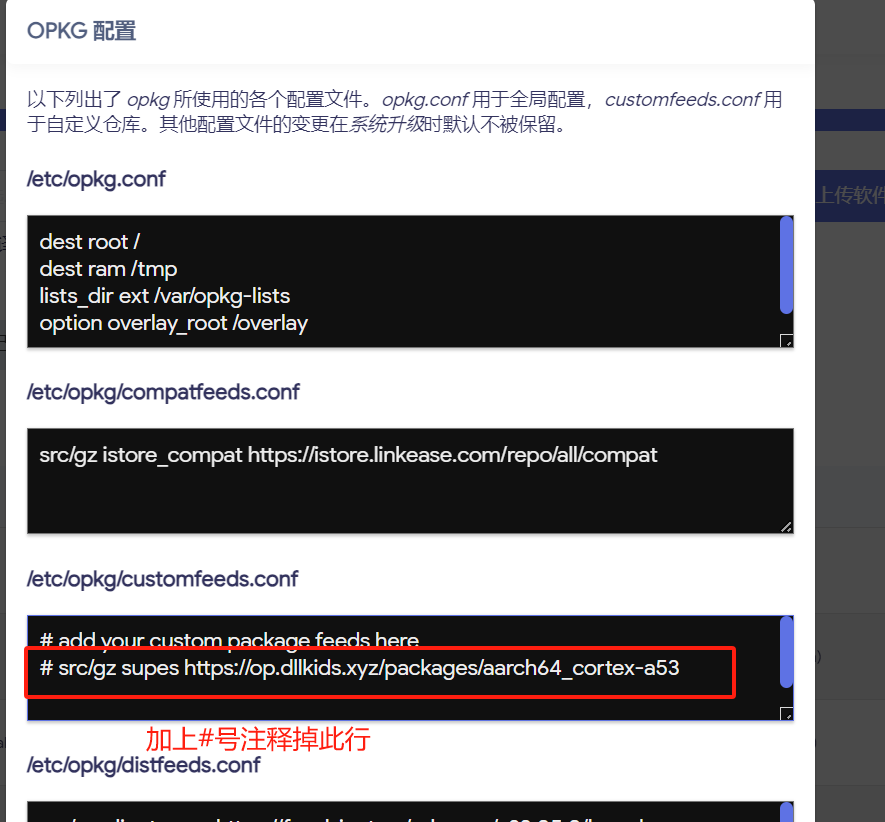
远程访问管理
1、MT6000提供了非常强大的远程功能除了下面介绍的移动端远程管理,还提供了网页端远程管理。
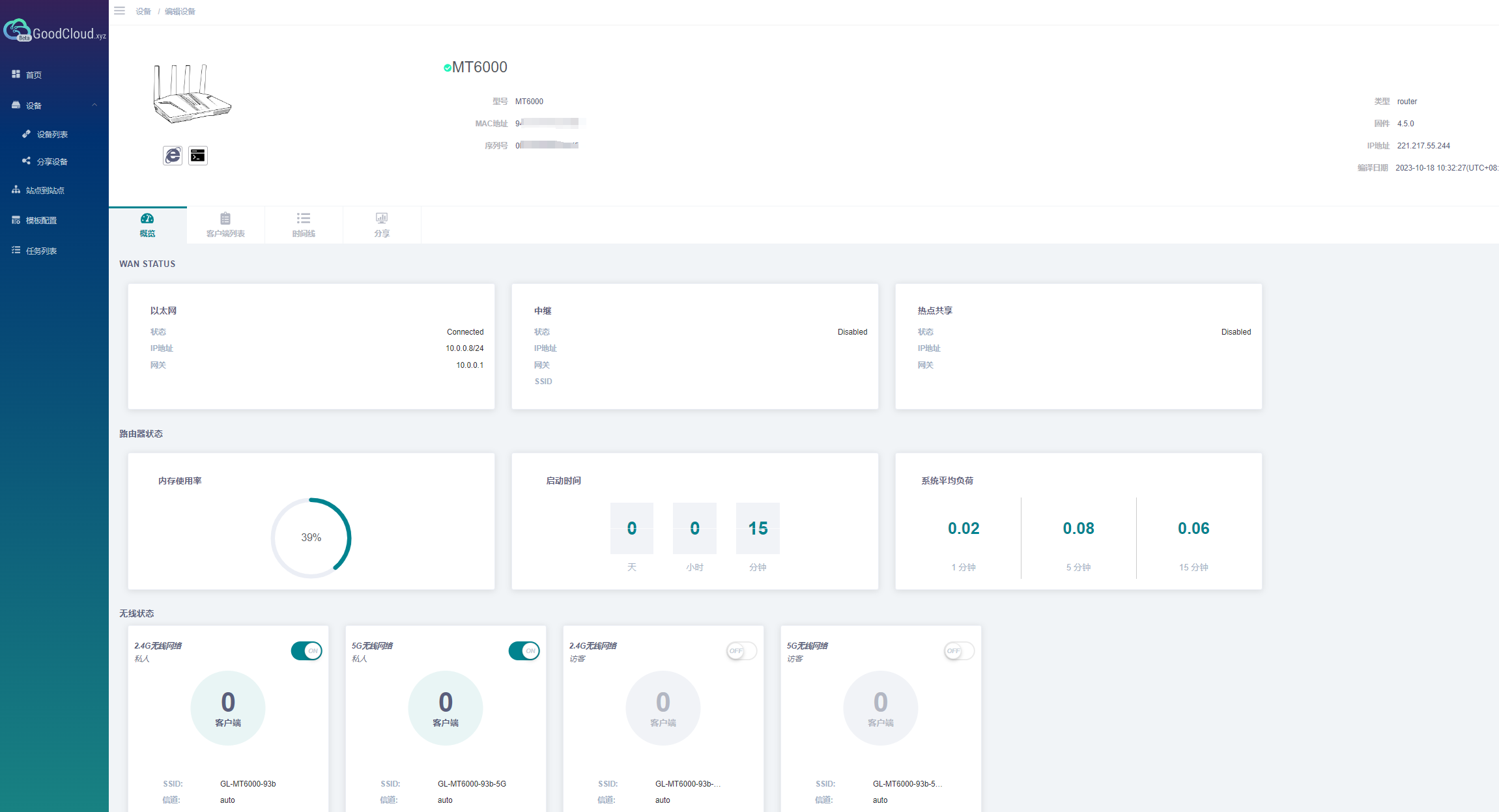
2、点击路由器下面的E标志进入路由器WEB端管理页面。
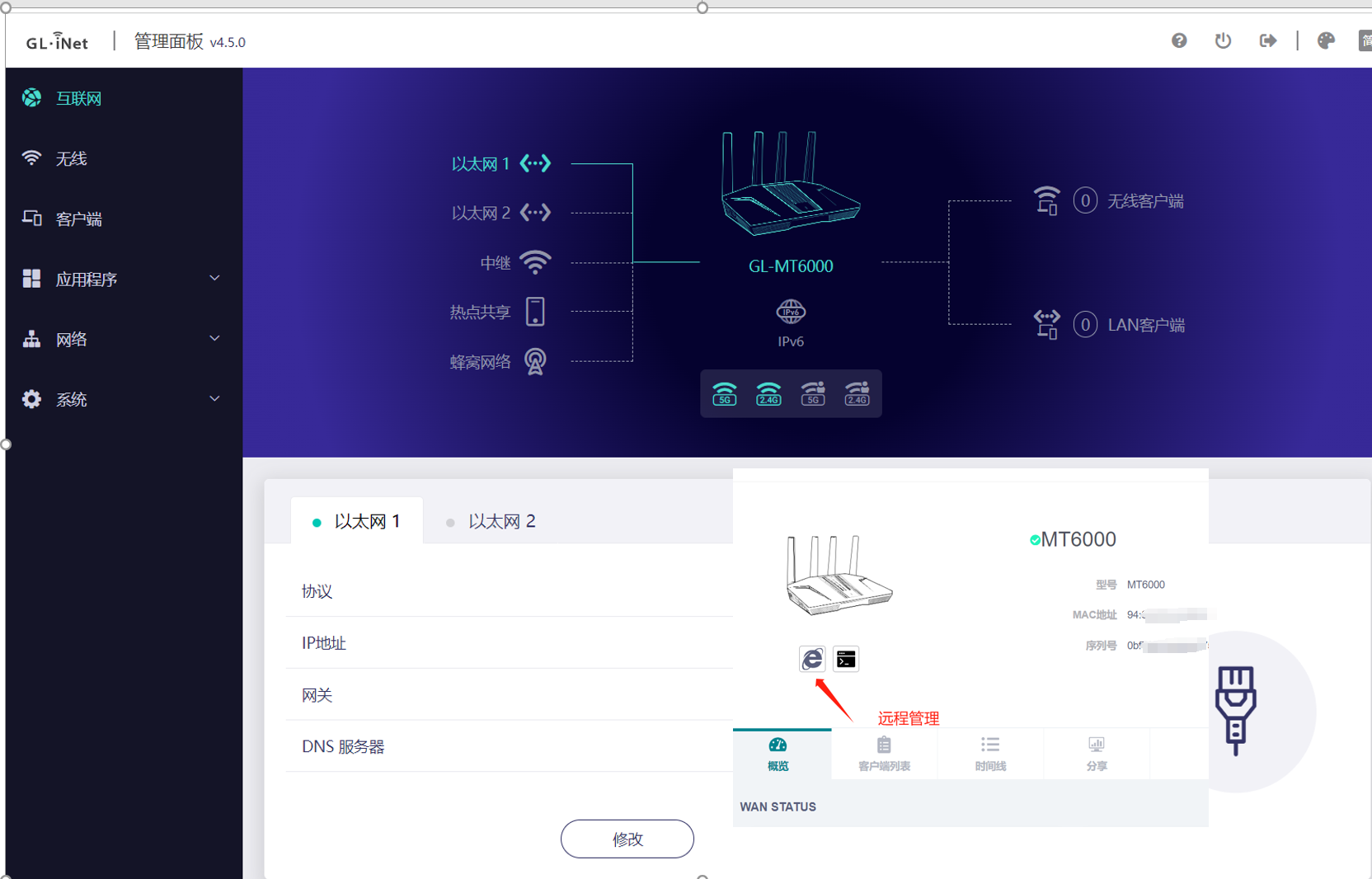
3、点击路由器下面的终端模式会弹出自动远程登录路由器SSH工具。
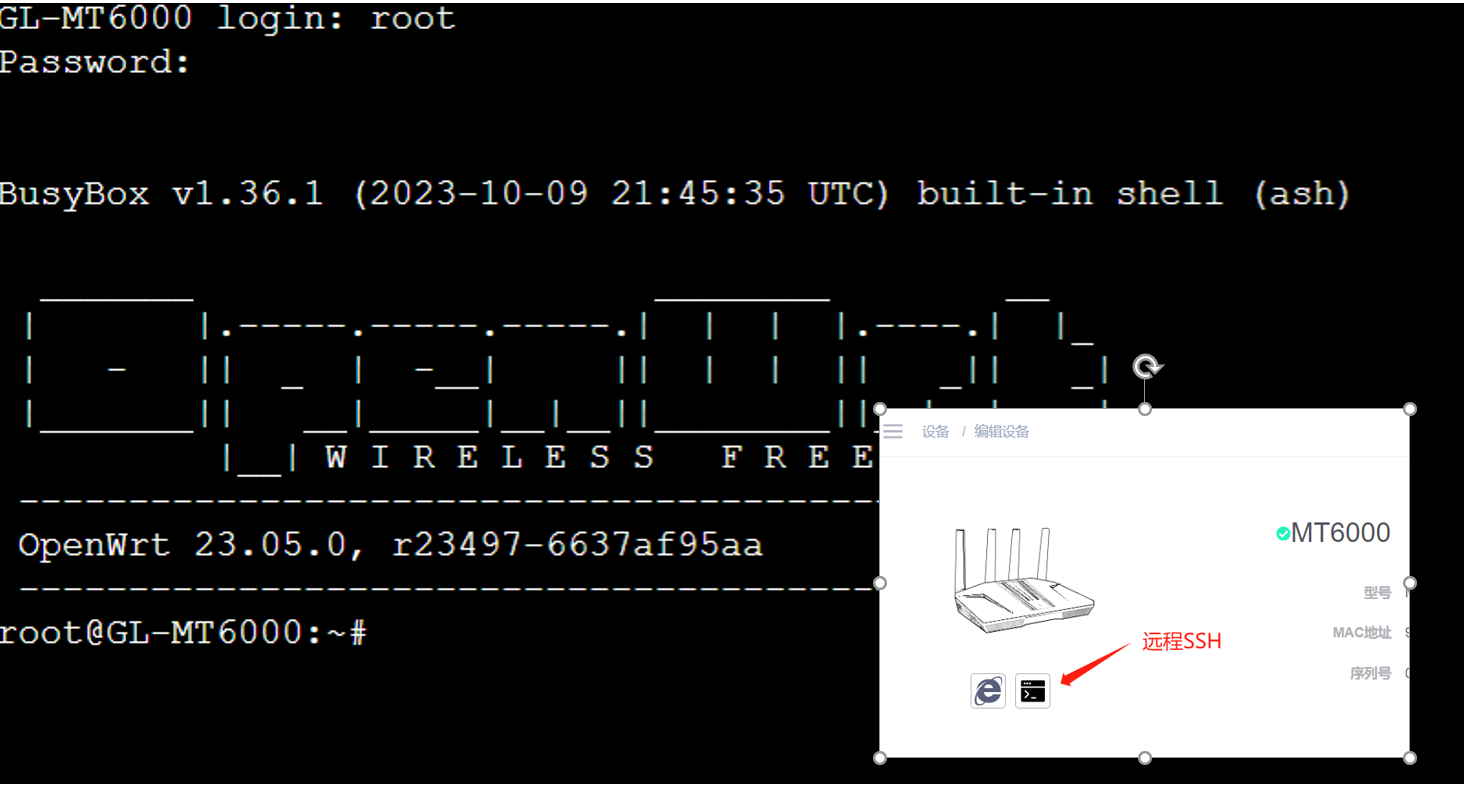
4、面板中可以查看到系统运行时间和资源占用状态,并且可以远程开关WIFI。
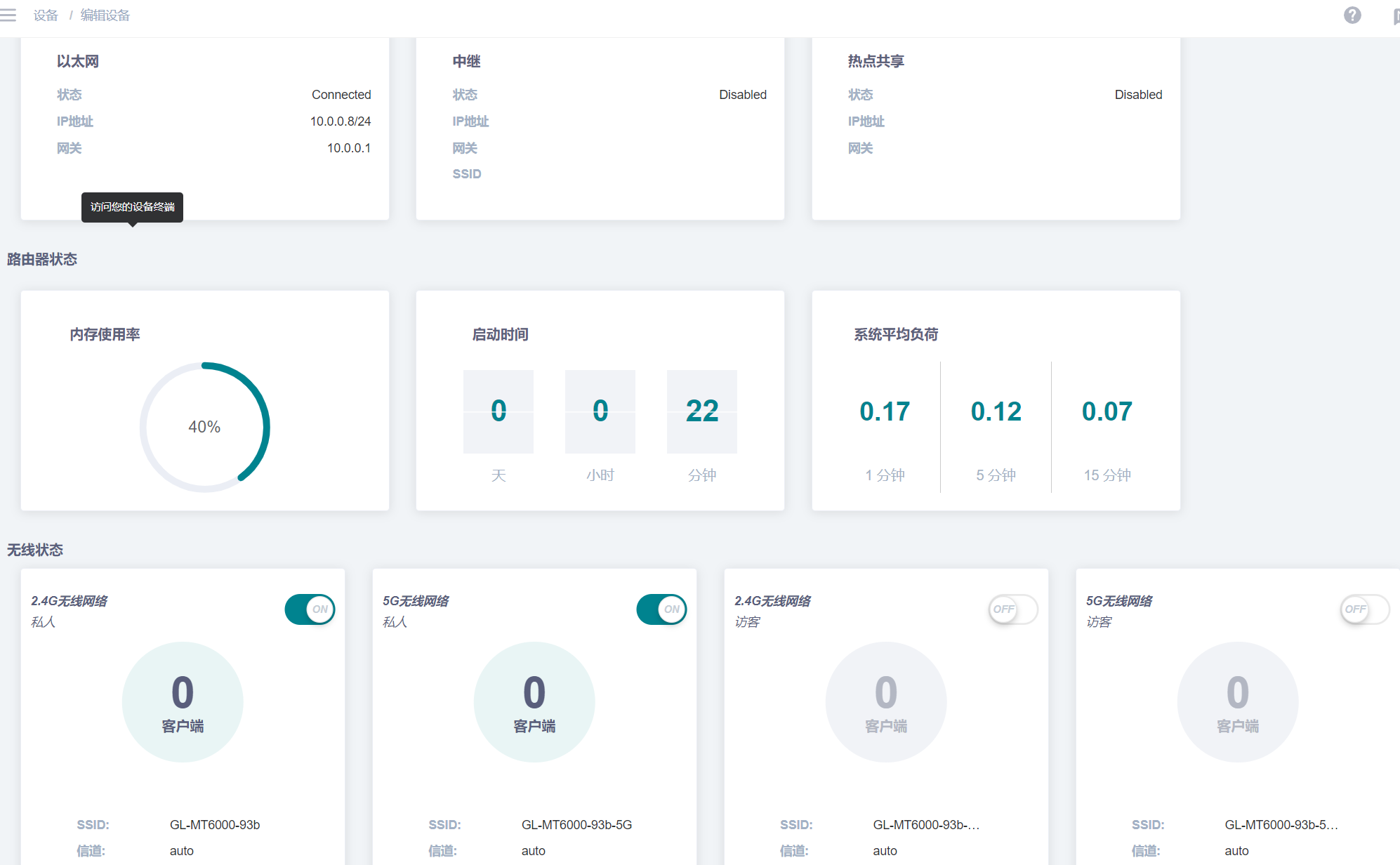
5、在客户点列表中可以禁止某些设备联网。
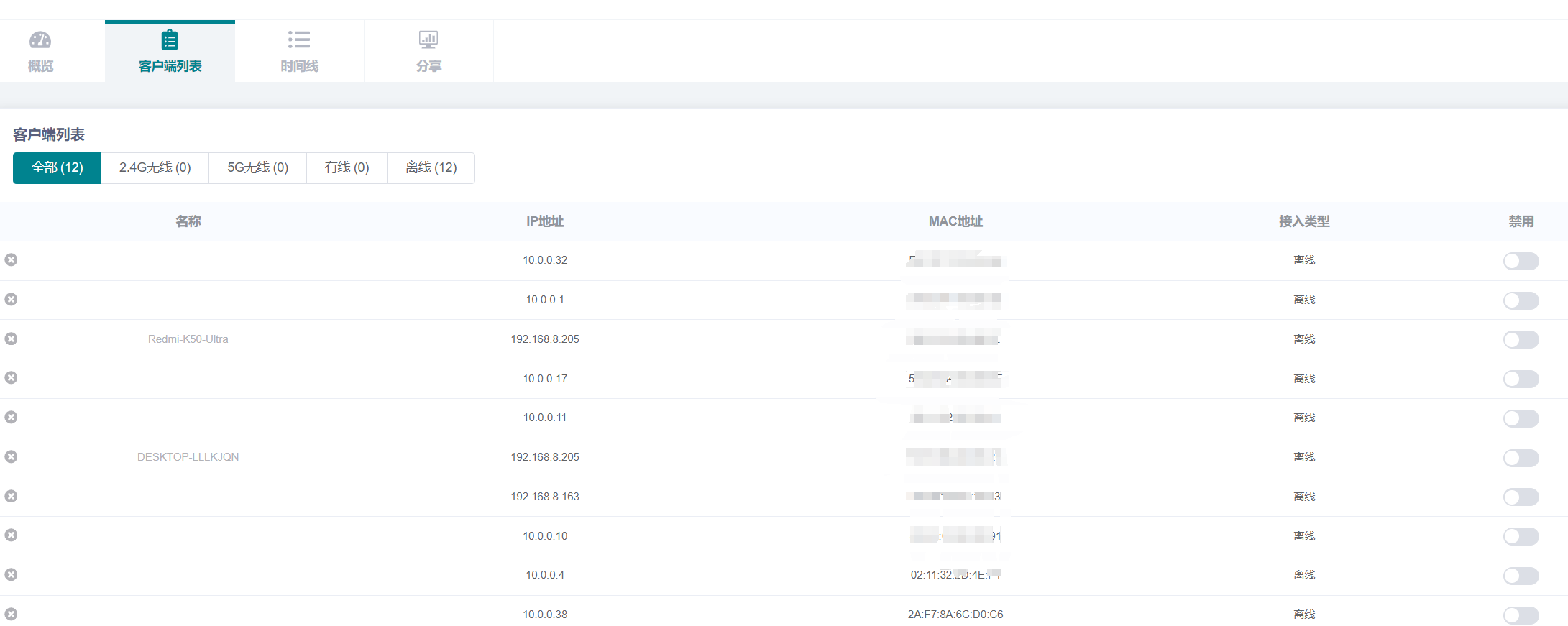
6、补充说明:web远程管理和远程终端访问需要在路由器中开启,如果找不到图标,请在路由器中开启相关访问权限之后在刷新浏览器页面,详细可以看S2S组网中前期准备步骤。
移动端展示
MT6000提供了苹果、安卓端的移动程序,在各自应用商店搜索下载即可,因为苹果端和安卓端页面一样,所以这里只展示安卓端。
1、安装完成后进行登录,支持本地管理(连接上wifi)远程管理(需要打开coodcloud),首页能看到wifi基本信息,以及网络存储和家长控制的快捷方式,并且可以对接入的设备进行联网权限管理和流量管控。
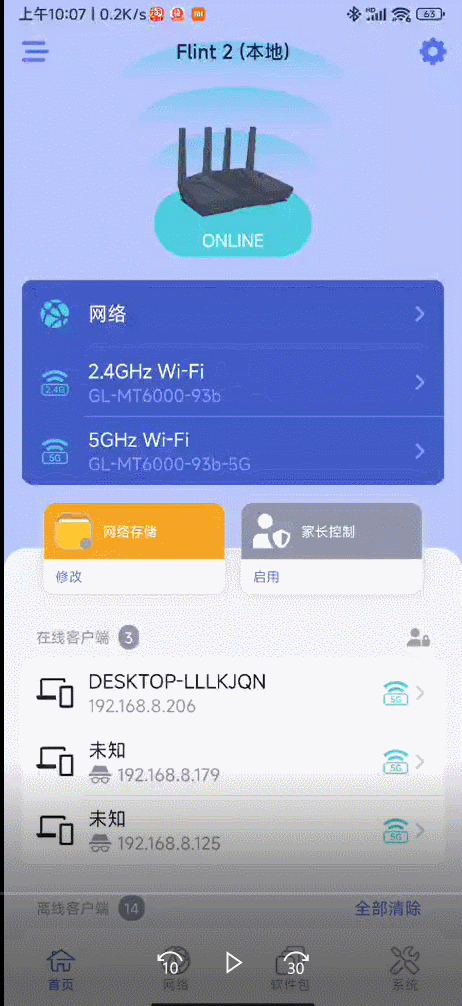
2、网络模块中包含了两个页面,网络页面可以对网络连接模式、多线负载及网络连接参数进行设置、无线页面中可以对无线账号密码以及发射功率进行设置。
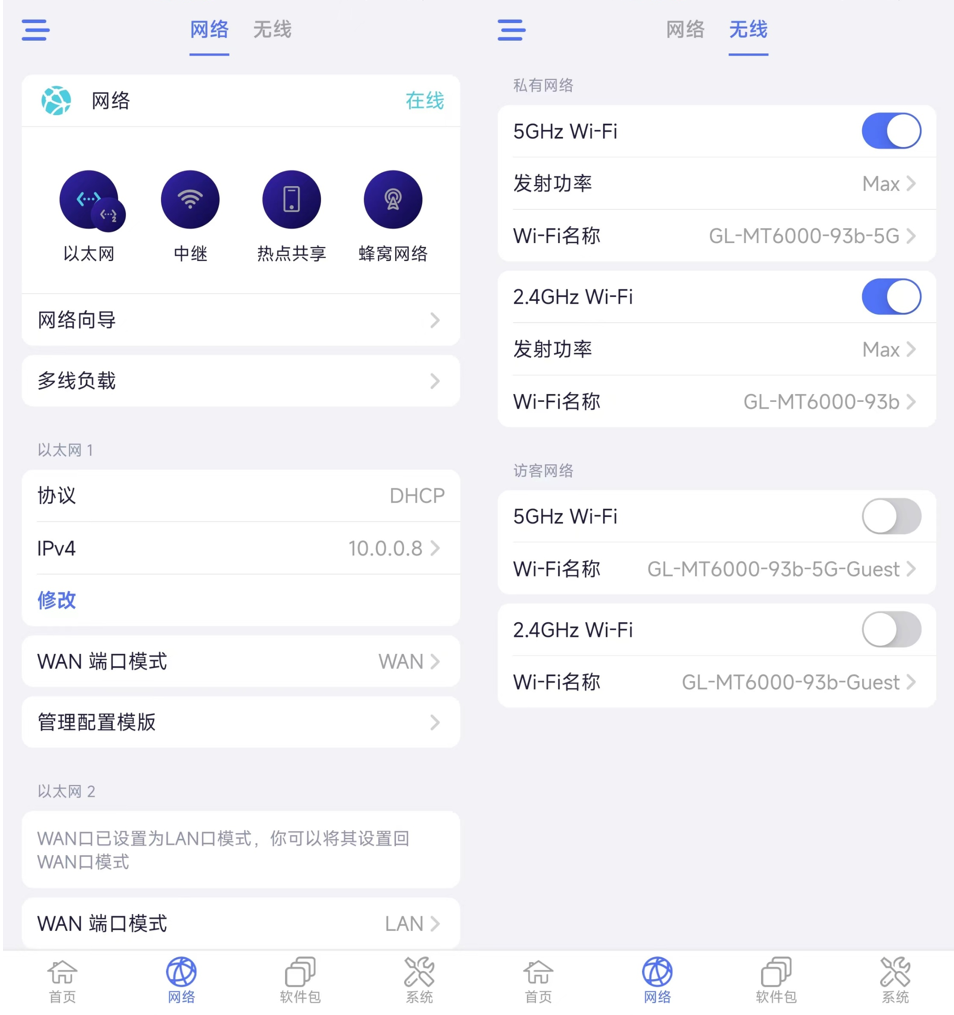
3、软件包中可以使用对接入路由器中的移动硬盘进行文件下载上传操作以及家长控制功能。
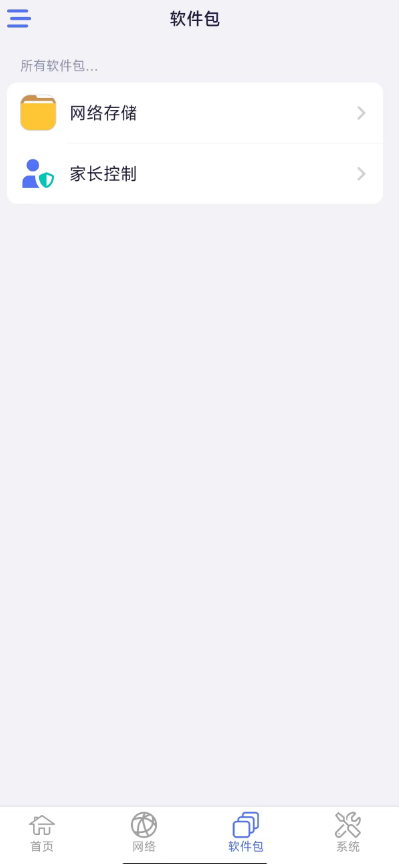
4、系统中展示的是路由器资源负载信息,以及一些网络相关参数设置、以及远程访问安全设置。
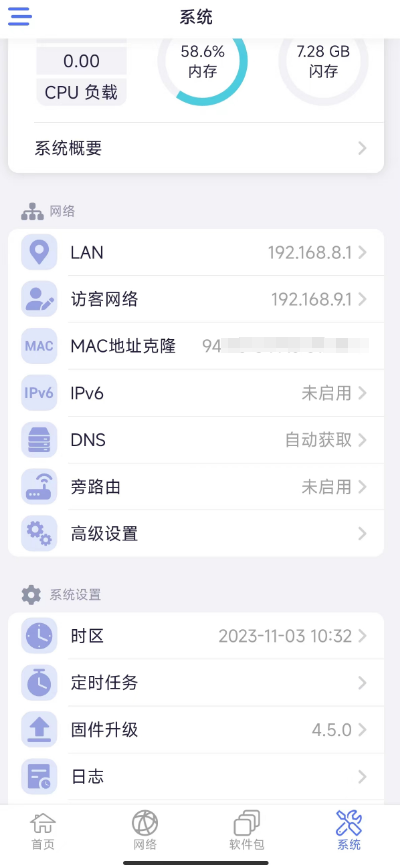
5、GliNet的移动端功能还是比较完善的,使用体验也非常流畅,网页中相对应的功能都可以在手机端找到,这点还是非常好评的。
总结
本篇体验文章写的非常多,基本覆盖了开箱、系统体验、特色功能介绍、进阶玩法等,总体来说MT6000是一款非常不错的路由器,基于开源的OpenWrt是其一大量点,并且内置了8G eMMC存储,可以安装更多的插件,搭配的1G内存,在硬路由中是一个非常高的配置了,双 2.5G网络的加持,可以更适合搭配NAS使用,从而获得较高的内网传输体验,本篇文章到此结束。
- 0
-
分享
