群晖PT神器iYuuPlus新手安装|使用完全指南
编辑前言
通过一段时间的折腾,终于将iYuuPlus整明白了,折腾过程中遇到了需要问题,查了很多资料,也咨询过很多大佬,过程有很多曲折,所以想写一篇文章将整个过程记录下来,因为本篇文章准备从套件安装开始写起,为了阅读和理解,所以将文章分为两篇来写,这里需要注意的是如果考虑使用iyuuplus做辅种、转移做种的等操作,建议qb、tr、iyuuplus都采用docker安装方式:
第一篇:群晖Transmission、qBittorrent(docker)安装指南
大家根据需求选择查看即可,这是第二篇,群晖PT神器iYuuPlus安装、使用完全指南。
目录获取
1、iYuuPlus安装很简单,但是也是最容易出错的地方,大部分错误都是出在存储空间设置中,这里我们为了保证大家的安装成功,我需要带大家捋一遍需要用到目录的获取路径,因为我们所有套件都是使用docker安装的,所以路径获取也很简单。
qBittorrent种子目录
qBittorrent的种子目录在qb的安装数据目录中
/volume1/docker/qBittorrent/config/qBittorrent/BT_backup
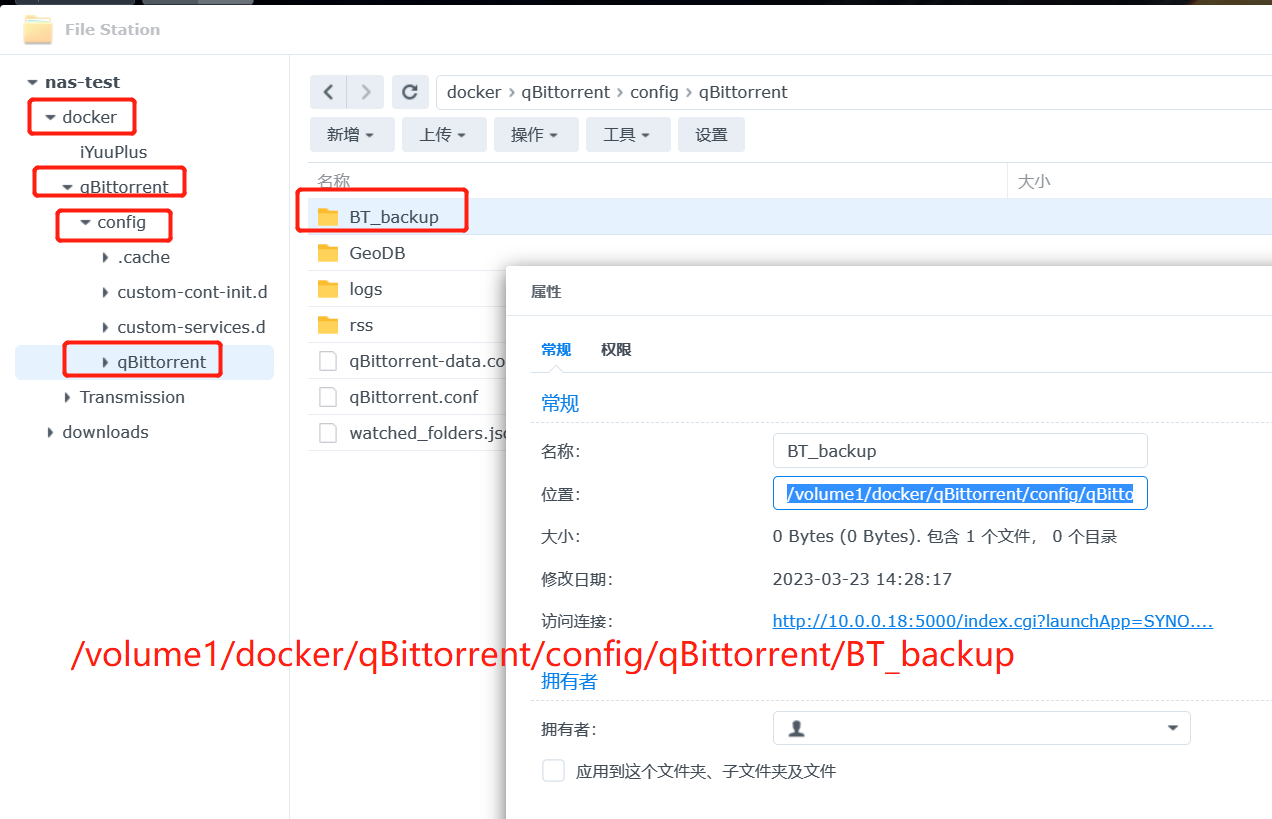
Transmission种子目录
Transmission的种子目录在tr的安装数据目录中
/volume1/docker/Transmission/torrents
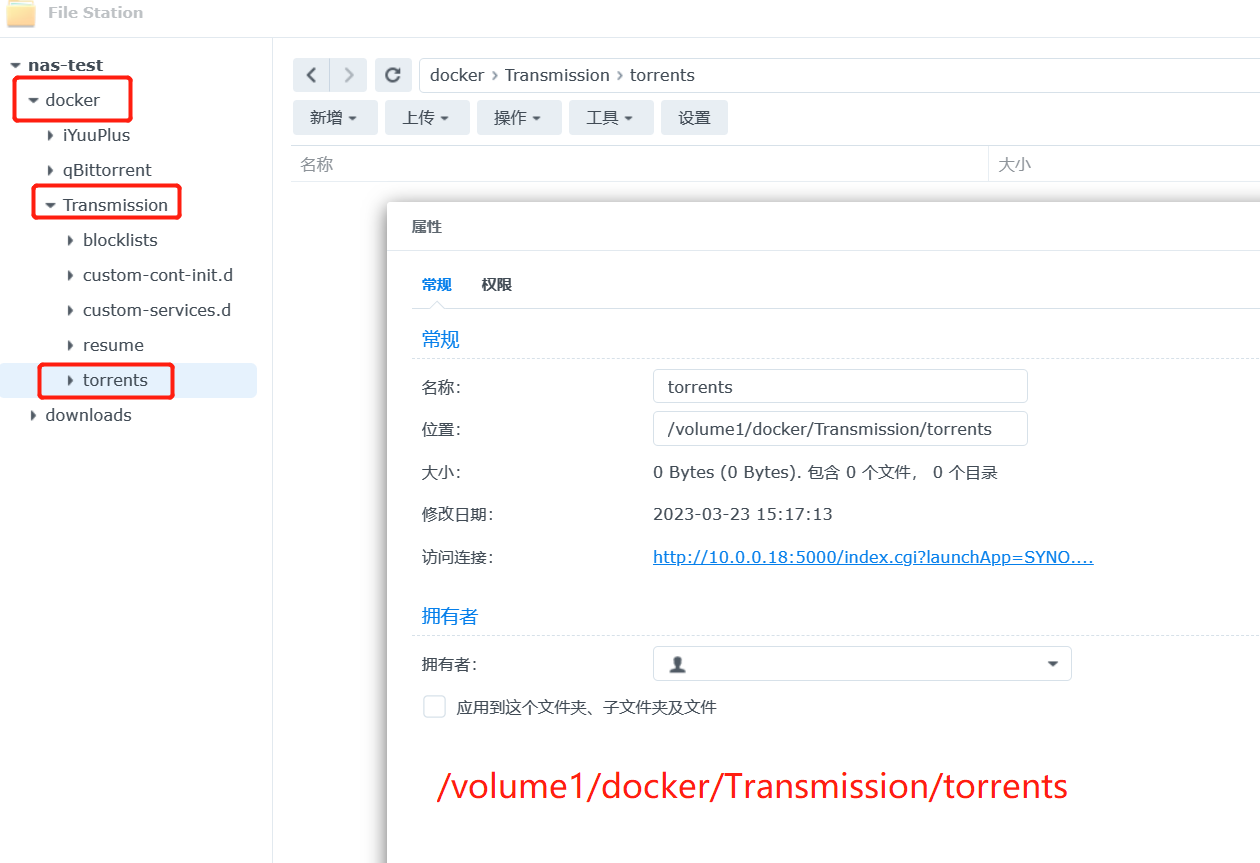
媒体存放目录
媒体存放目录就是你放电影和电视剧的文件夹
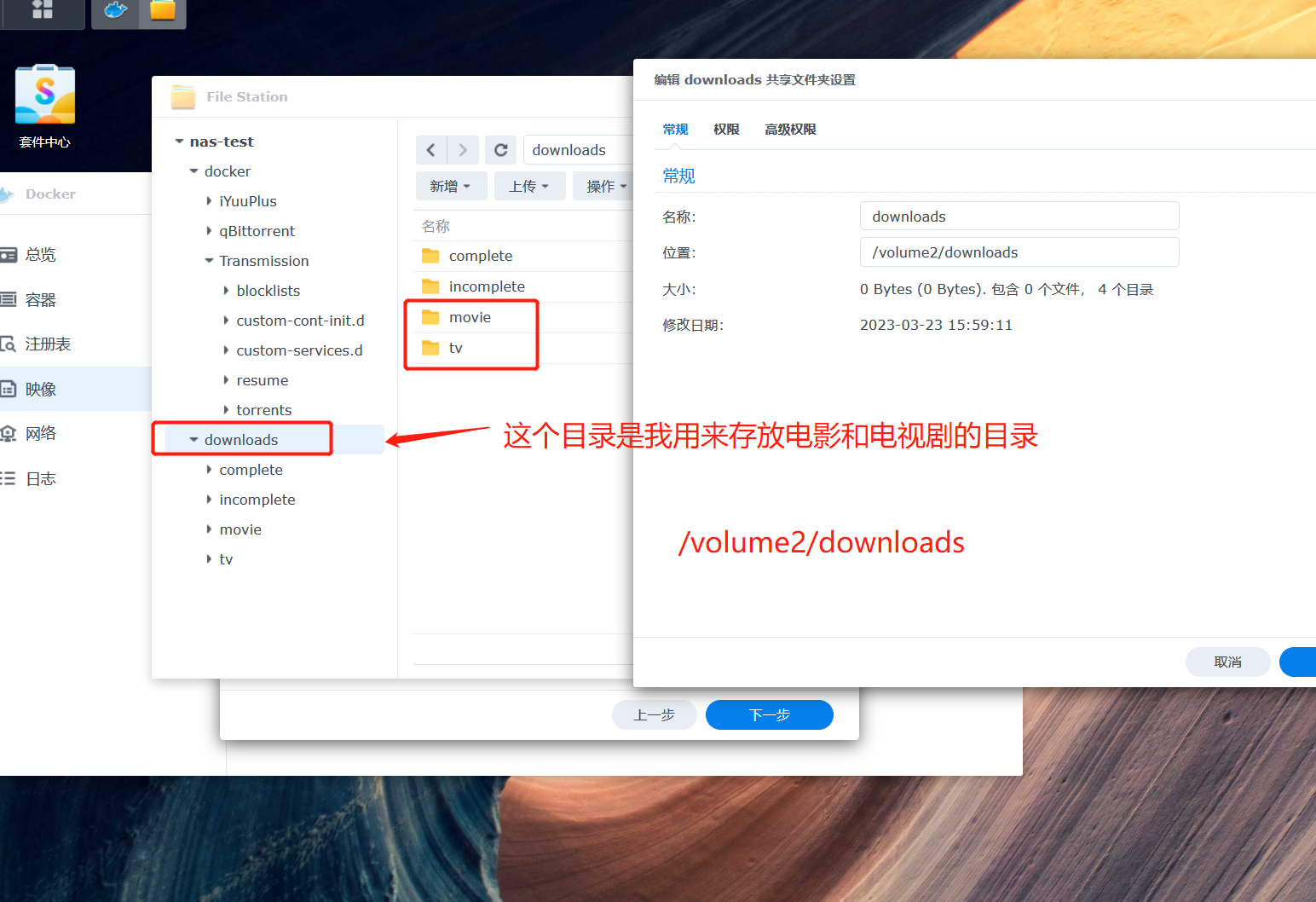
安装过程
1、登录群晖,打开file station,在docker目录下新建目录iYuuplus,并给此目录赋予everyone权限。

2、登录群晖打开docker,在注册表中搜索iyuuplus,选择最新版本下载即可。
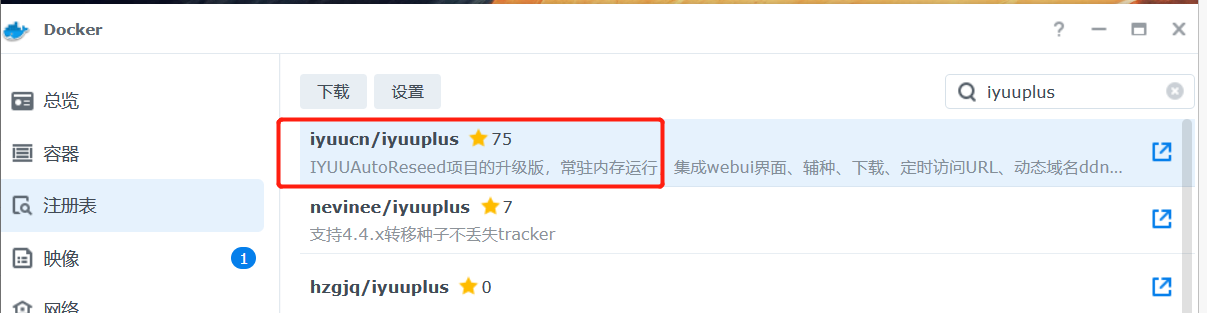
3、在docker映像列表中找到已经下载好的镜像,双击启动,网络类型选择bridge即可,点击下一步。

4、容器名称保持默认或者自定义,然后继续点击下一步。
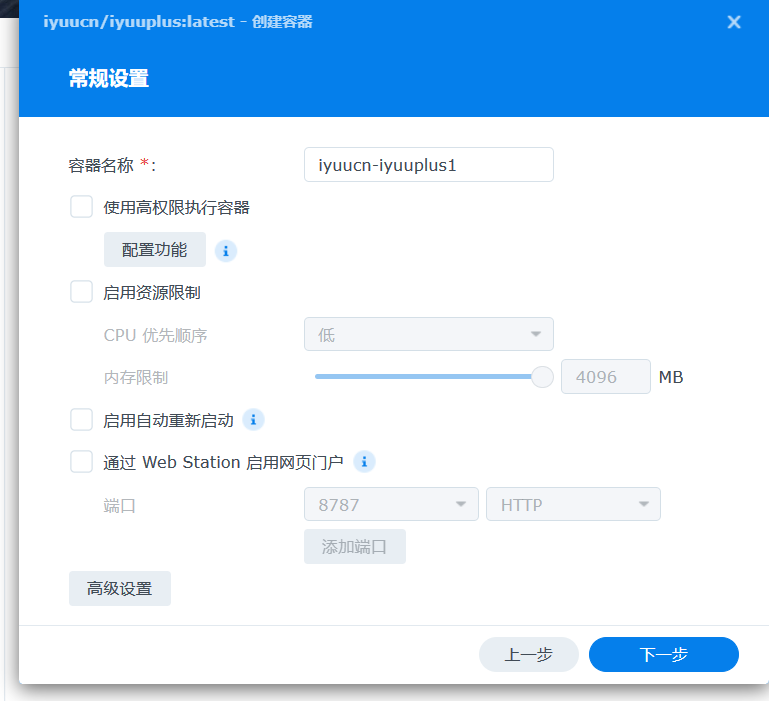 5、端口设置中本地端口填写8787(如果冲突请自行修改),右侧容器端口保持默认,继续点击下一步。
5、端口设置中本地端口填写8787(如果冲突请自行修改),右侧容器端口保持默认,继续点击下一步。
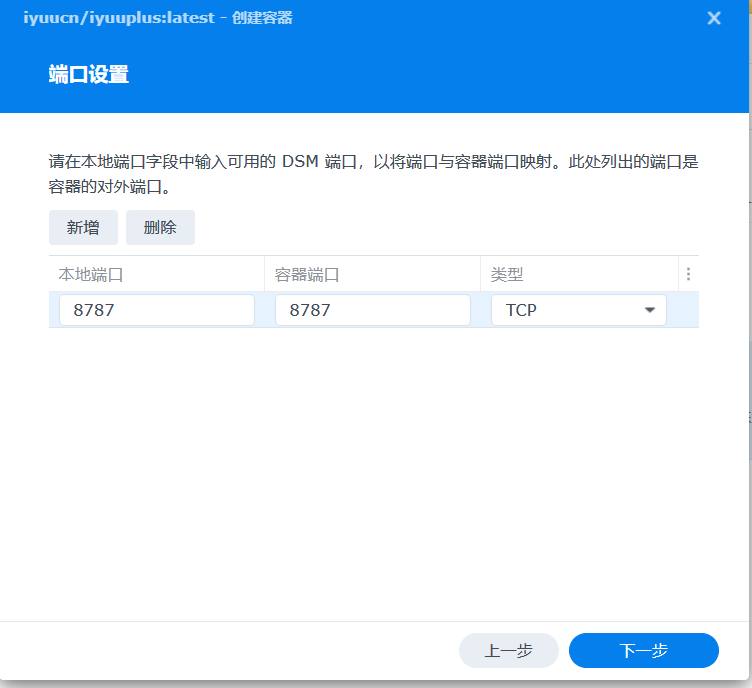 6、通过目录获取中对目录的理解结合我下面图示,在存储空间设置中增加iyuu数据目录、qb种子目录、tr种子目录、媒体目录的映射关系。
6、通过目录获取中对目录的理解结合我下面图示,在存储空间设置中增加iyuu数据目录、qb种子目录、tr种子目录、媒体目录的映射关系。
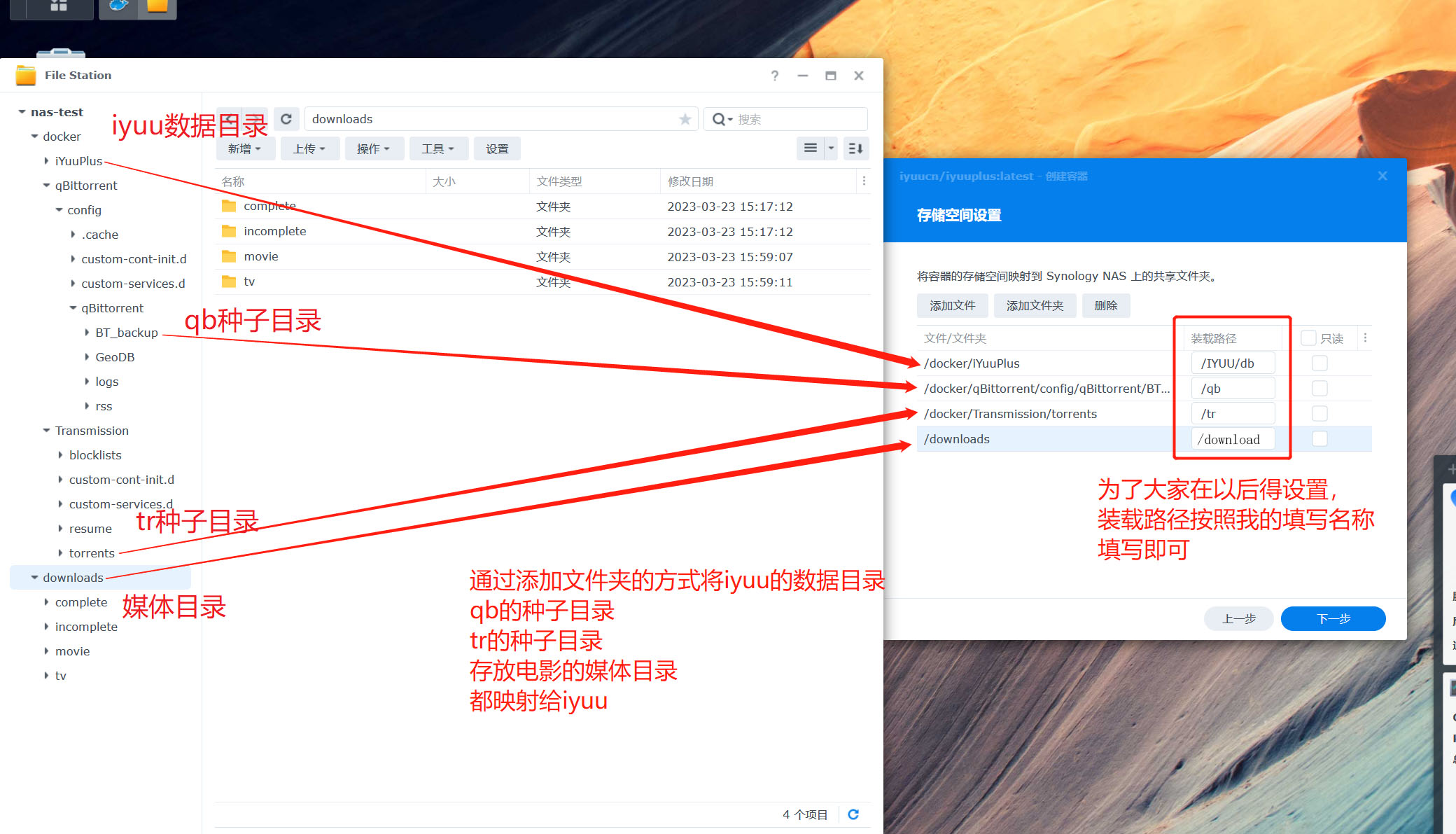
7、摘要中检查没有问题后,点击完成。
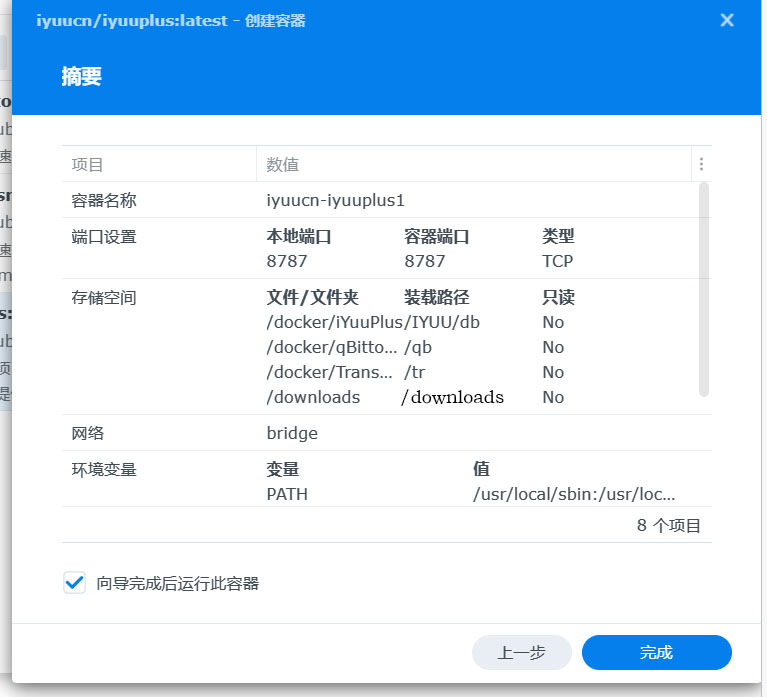 8、可以看到容器已经正常运行了。
8、可以看到容器已经正常运行了。
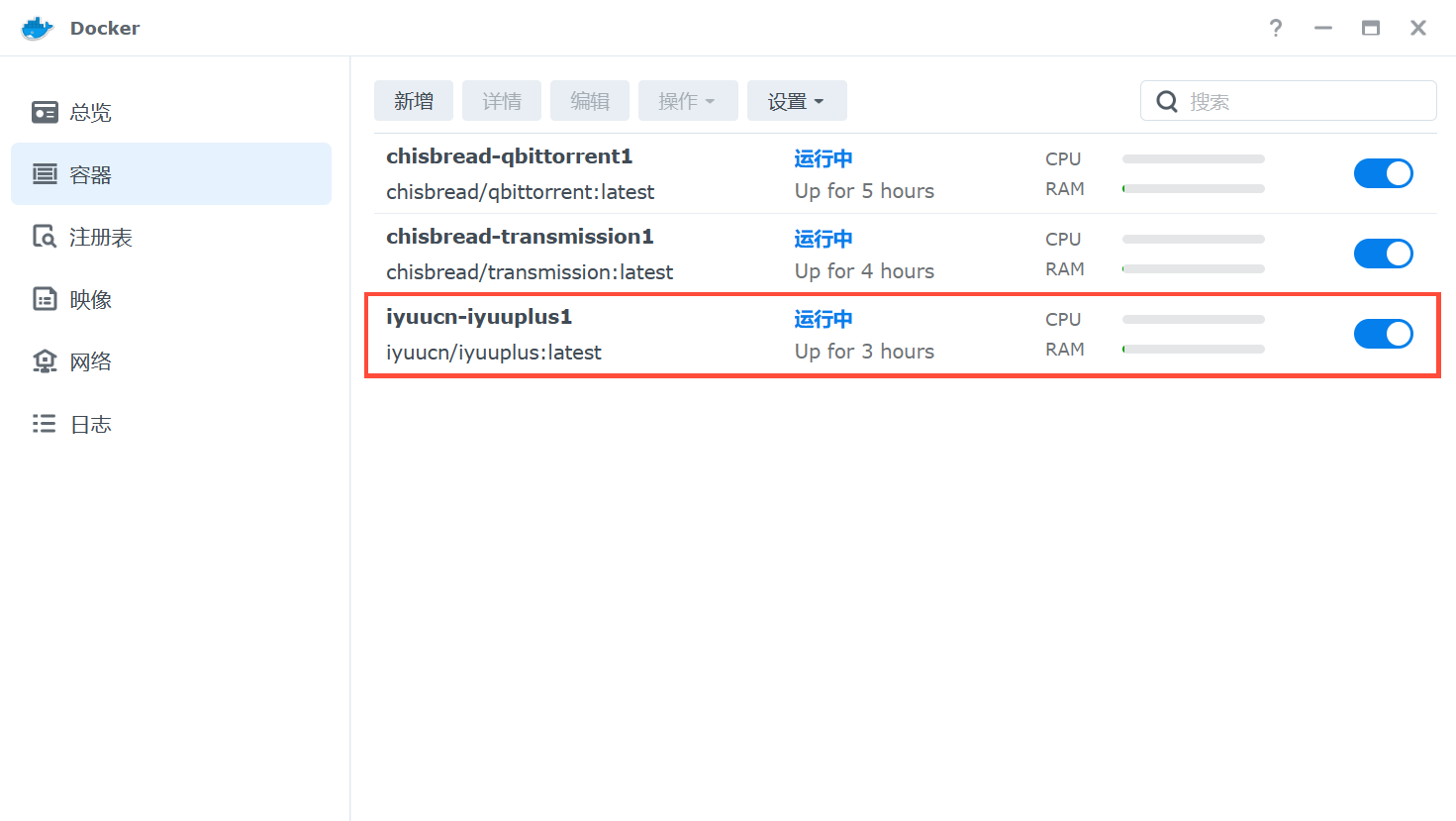
初始化
1、浏览器地址输入群晖ip:8787进入登录页面。
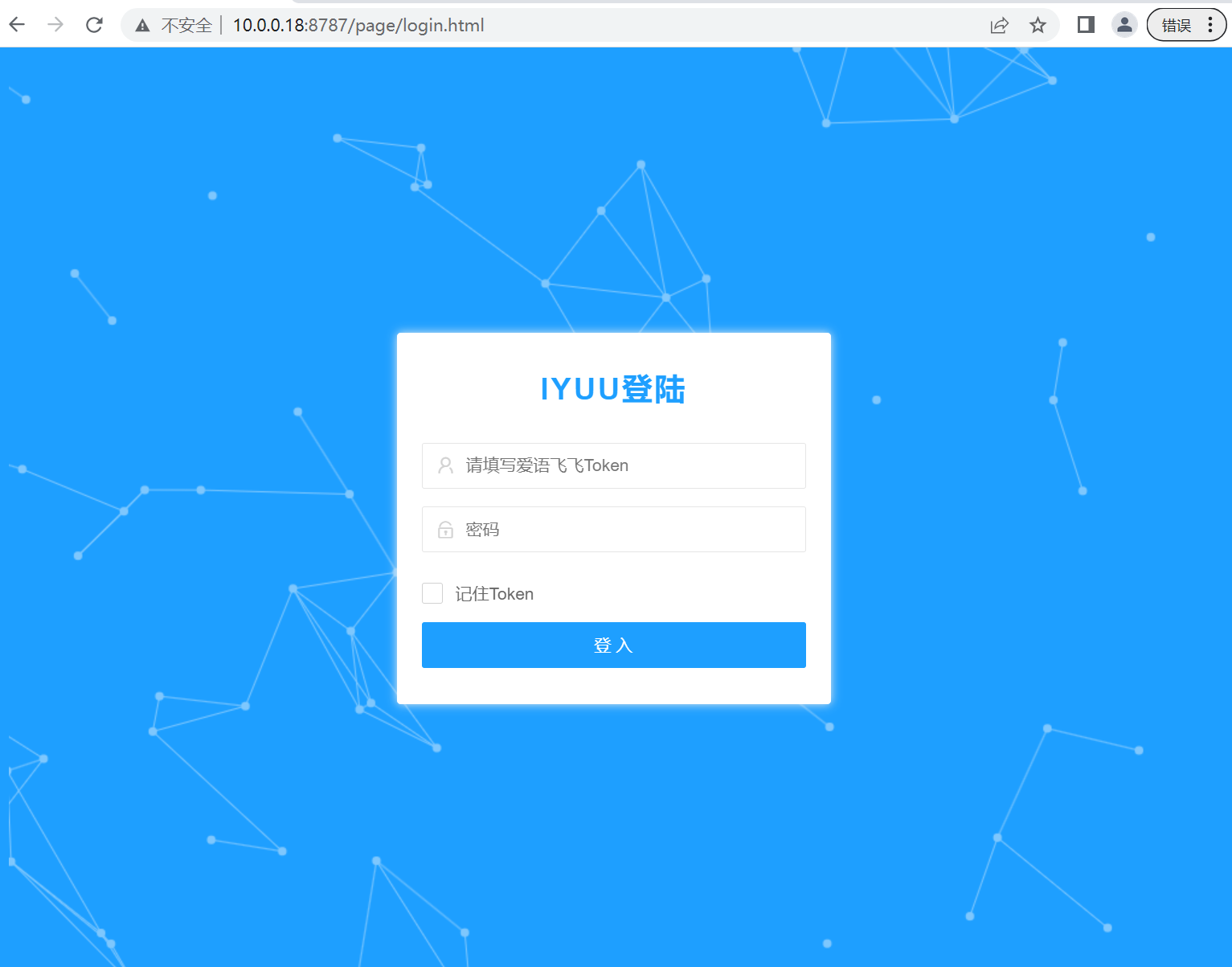 2、首先我们需要先获取爱语飞飞的token(主要用对对接微信通知)进入爱语飞飞官网,点击开始使用。
2、首先我们需要先获取爱语飞飞的token(主要用对对接微信通知)进入爱语飞飞官网,点击开始使用。
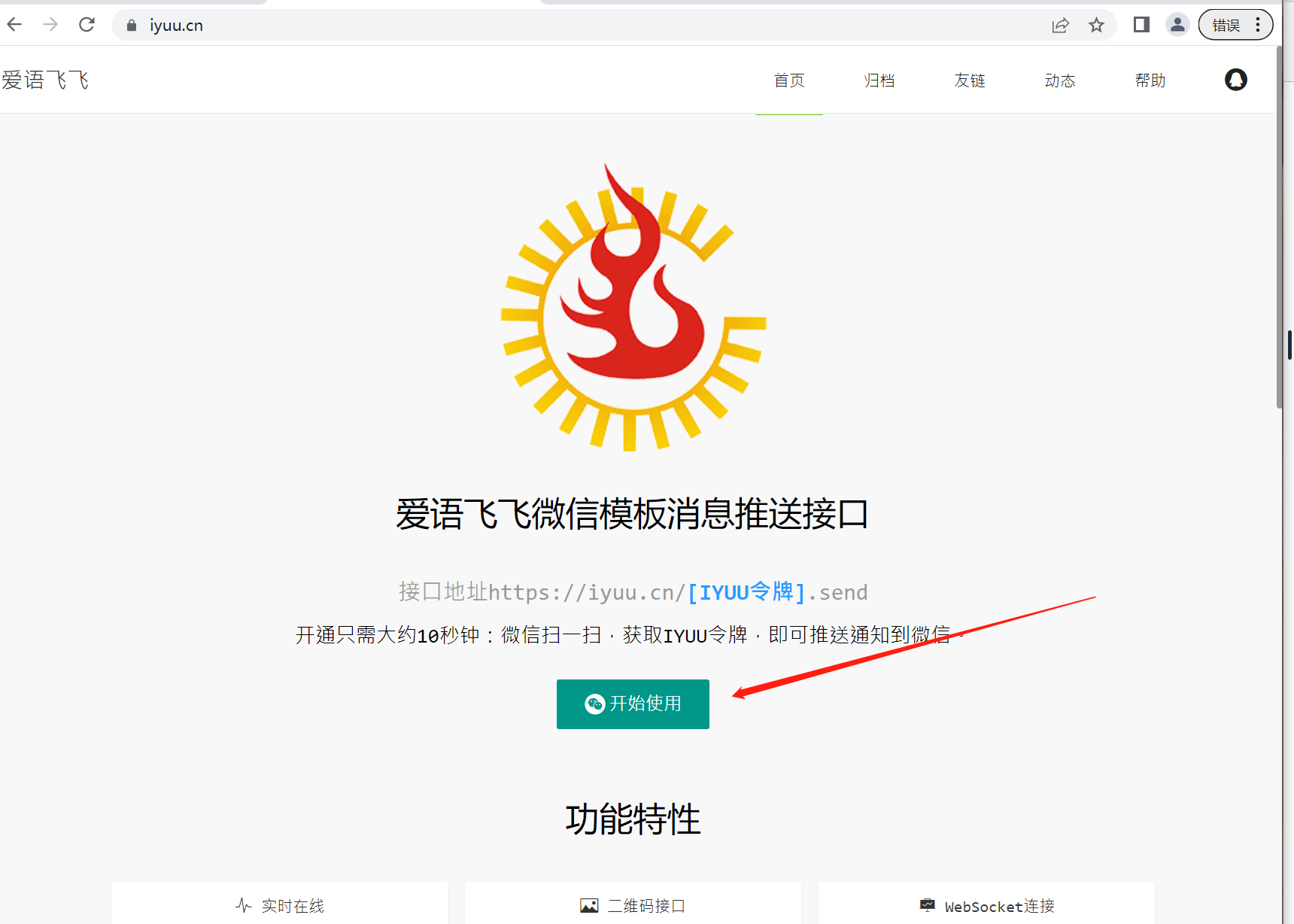 3、使用微信扫描弹出的二维码。
3、使用微信扫描弹出的二维码。
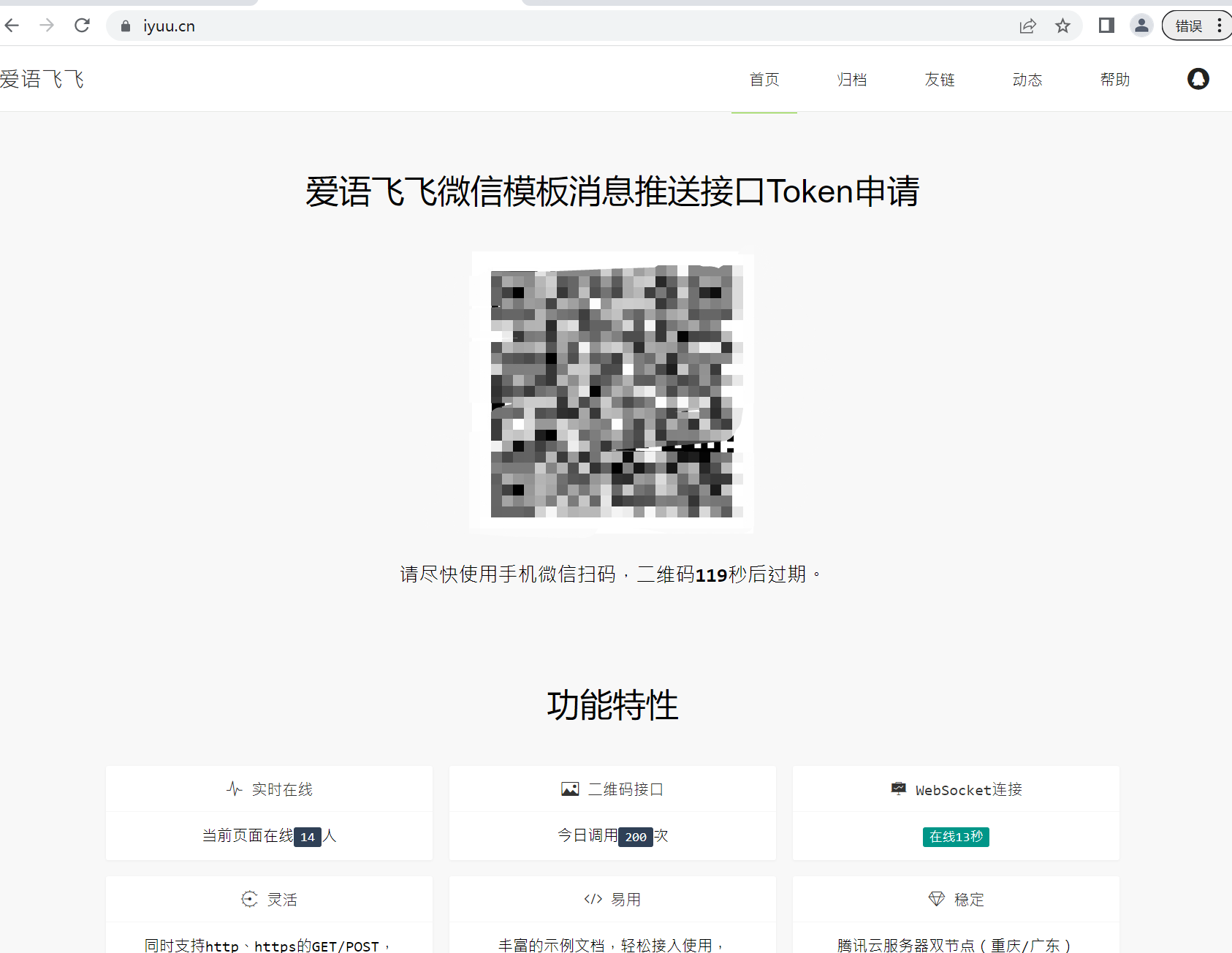 4、扫描之后会得到一个令牌Token。
4、扫描之后会得到一个令牌Token。
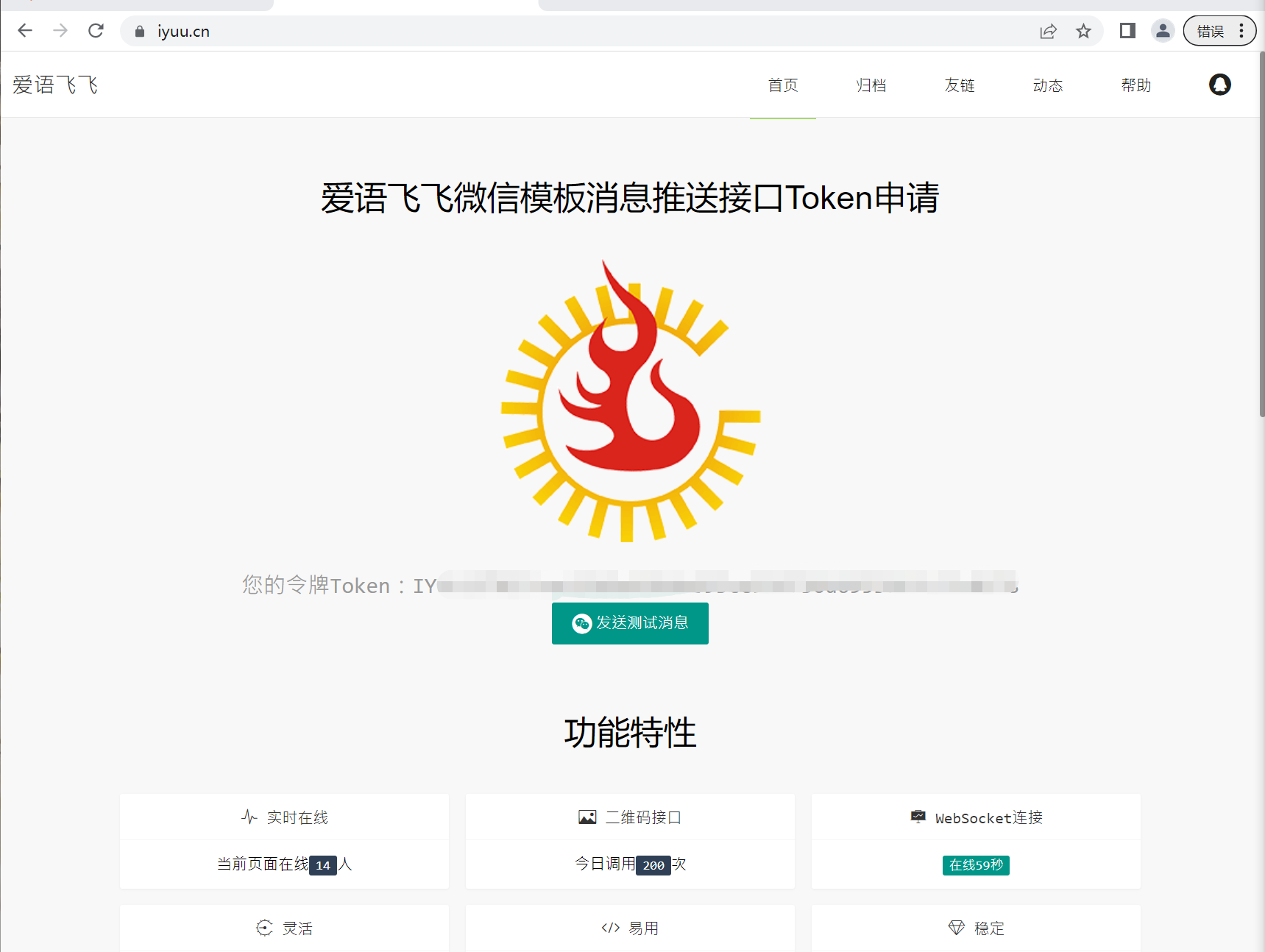 5、将获得的token站粘贴到IYUU的token窗口中,密码默认为123456,然后勾选记住token,点击登入。
5、将获得的token站粘贴到IYUU的token窗口中,密码默认为123456,然后勾选记住token,点击登入。
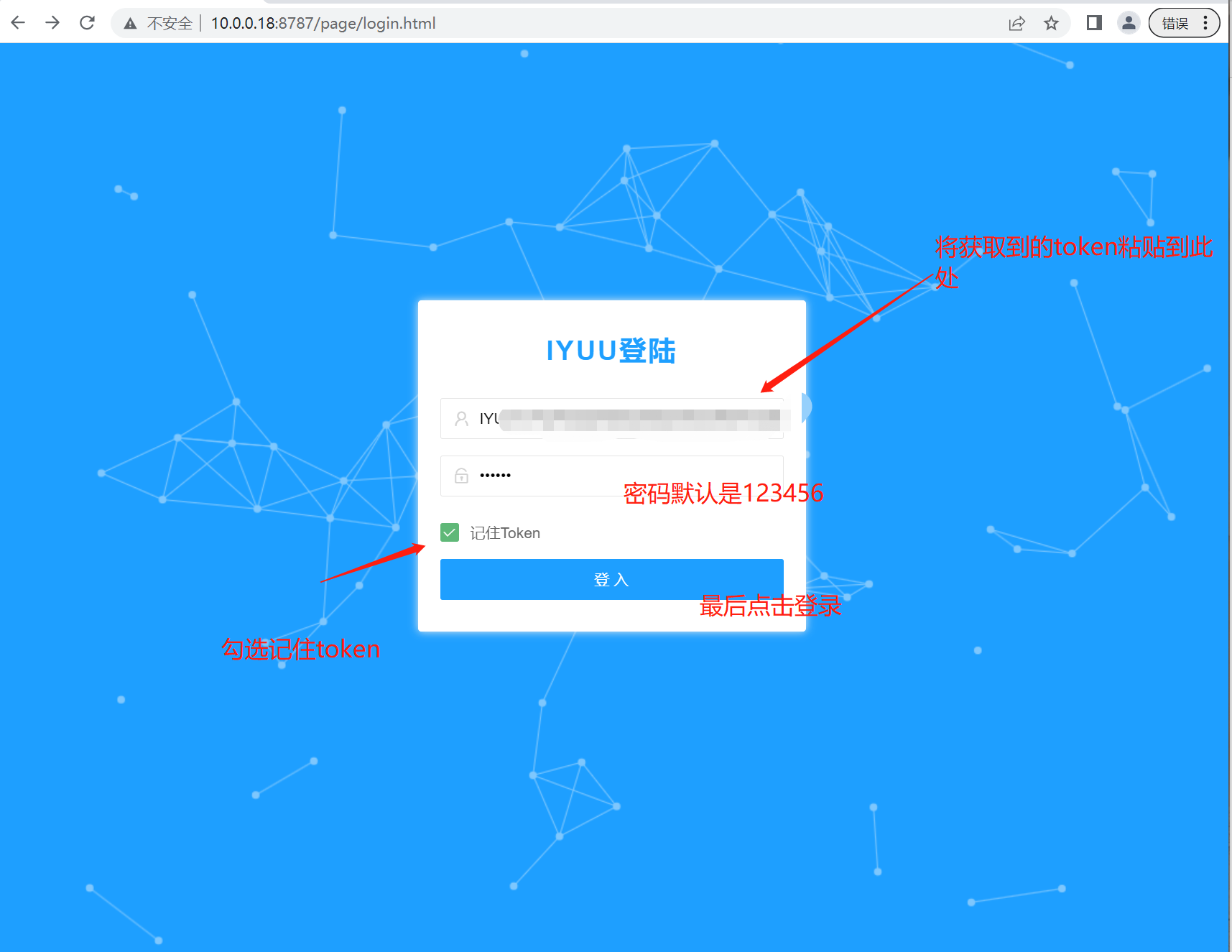 6、成功登录到了IYUU PLUS的后台。
6、成功登录到了IYUU PLUS的后台。
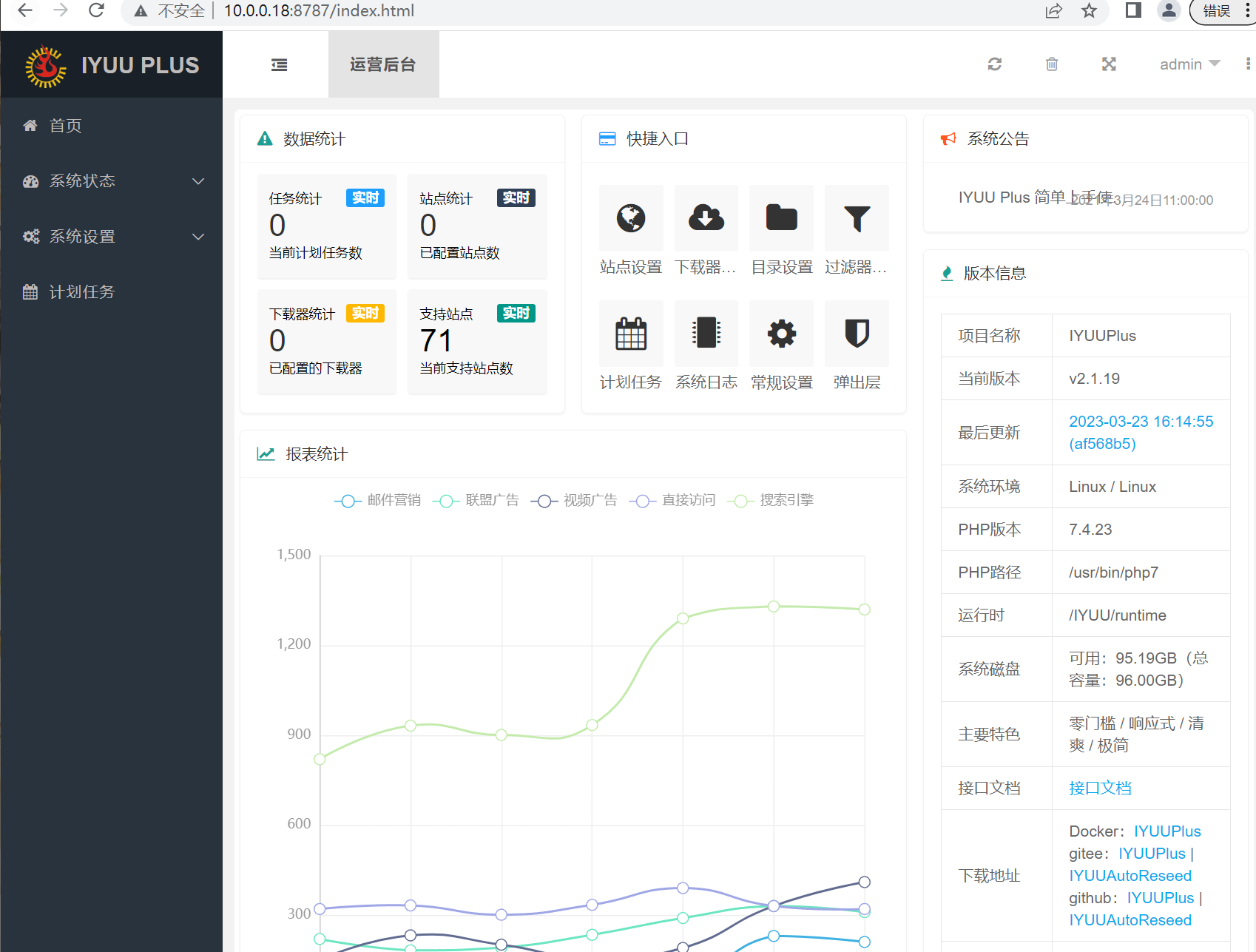 7、IYUU PLUS配置成功。
7、IYUU PLUS配置成功。
IYUU PLUS配置
首页
首页为系统的状态信息和一些快捷入口,无需配置。
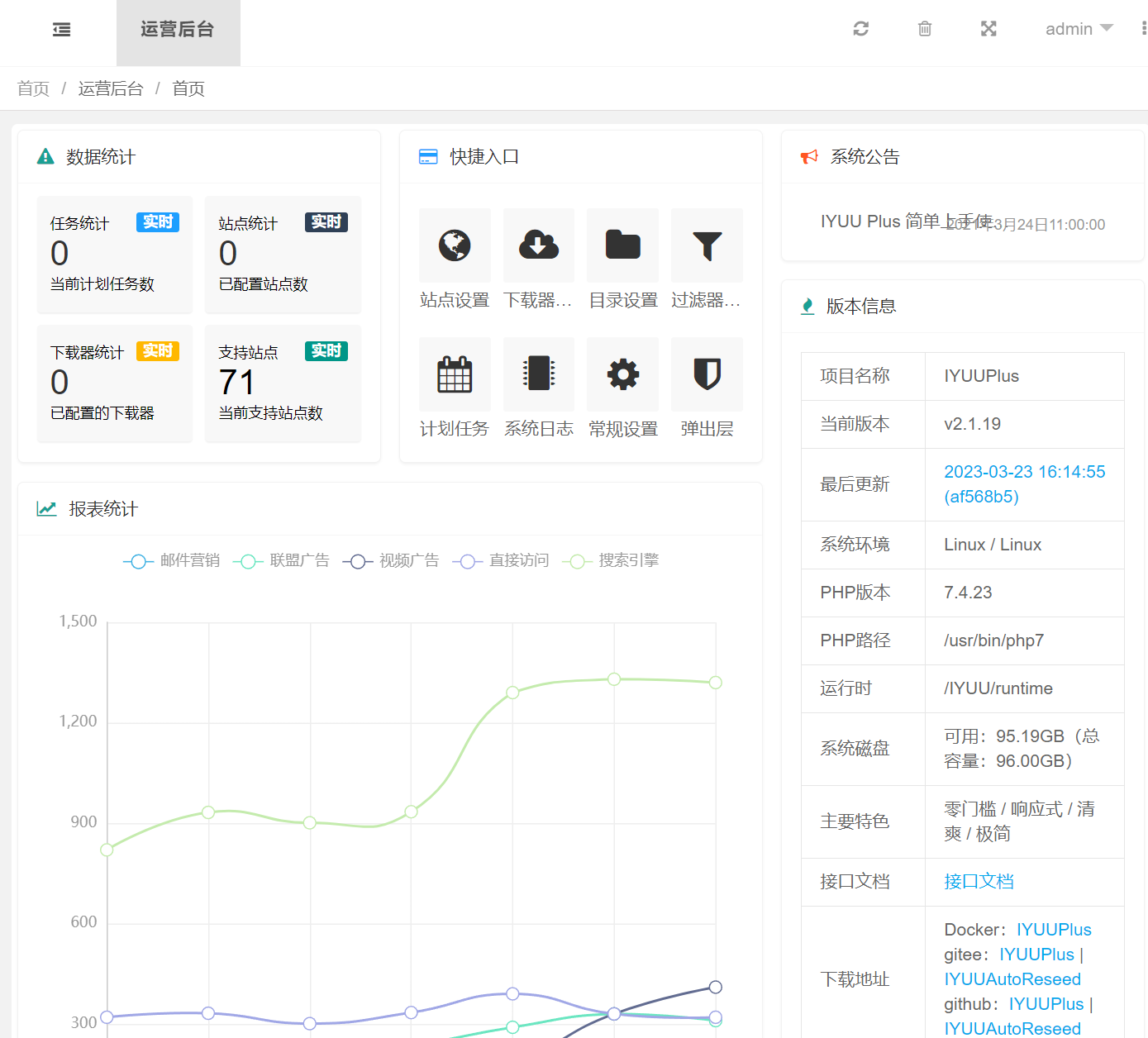
系统状态
系统状态中我们需要关注的只有日志下方的几个模块,在运行一些任务后,可以在此查看日志。
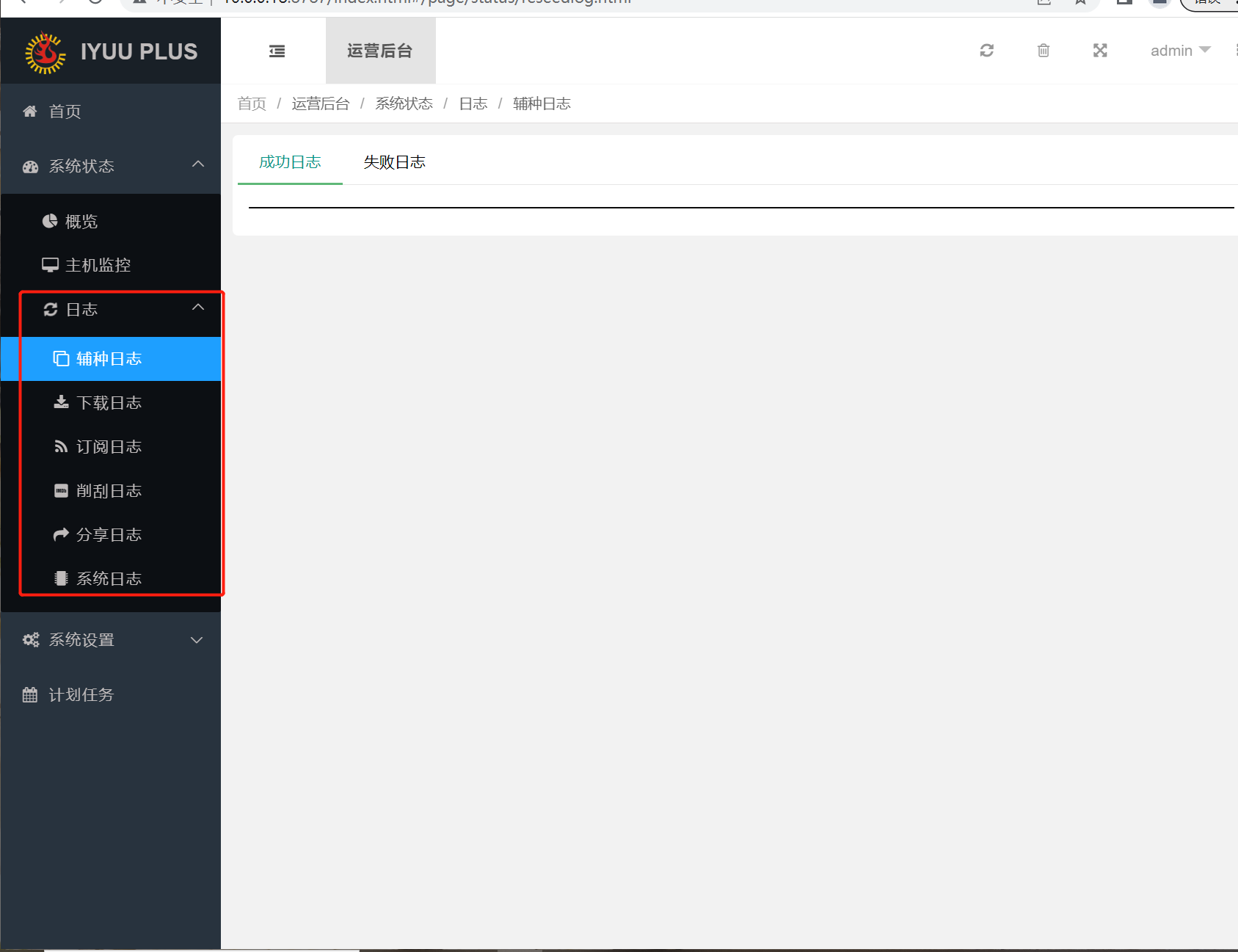
系统设置
系统设置中为iyuu主要配置模块,咱们基本目录配置都在这里。
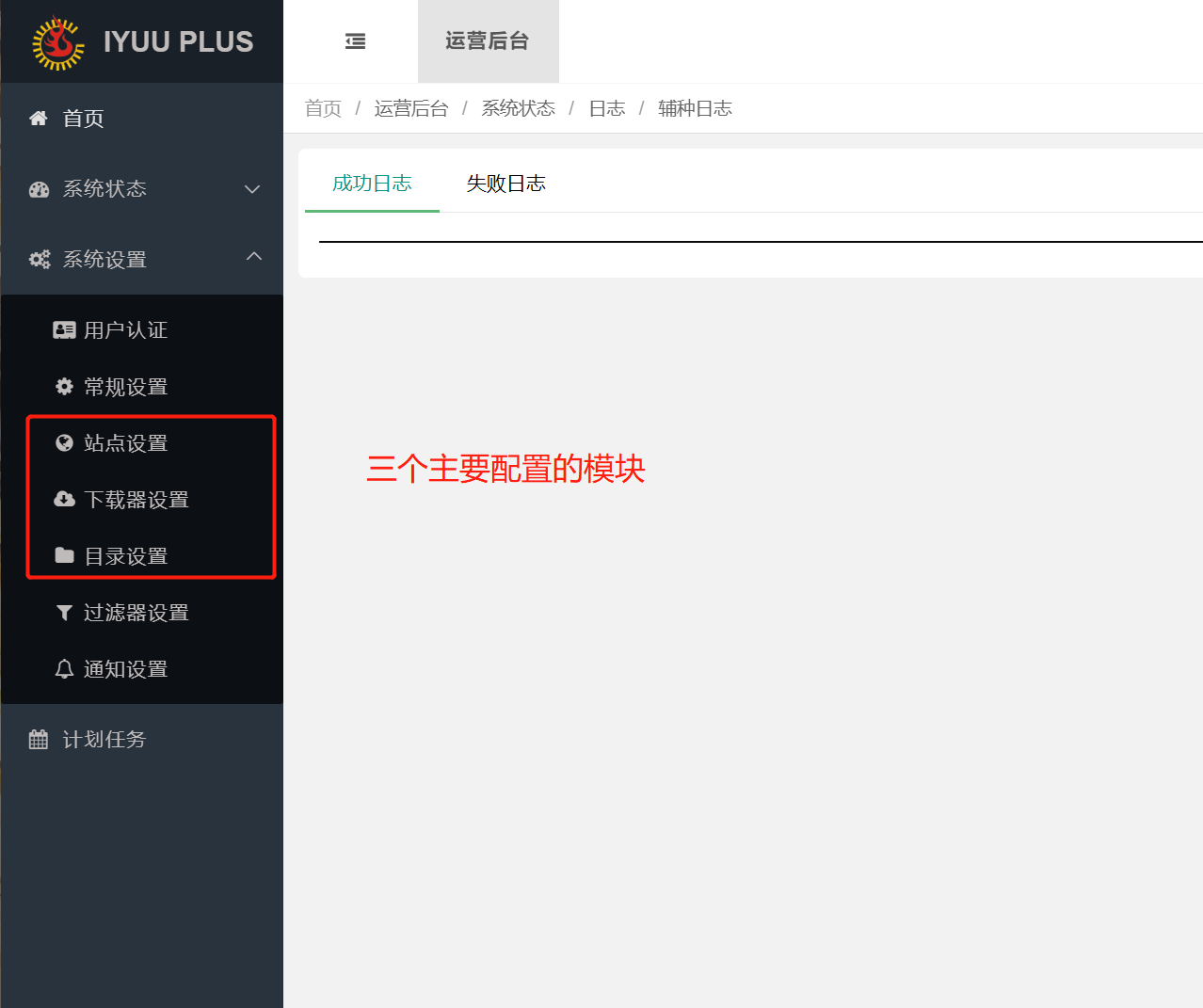
站点设置
站点设置这里主要添加的是PT站,目前IYUU 支持71个pt站点基本覆盖了目前主流的全部站点,这里演示添加一个,其他的站点添加大同小异。
添加站点一般需要两个数据,一个是pt站点的cookie,一个是passkey。
COOKIE获取:
1、首先进入PT站,保证是自己在登录状态下,按下F12,进入开发者模式,然后点击网络(network)→文档(doc)→点击刷新按钮。
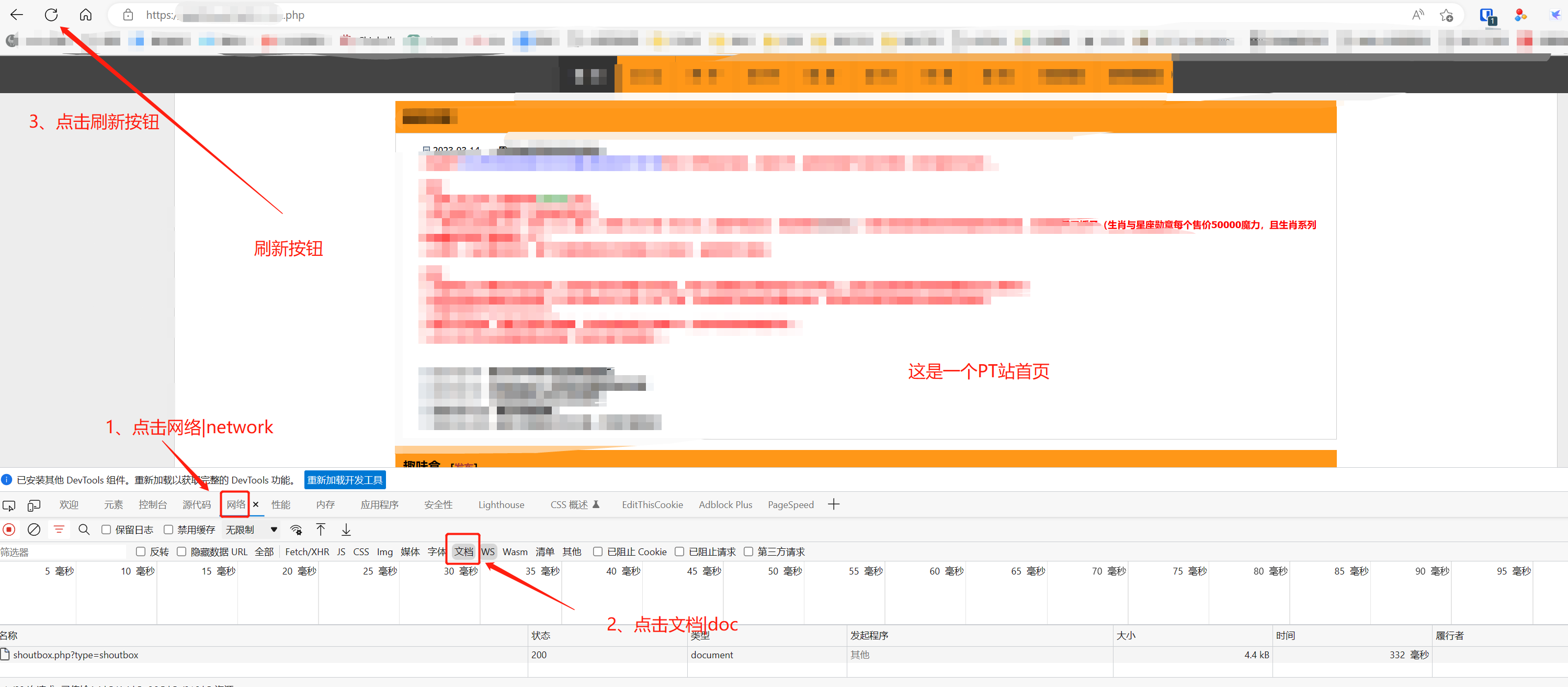
2、刷新以后按照名称排序,一般第一个名称的就是,点开找到cookie,复制后面的值。
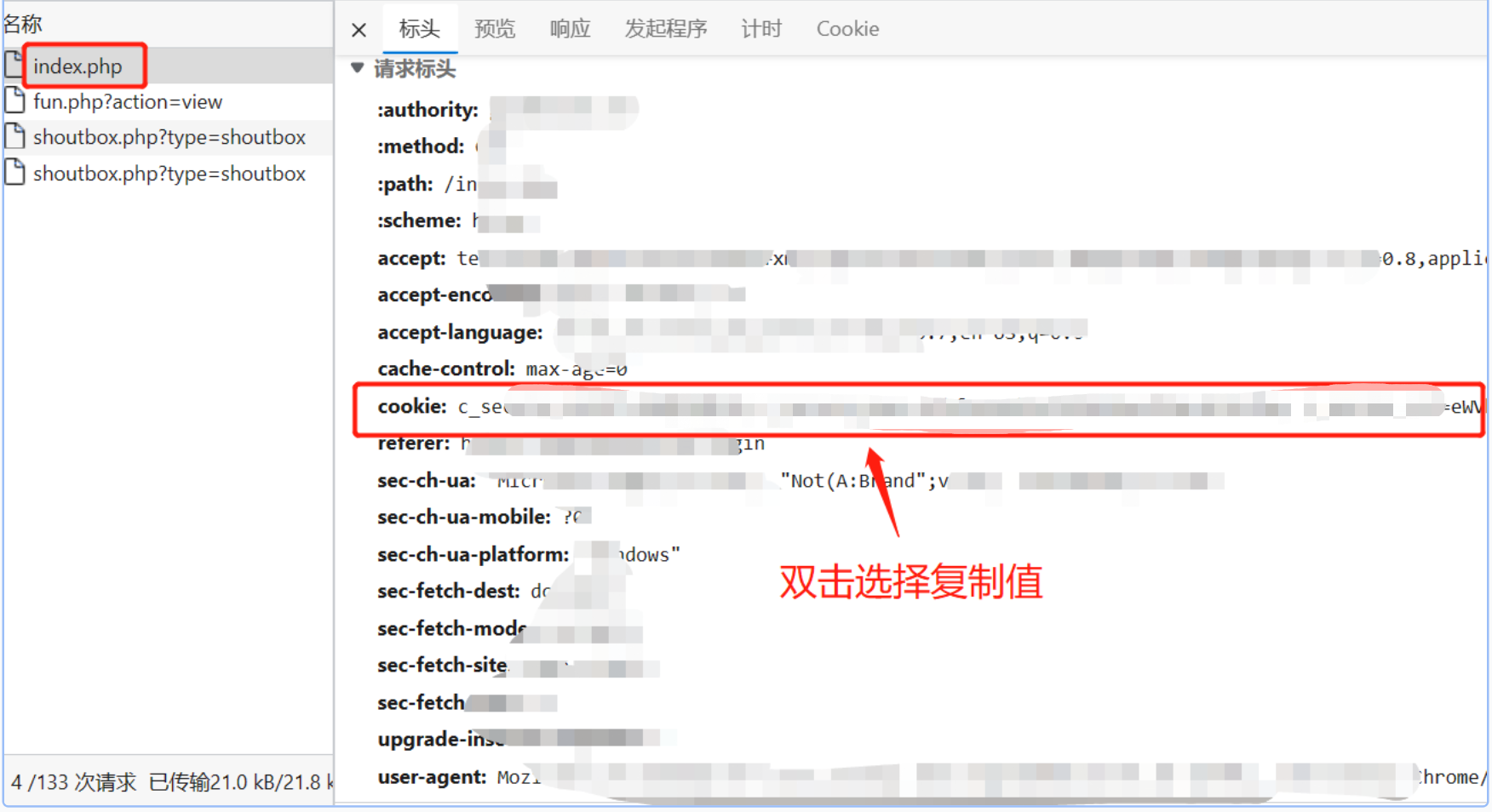
passkey:
一般在pt站的个人中心或者控制面板中查看,秘钥|私钥 = passkey。

将获取到的cookie和passkey粘贴到相对应空格中,点击保存,站点添加完成。

下载器设置
qBittorrent添加
首先添加qBittorrent下载器,我标红的地方需要手动输入,未标红保持默认即可,下载器名称、下载地址端口和用户名密码等按照搭建qBittorrent填写即可。
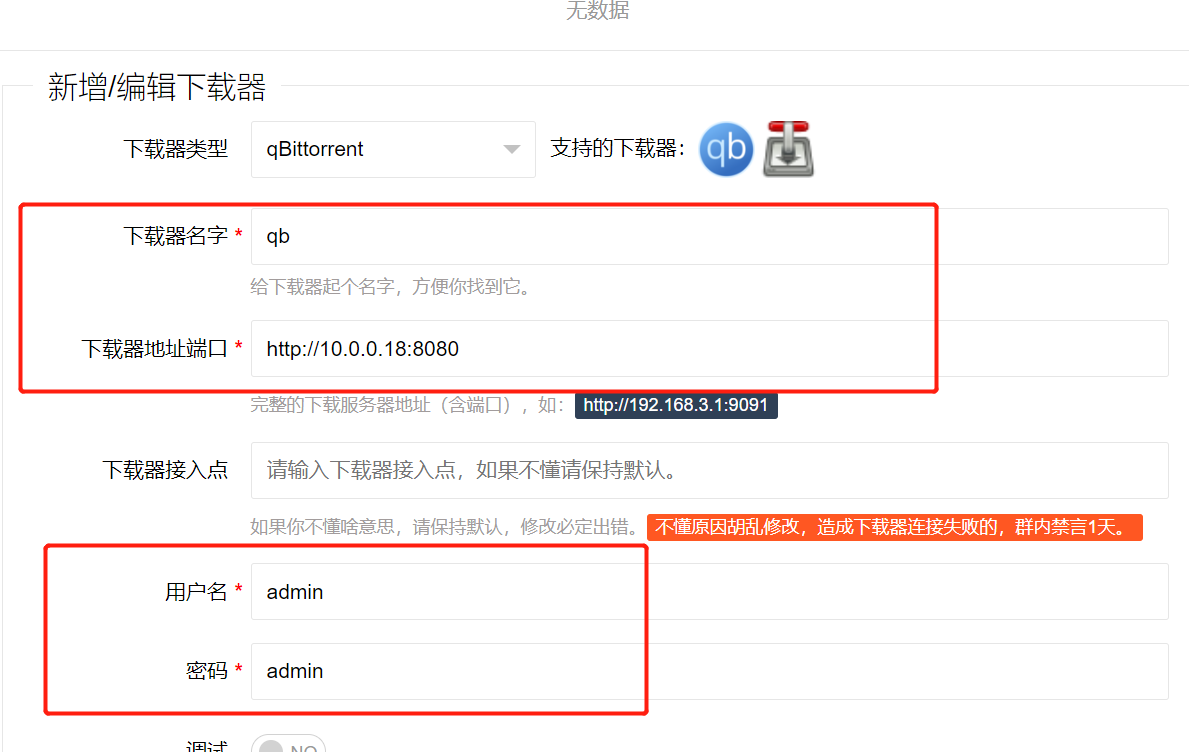 勾选docker安装,在种子目录种填写映射给iyuu的qBittorrent种子目录,也就是装载目录列中填写的名称(这里如果不明白请查看安装过程中的目录对照图)
勾选docker安装,在种子目录种填写映射给iyuu的qBittorrent种子目录,也就是装载目录列中填写的名称(这里如果不明白请查看安装过程中的目录对照图)
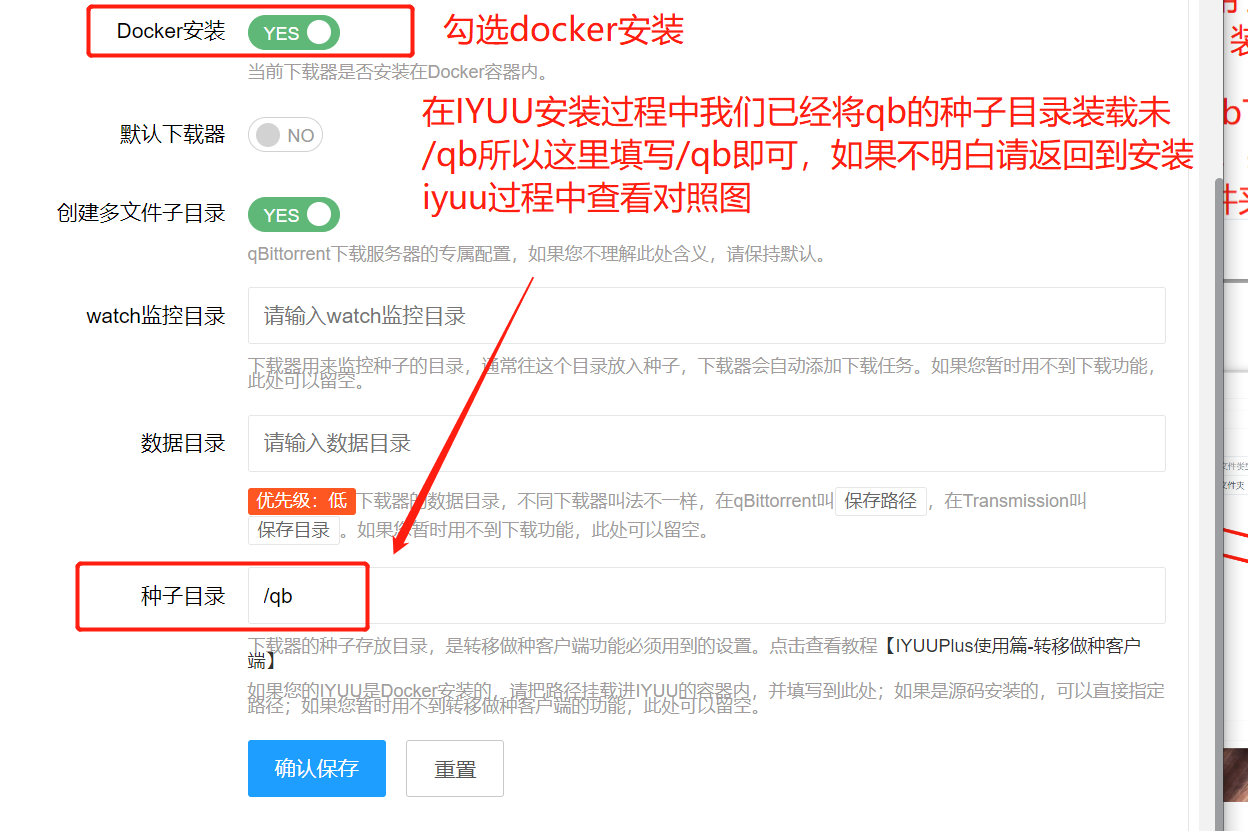
然后点击确认保存。
Transmission添加
继续添加Transmission下载器,我标红的地方需要手动输入,未标红保持默认即可,下载器名称、下载地址端口和用户名密码等按照搭建Transmission填写即可。
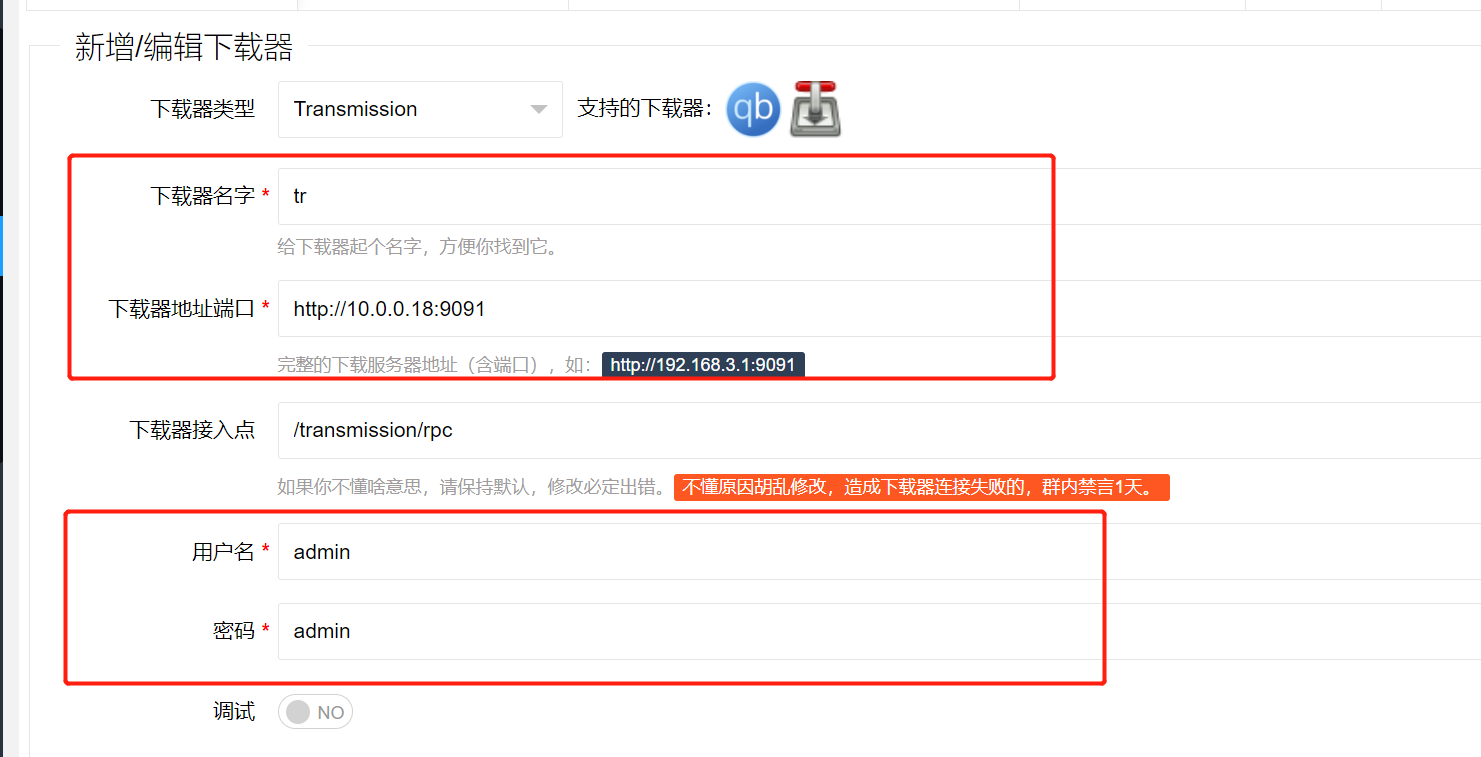 勾选docker安装,在种子目录种填写映射给iyuu的Transmission种子目录,也就是装载目录列中填写的名称(这里如果不明白请查看安装过程中的目录对照图)
勾选docker安装,在种子目录种填写映射给iyuu的Transmission种子目录,也就是装载目录列中填写的名称(这里如果不明白请查看安装过程中的目录对照图)
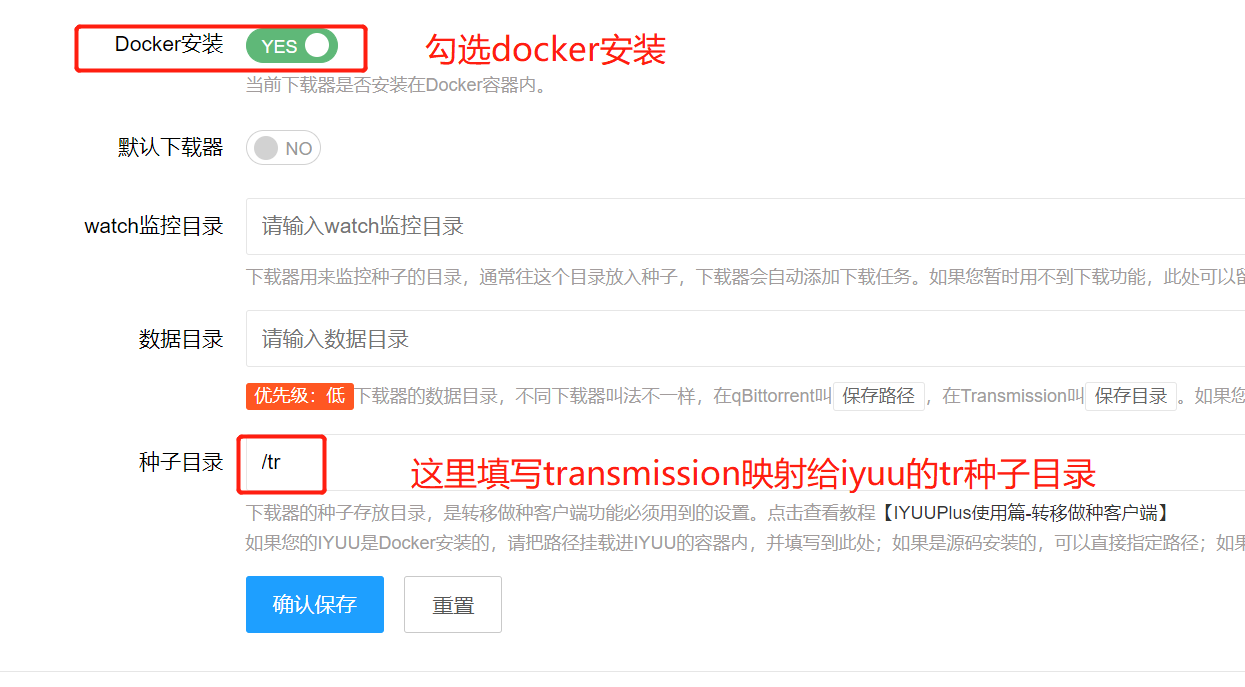 然后点击确认保存。
然后点击确认保存。
配置好如下所示

目录设置
这里可能有些人理解起来有困难,所以我往简单了讲解,首先登录群晖打开file station的媒体库目录downloads,在这个目录种包含了电影目录(moive)和电视剧目录(tv),那么我访问媒体库中的电影和电视剧是不是应该这么访问:
电影 /downloads/movie
电视剧 /downloads/tv
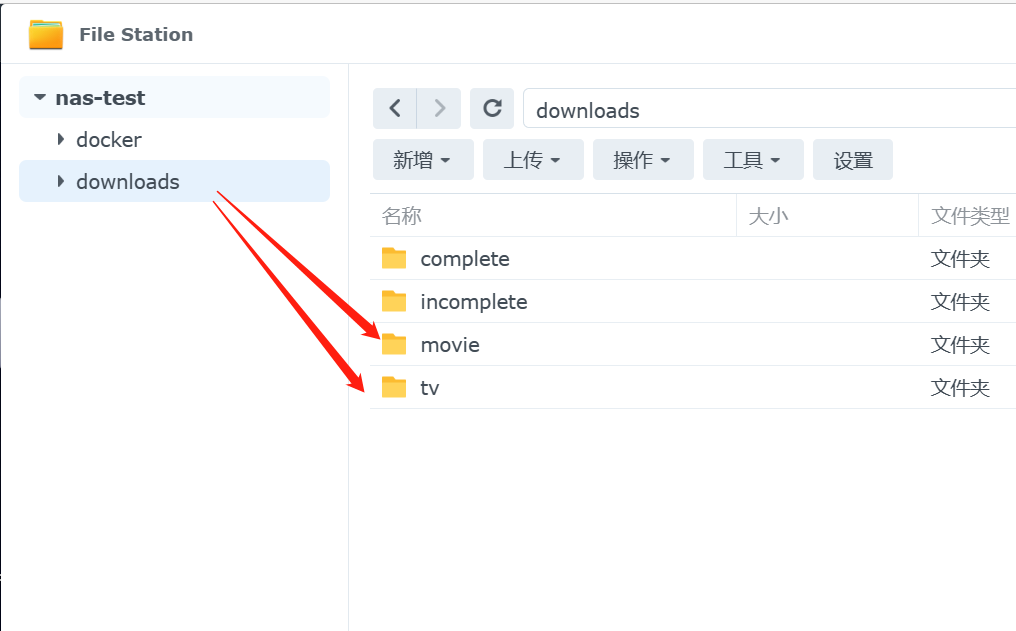
因为在iyuu配置过程中我们已经将downloads目录映射给了downloads,那么如果我用iyuu访问电影和电视剧的目录是不是有如下映射关系(其实如果安装我上面目录的设置这里采取了取巧的方式因为咱们得文件/文件夹与装载路径都是一个名字,所以在设置的时候要方便很多):
电影 /dwonloads/movie
电视剧 /downloads/tv
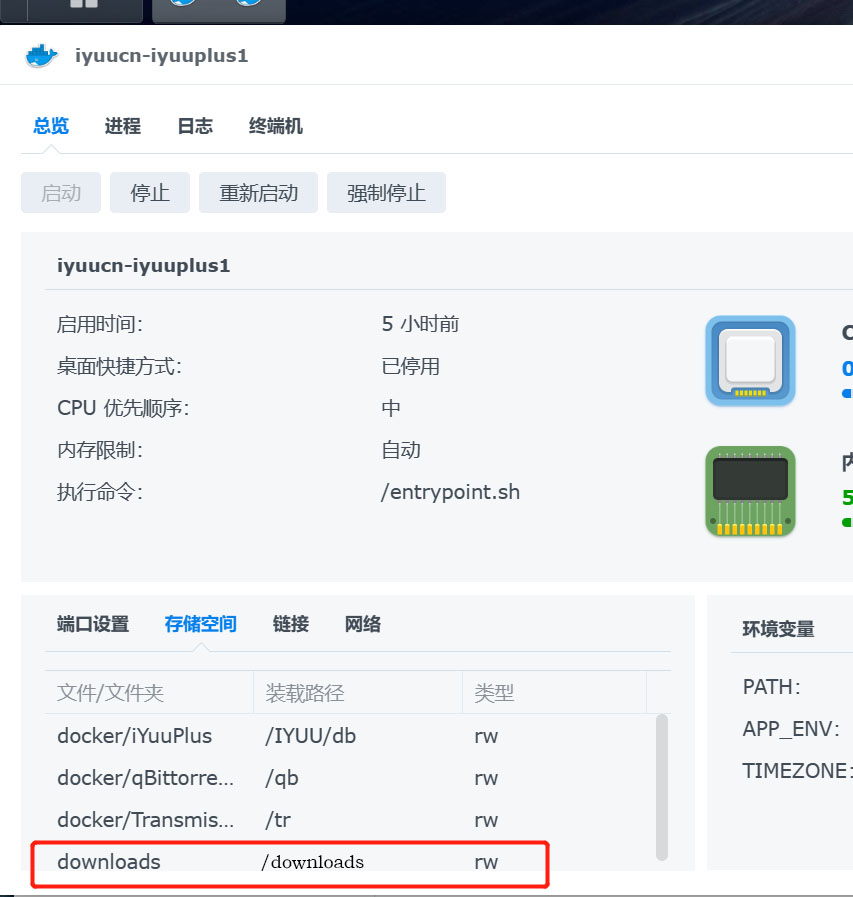 明白了上面的道理我们配置iyuu里面的目录设置就很简单了:
明白了上面的道理我们配置iyuu里面的目录设置就很简单了:
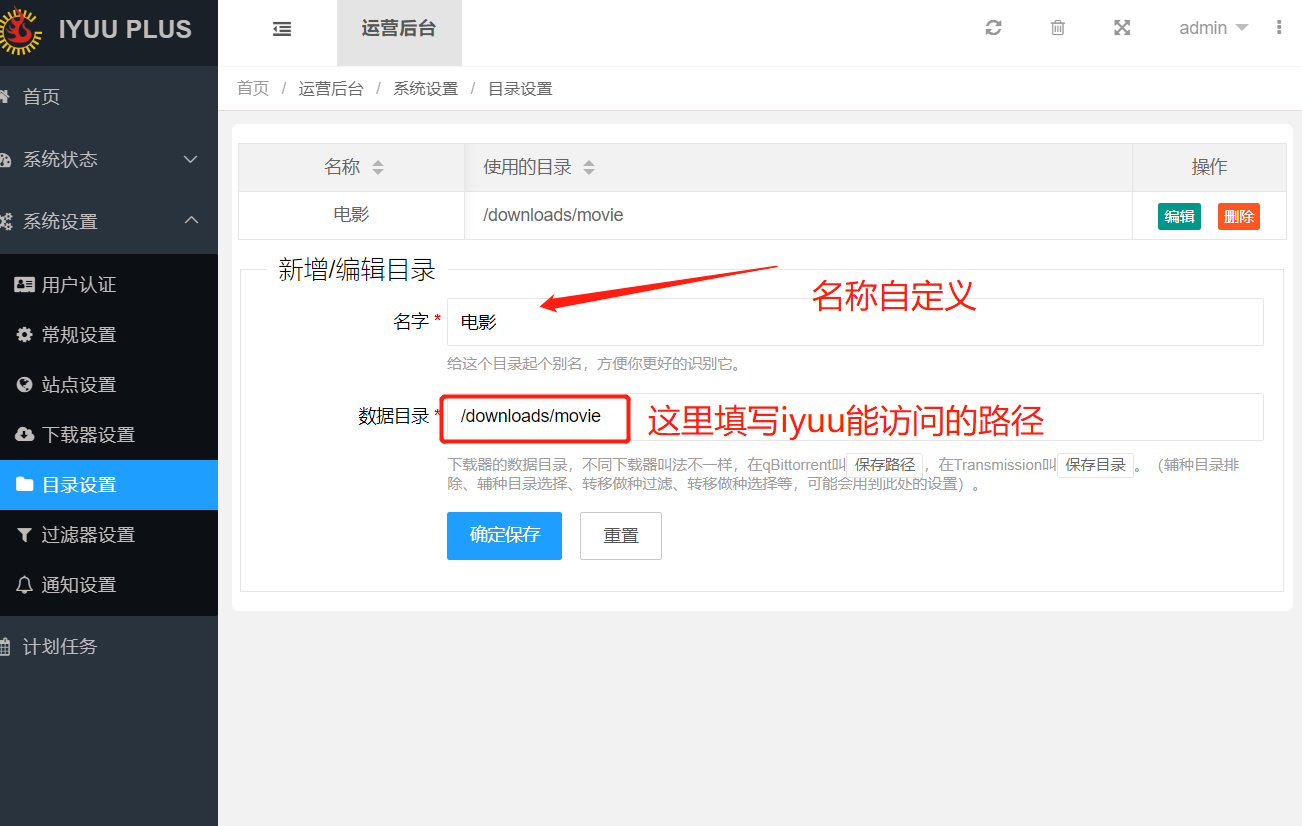 同理添加电视剧目录(tv),添加好以后如下所示:
同理添加电视剧目录(tv),添加好以后如下所示:
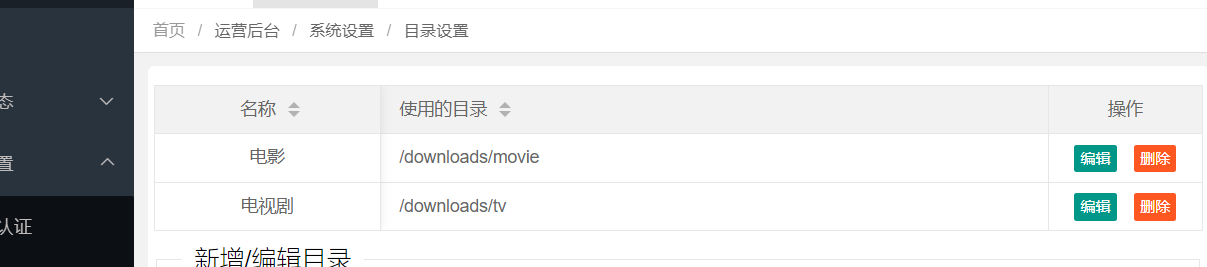
目录添加完成。
系统设置中我们需要配置的就是以上三项,配置好以后我们就可以进行最后一步计划任务的添加。
计划任务
计划任务中我们主要讲的是设置辅种任务和转移任务,其他任务如过有需求,请自行了解,后续如果我有时间我在补充上。
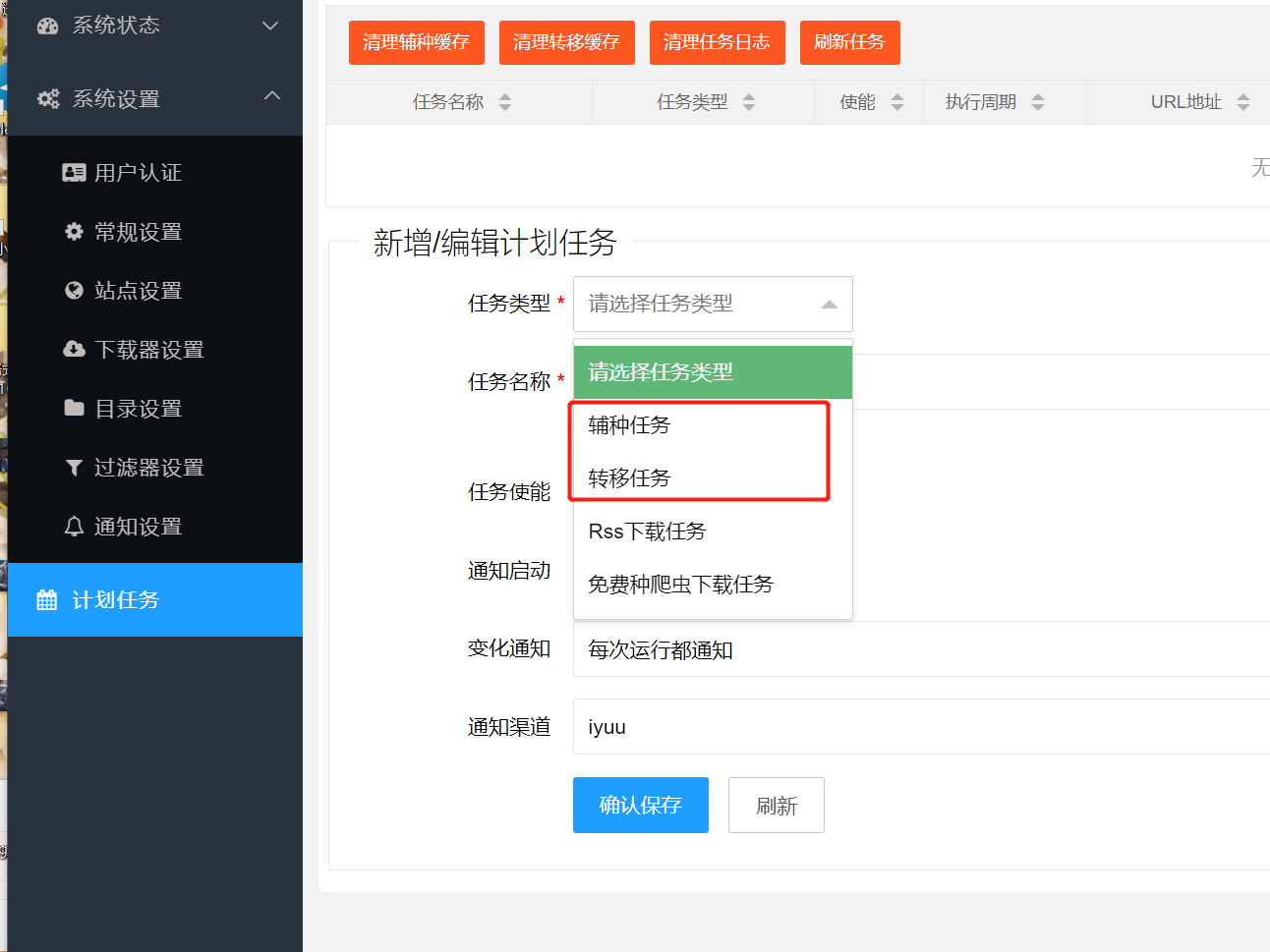
添加转移任务
我一般是热门种子使用qBittorrent下载和上传,等种子热度过去之后转移到Transmission之后在辅种,所以这里咱们先说转移任务,然后在写辅种任务,请大家结合实际请款查看教程,右侧目录我给了非常详细的使用时间点,这里我使用pt助手工具向qBittorrent推送了一个种子,qBittorrent已经下载完成,并且开始做种,现在这个种子热度已经过去了,我需要做的是将这个种子任务推送到Transmission保种。
注:PT助手相关文章请查看玩转PT之PT-Plugin-Plus(PT助手) (zwbcc.cn)
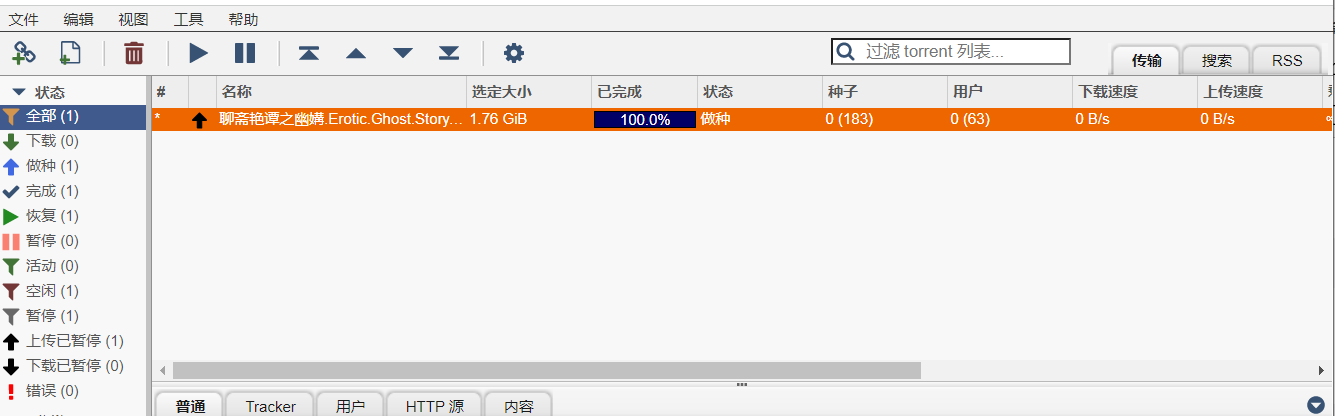 1、登录iYuuPlus,按照下面图片设置,标红的需要设置,不标红的保持默认即可。
1、登录iYuuPlus,按照下面图片设置,标红的需要设置,不标红的保持默认即可。

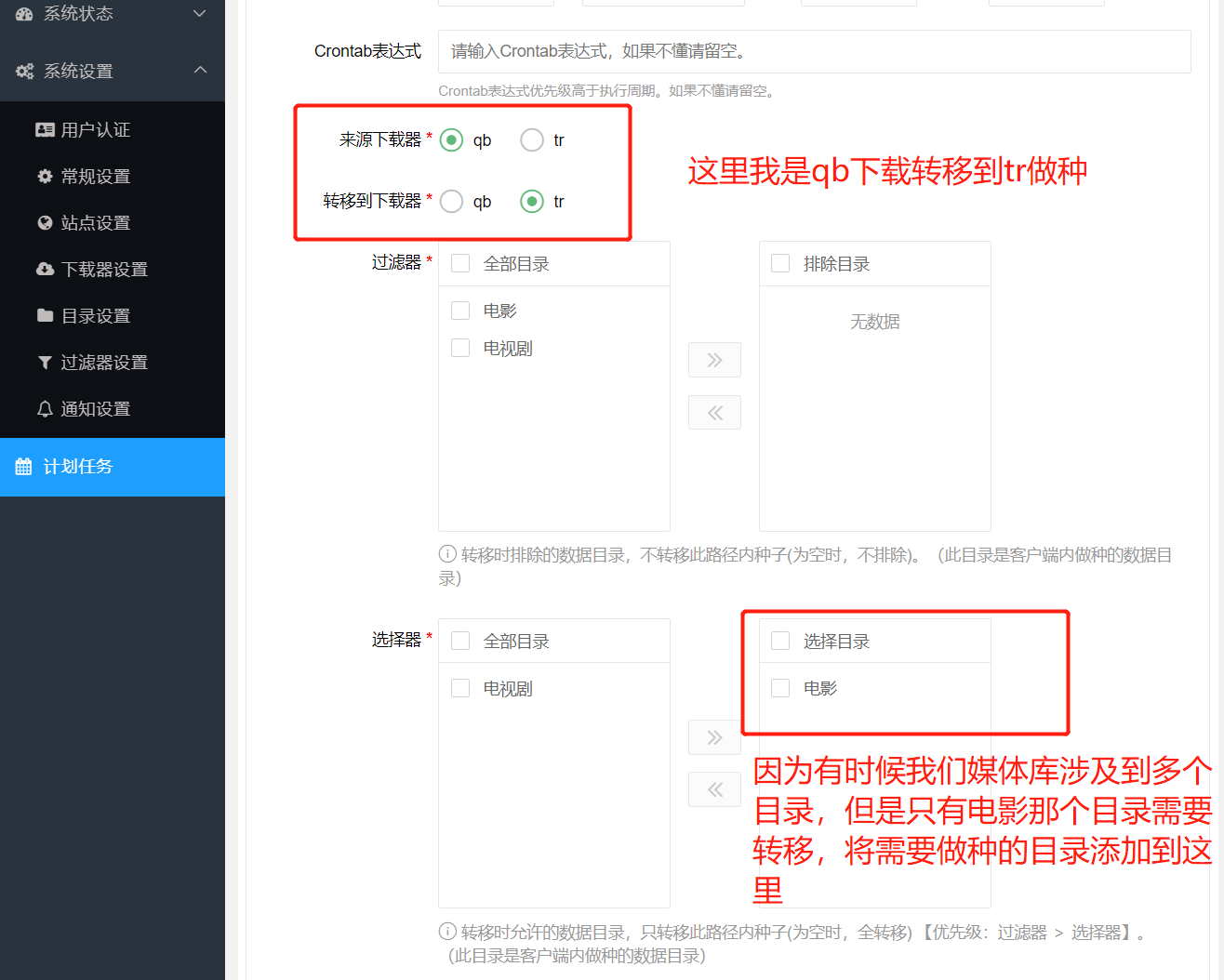
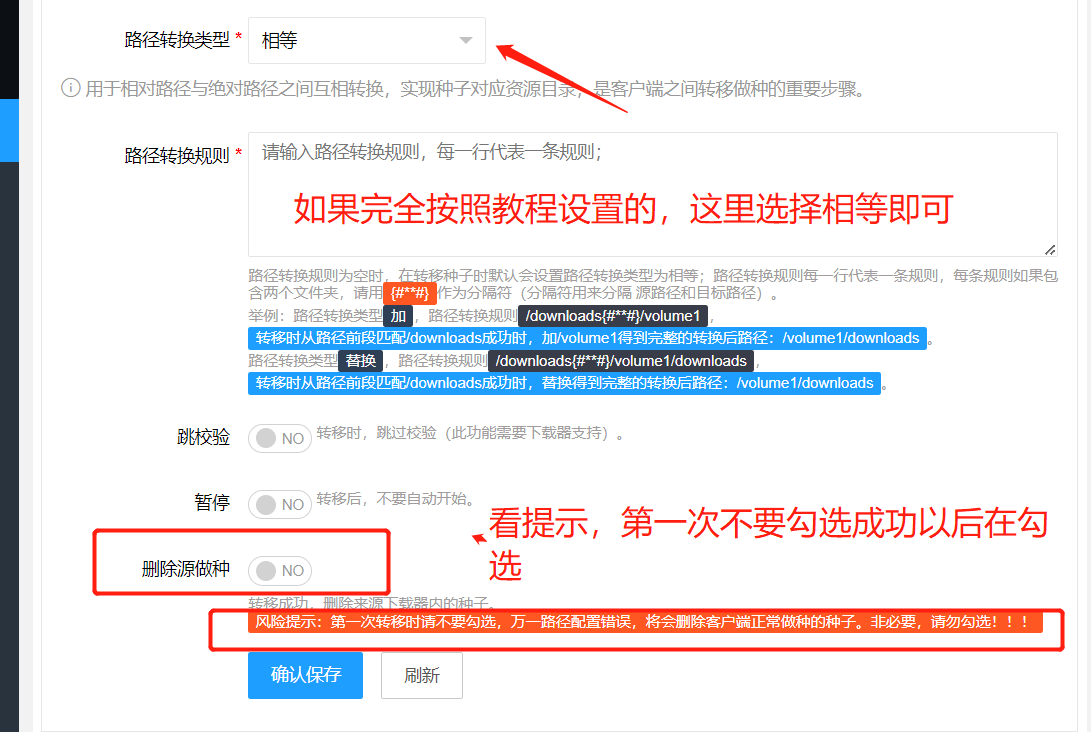 2、经过上面的设置我们已经成功添加了一条种子转移任务。
2、经过上面的设置我们已经成功添加了一条种子转移任务。
 3、我们点击运行按钮,出现运行成功以后我们查看日志,可以看到转移做种已经成功。
3、我们点击运行按钮,出现运行成功以后我们查看日志,可以看到转移做种已经成功。
 4、打开Transmission,可以看到任务已经正确添加。
4、打开Transmission,可以看到任务已经正确添加。
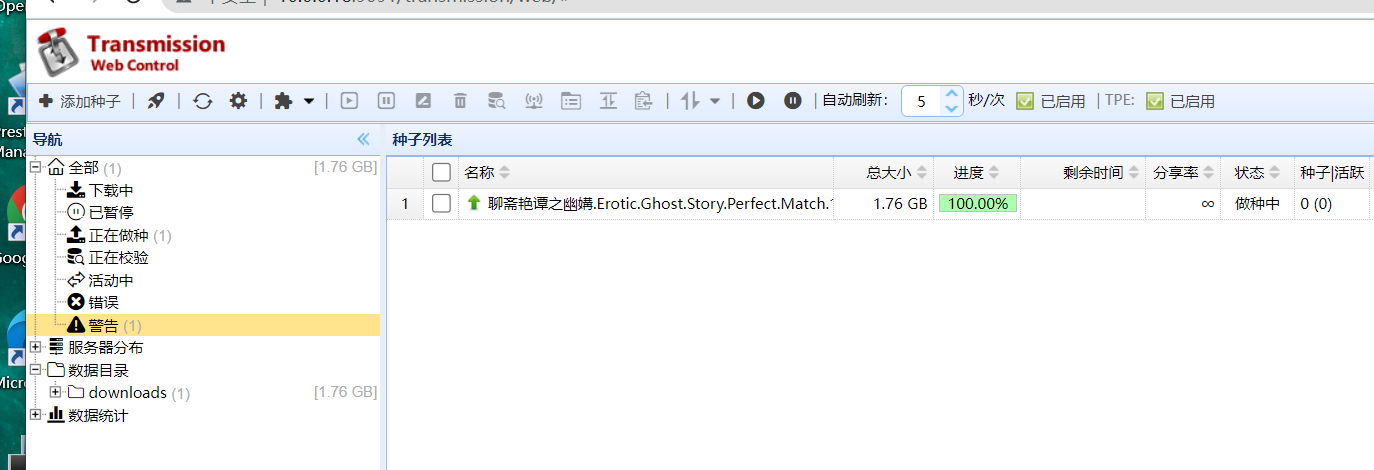
5、同事微信也收到了通知。
添加辅种任务
辅种任务的意思是将一个种子同时对多个pt站点做种(前提是同事做种的站点都有这个种子文件)
1、首先我用pt助手继续给qBittorrent推送了两个种子文件,下载完成保持一段时间做种,在没有热度以后我将两个种子转移给Transmission。

2、我们要将这两个种子文件同时给所有有这两个种子的pt站辅种,接下来打开iYuuPlus,新建一个辅种任务,按照下图设置。
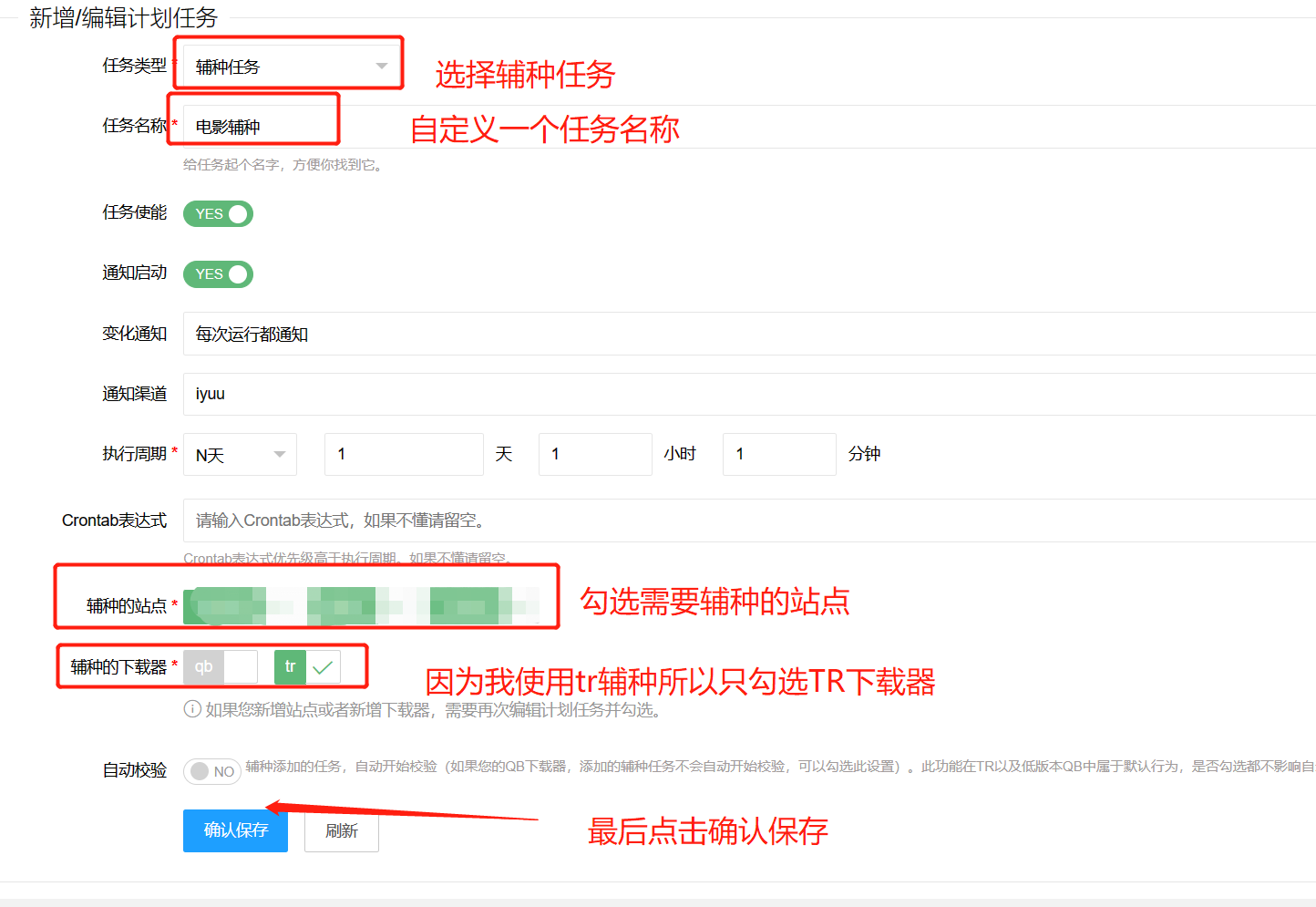 3、添加好任务以后我们点击运行,iyuu会自动检索tr里面所有的种子,并且给具有相同种子的站点进行辅种。(因为下载的资源在我所有的站点中都没有,所以没有辅种,下面图片举例的是已经成功辅种的)
3、添加好任务以后我们点击运行,iyuu会自动检索tr里面所有的种子,并且给具有相同种子的站点进行辅种。(因为下载的资源在我所有的站点中都没有,所以没有辅种,下面图片举例的是已经成功辅种的)
 4、可以查看相关辅种日志。
4、可以查看相关辅种日志。
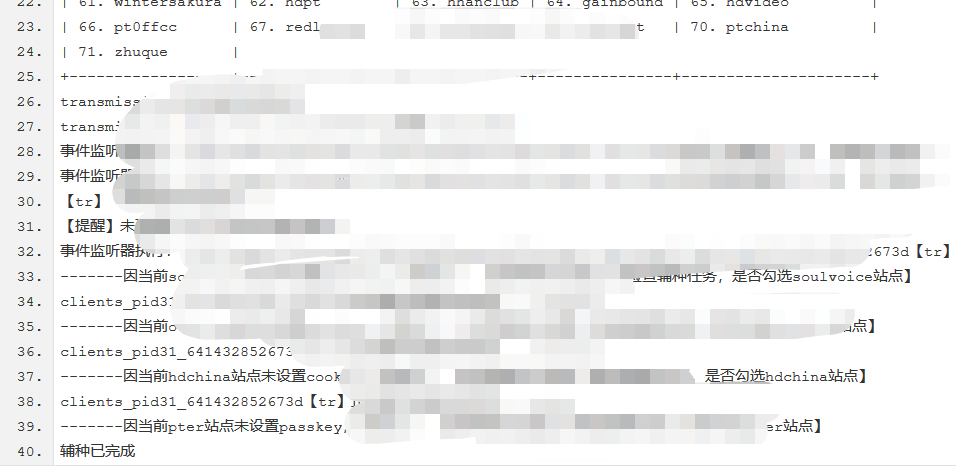 5、微信也会收到相关辅种任务的通知。
5、微信也会收到相关辅种任务的通知。
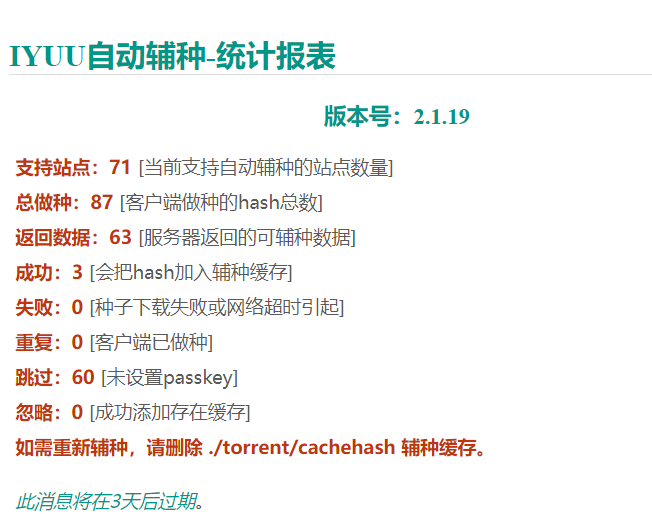
你可能会遇到的问题
转移做种以后是红种
transmission修改 tracker服务器为https模式 (zwbcc.cn)
PT助手相关设置使用指南
玩转PT之PT-Plugin-Plus(PT助手) (zwbcc.cn)
Transmission|qBittorrent种子报错不做种
端口为在路由器中作转发qb和tr需要转发的端口如下
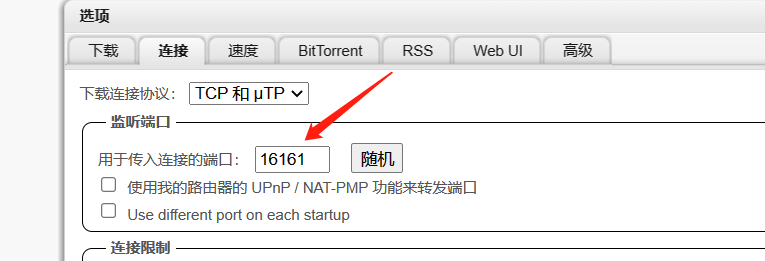
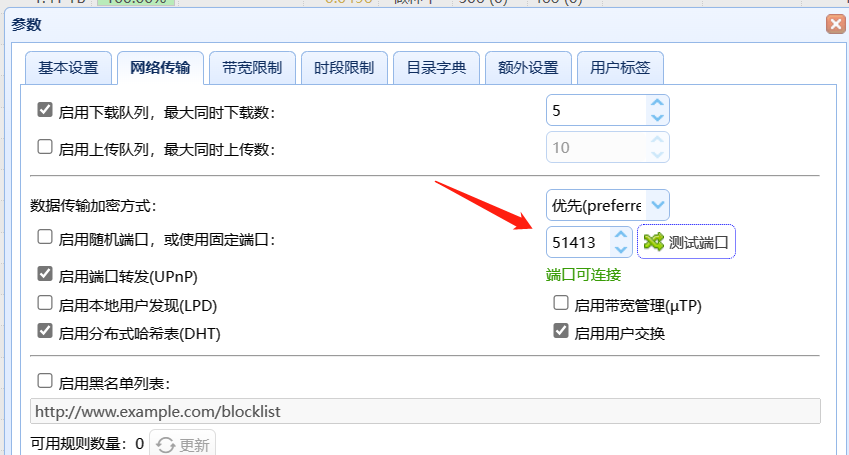
总结
这篇教程基本把我折腾过程中遇到的坑和问题都列举出来了,如果按照我教程做的应该都能成功,我特意在虚拟机中从头到尾根据教程实操了一遍,过程还是很顺利的,如果有其他更好的方法或者问题欢迎在评论区友好讨论,教程结束咱们下一篇见。
- 2
-
分享
