群晖Active backup for Businese全系统备份套件详细使用指南 | 增量备份| 多平台支持虚拟机
编辑前言
Active Backup for Business是Synology(群辉)开发的一款备份解决方案,它支持文件、文件夹、虚拟机、数据库等多种数据类型的备份。它具有用户友好的界面和简单易懂的操作流程。本期教程让我们了解他是安装和使用方法。
安装和激活
Active Backup for Business文件名称过长以下简称ABB。
1、登录群晖打开套件中心,搜索ABB,点击安装即可。
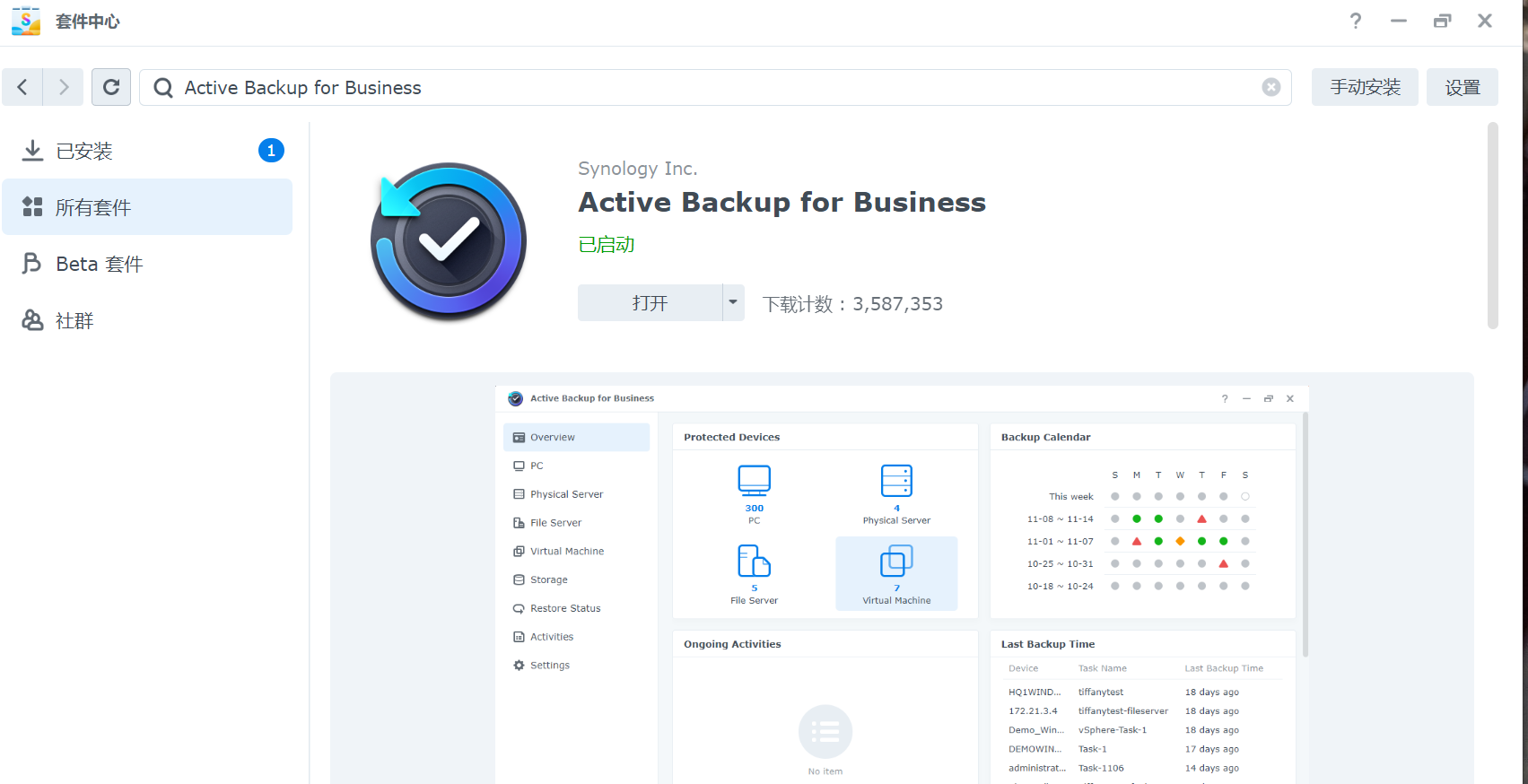
2、安装完成以后,ABB需要激活,因为我这里已经激活了,过程非常简单,这里引用群晖官方文档激活说明,文档提供了离线激活和在线激活方式,大家根据自己使用需求选择即可。
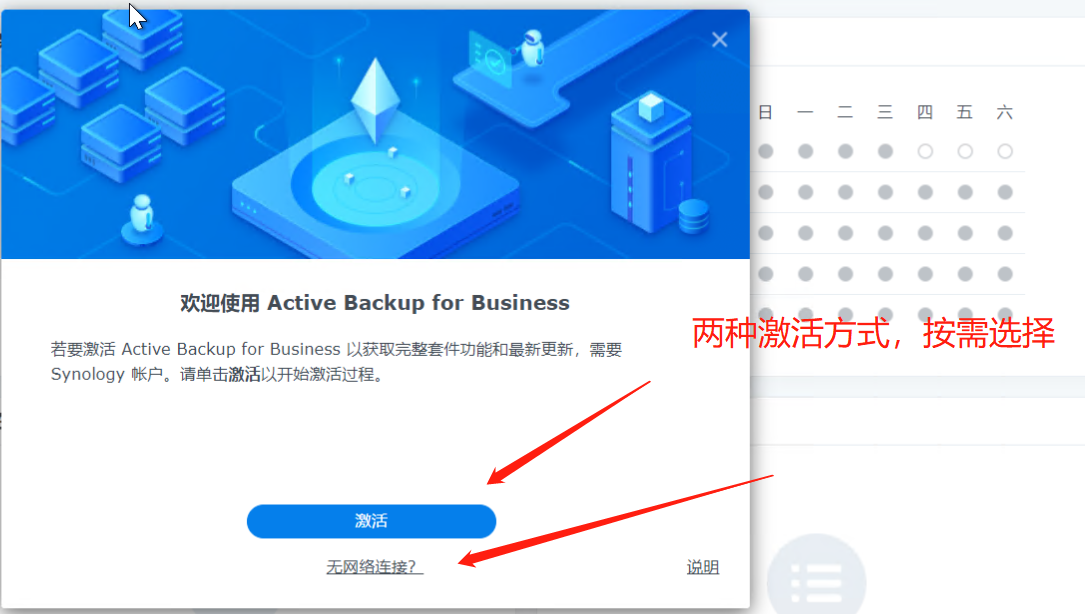
具有 Internet 连接时的激活
从连接到 Internet 的计算机登录 DSM 时,请执行以下操作以激活 Active Backup for Business:
进入 DSM 并启动 Active Backup for Business。在欢迎页面上,单击激活。
仔细阅读隐私声明,然后勾选我已阅读并同意隐私声明复选框。单击下一步。
输入您的 Synology 帐户的电子邮件地址和密码,然后单击激活。
单击确定以开始使用套件。
没有 Internet 连接时的激活
从未连接到 Internet 的计算机登录 DSM 时,请执行以下操作以激活 Active Backup for Business:
进入 DSM 并启动 Active Backup for Business。在欢迎页面上,单击链接无网络连接?
仔细阅读离线激活窗口中的描述。
使用连接到 Internet 的另一台设备,并打开在离线激活窗口中显示的 URL https://sy.to/abb。
仔细阅读隐私声明,然后勾选我已阅读并同意隐私声明复选框。单击下一步。
在具有 Internet 连接的设备上,输入您的 Synology 帐户的电子邮件地址和密码以及在离线激活窗口中显示的请求 ID。单击获取激活码。
请记住设备上显示的激活码组,然后将其输入离线激活窗口的激活码栏中。
单击激活以激活并开始使用套件。
3、激活之后进入套件首页。
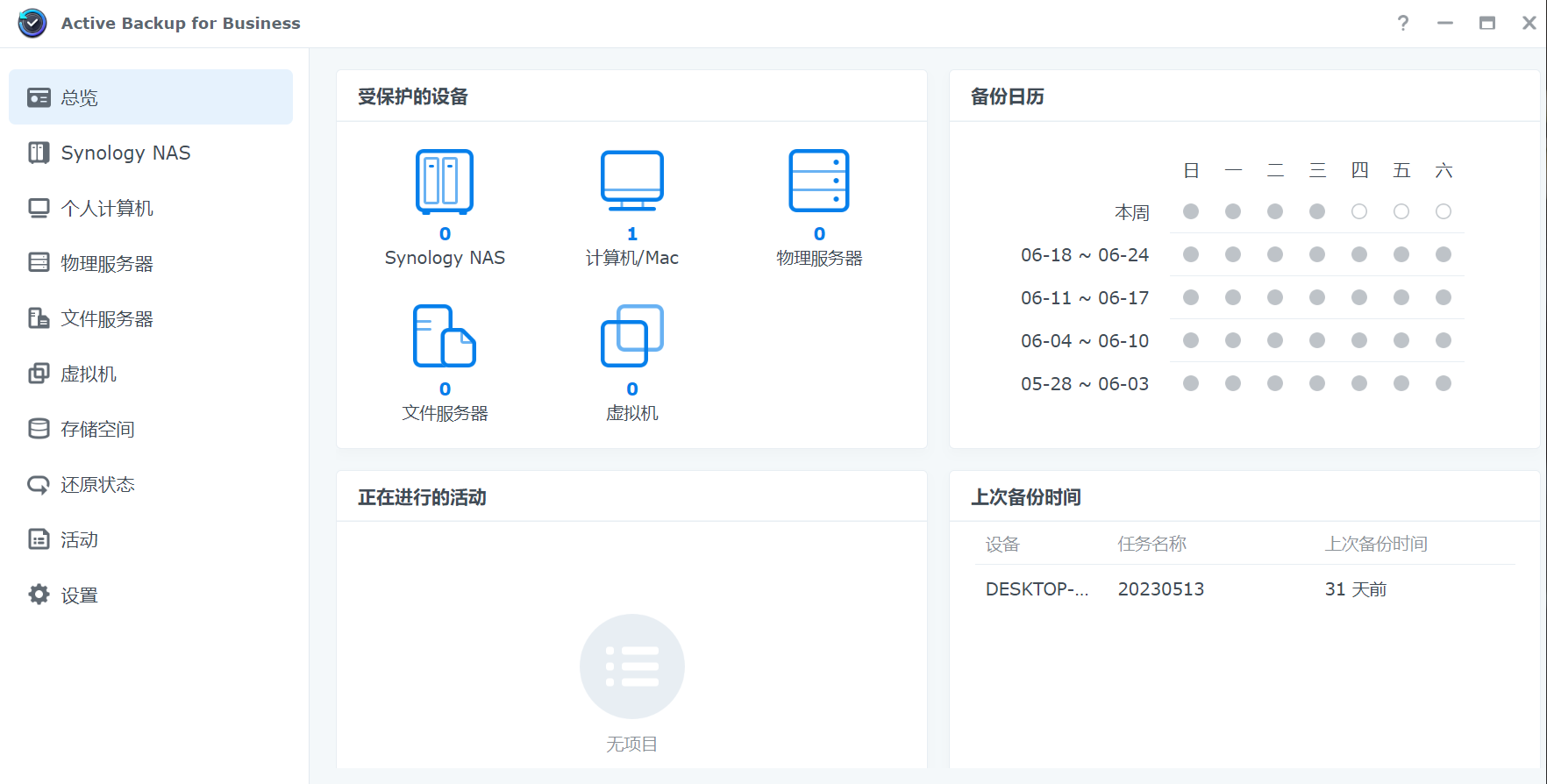
NAS端操作
ABB支持备份windos、linux、macos、物理服务器、虚拟机、群晖DSM等各种系统,支持的非常全面。因为很多人对windows的备份和恢复存在疑问,本篇文章将演示备份和恢复windwos的全部流程,其他系统如果有需求欢迎大家评论留言,如果需求多的话我会在补充演示。
1、ABB在备份任何系统的时候都需要安装一个代理程序,这个程序可以创建备份中找到代理程序或者在官网中搜索下载。
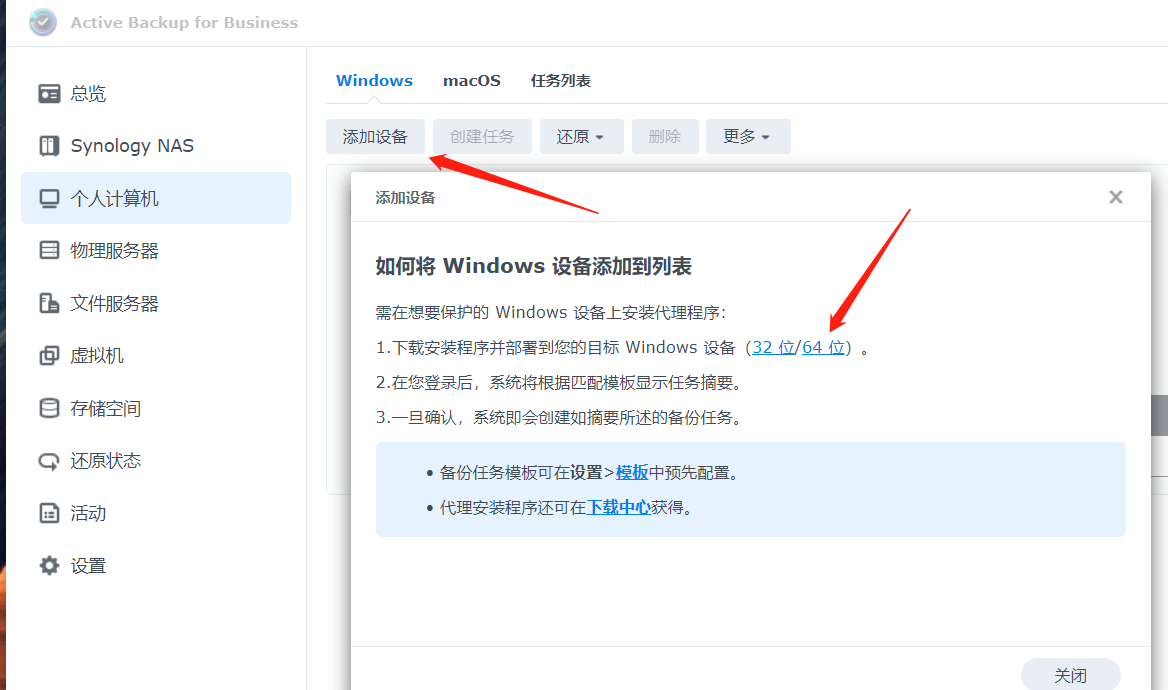
2、将下载好的程序安装到需要备份的机器上,接下来我们配置模板,可以直接点击任务向导中的模板按钮或者在设置中找到。
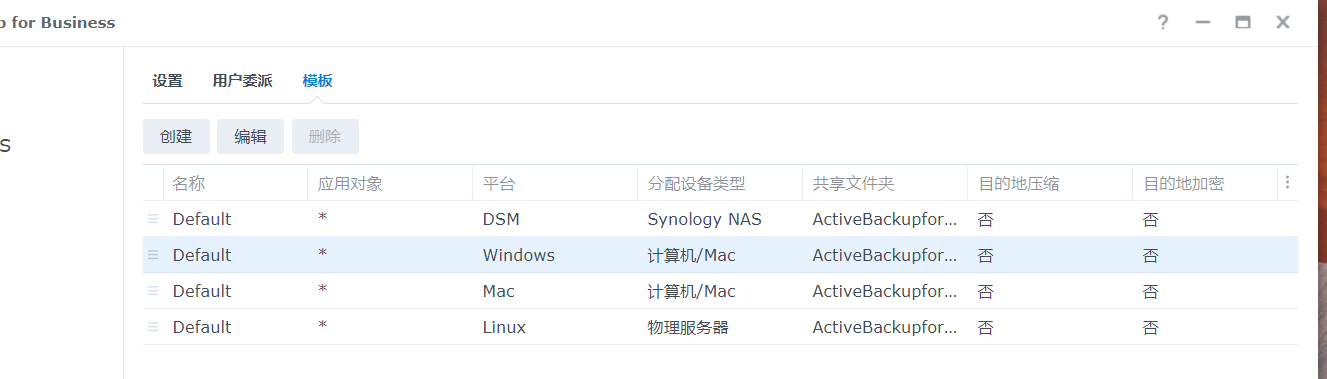 3、系统中内置了相关平台的模板,但是备份规则不适用任何人,这里我演示一下如何创建模板,同时讲解一下模板里面相关选项的功,点击左上角的创建按钮,然后自定义用户名,选择具有权限的用户,,平台选择windows,设备类型选择计算机/MAC。
3、系统中内置了相关平台的模板,但是备份规则不适用任何人,这里我演示一下如何创建模板,同时讲解一下模板里面相关选项的功,点击左上角的创建按钮,然后自定义用户名,选择具有权限的用户,,平台选择windows,设备类型选择计算机/MAC。
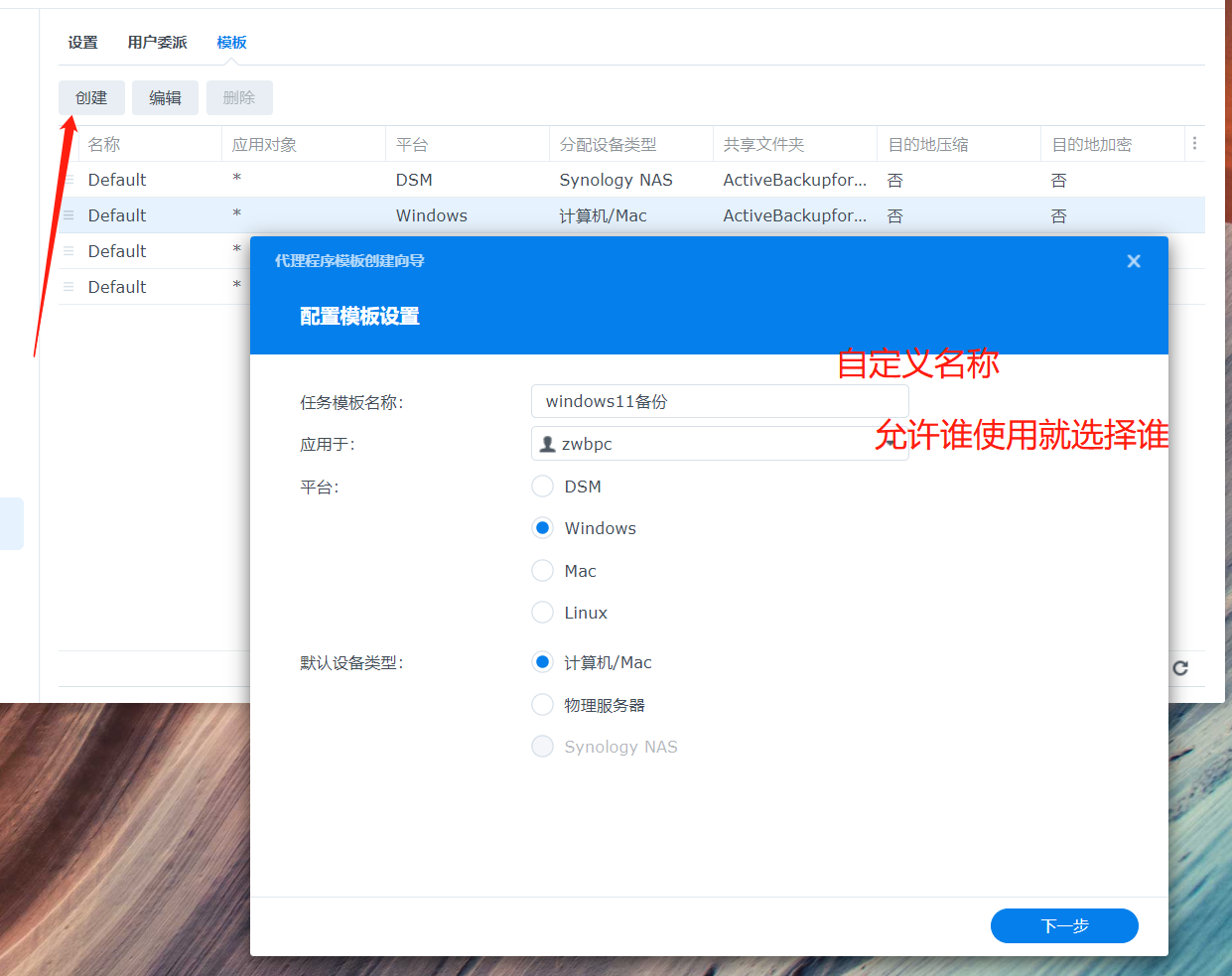 4、因为我演示电脑上只有一个盘符,为了更快速的演示我选择了之备份系统卷,勾选了防止计算机在备份期间睡眠,其他保持默认。
4、因为我演示电脑上只有一个盘符,为了更快速的演示我选择了之备份系统卷,勾选了防止计算机在备份期间睡眠,其他保持默认。
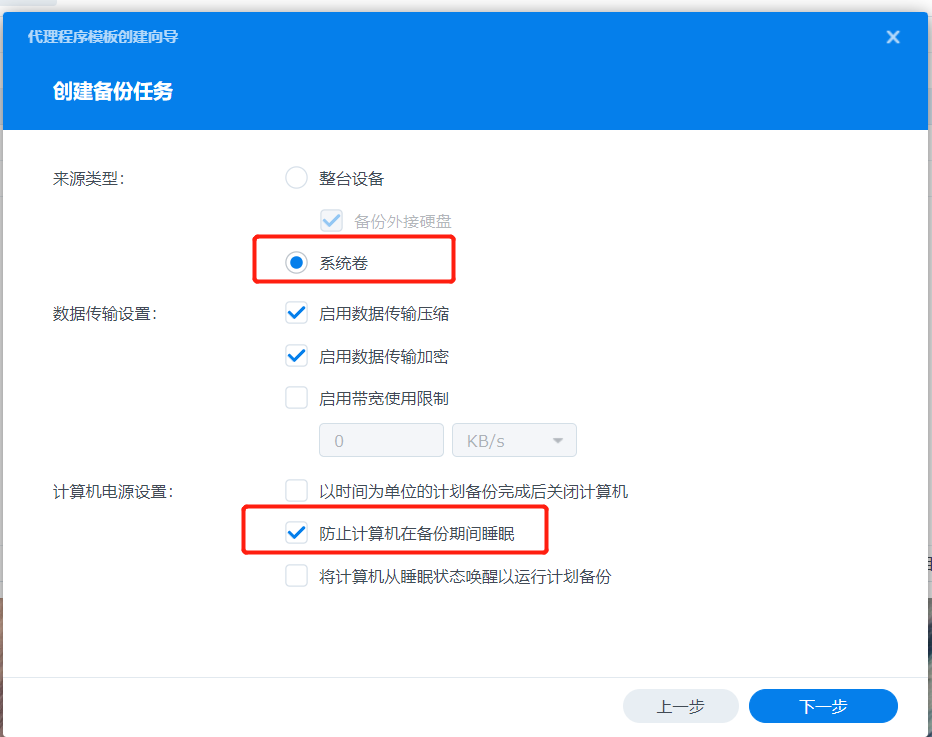 5、选择备份目的地,继续点击下一步。
5、选择备份目的地,继续点击下一步。
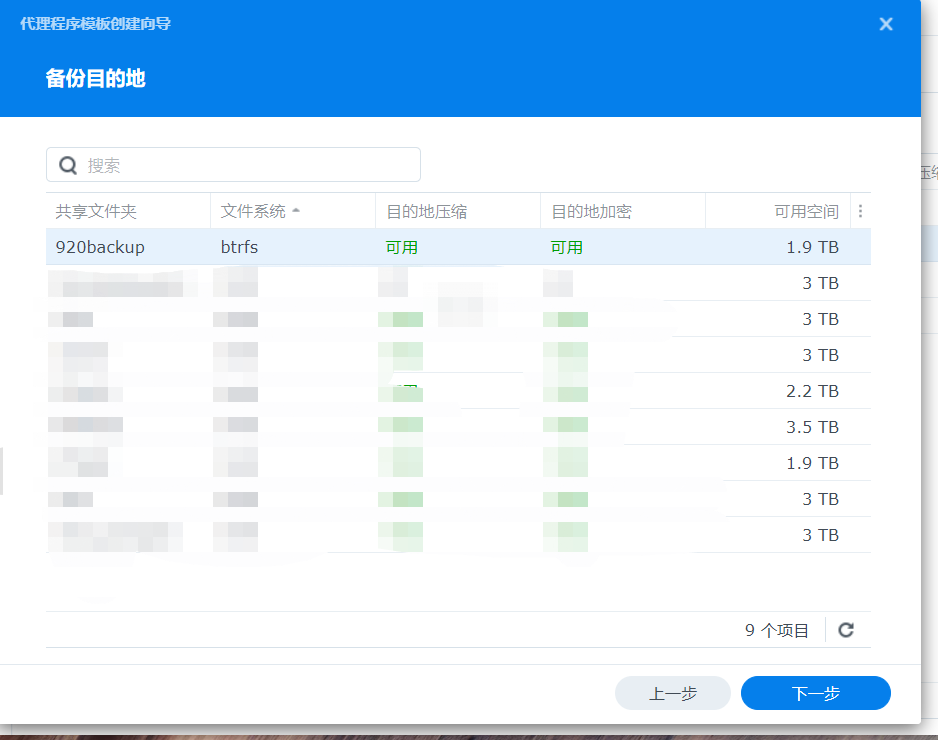 6、备份目的地创建第一个任务的时候可以选择压缩和加密,这里我勾选目的地压缩,其他保持默认,大家根据需求设置即可。
6、备份目的地创建第一个任务的时候可以选择压缩和加密,这里我勾选目的地压缩,其他保持默认,大家根据需求设置即可。
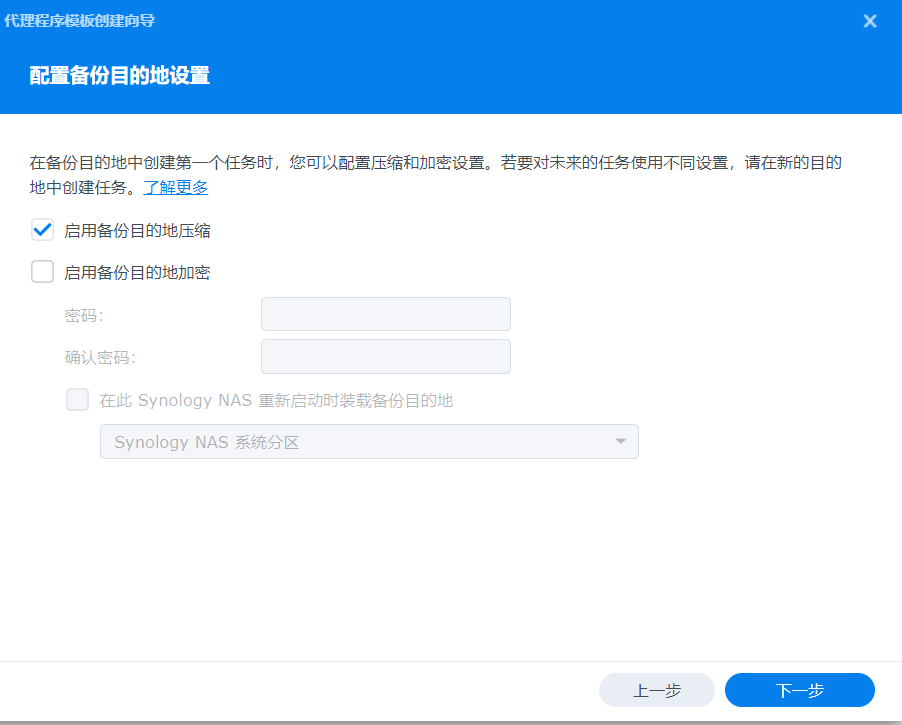 7、任务备份时间这里很好理解,我这里选择手动备份,继续选择下一步。
7、任务备份时间这里很好理解,我这里选择手动备份,继续选择下一步。
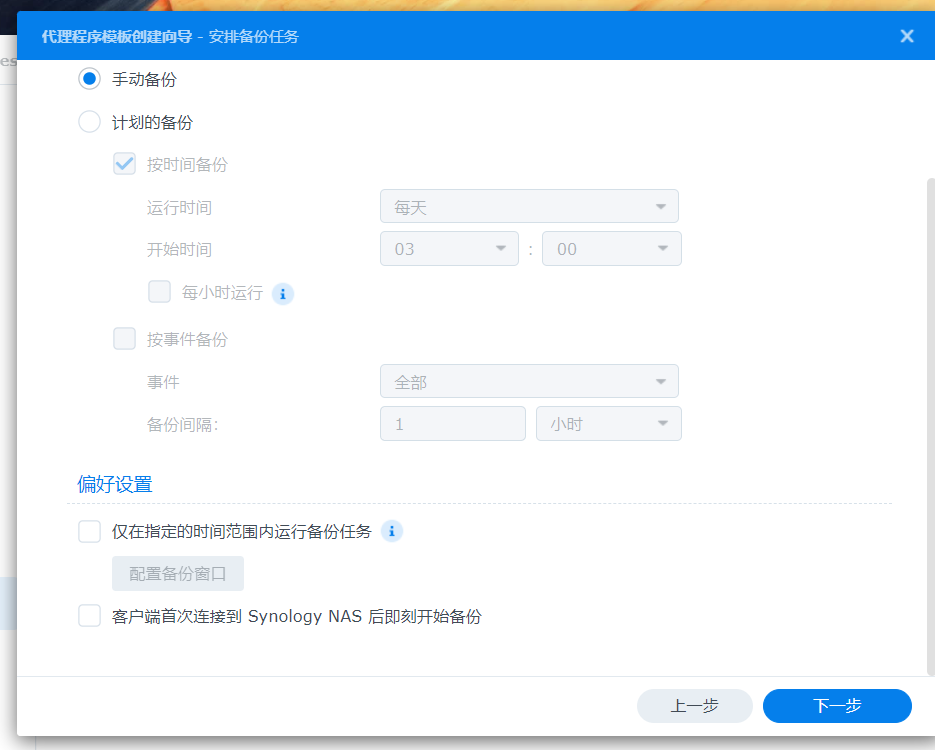 8、版本保留策略也比较好理解,我设置保存3个版本,截图展示了其他保存策略,大家根据需求选择。
8、版本保留策略也比较好理解,我设置保存3个版本,截图展示了其他保存策略,大家根据需求选择。
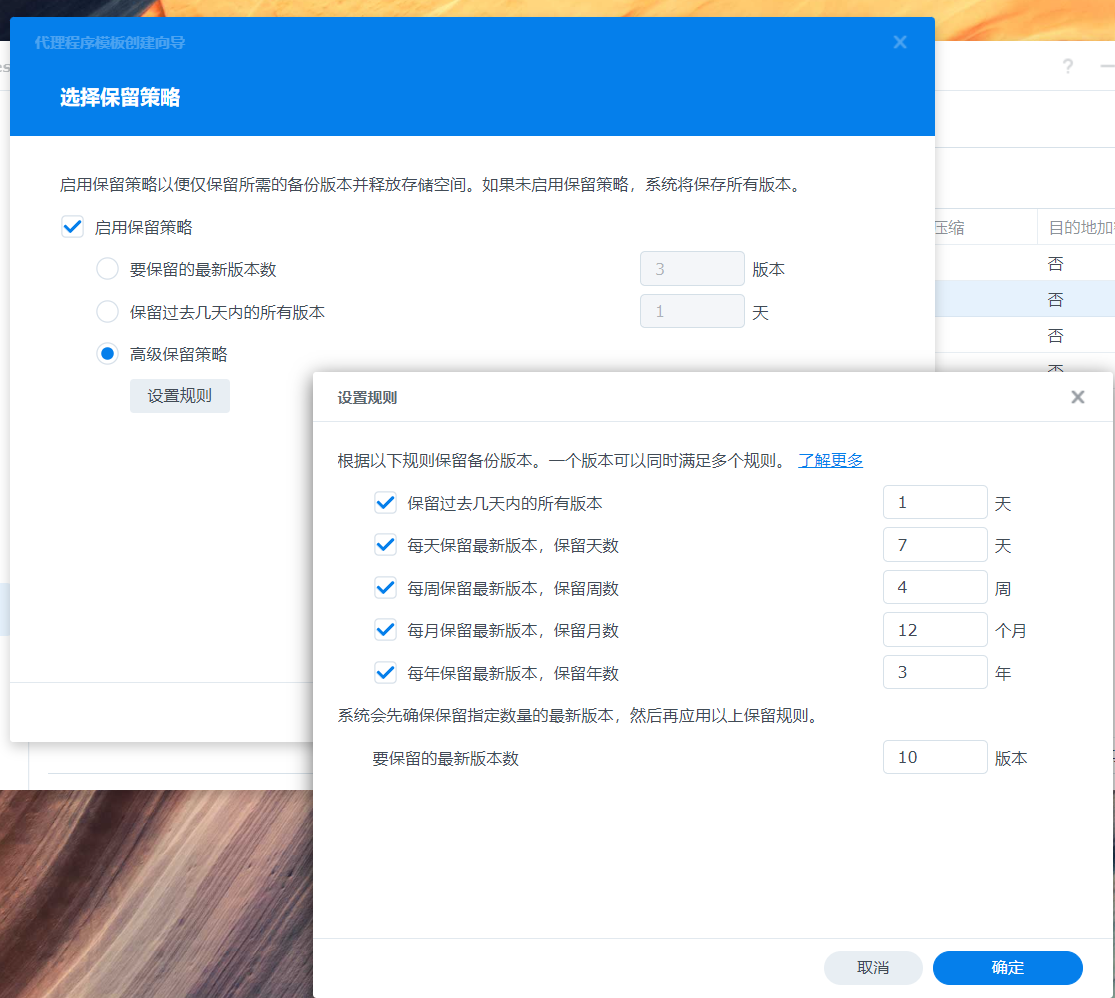 9、设置完成之后,可以在模板摘要中做最后一步检查,无误后点击完成。
9、设置完成之后,可以在模板摘要中做最后一步检查,无误后点击完成。
 10、模板创建完成。
10、模板创建完成。

客户端操作
1、在需要备份的机器上登录群晖,点击设备,然后在弹出的窗口中下载代理程序,下载完成之后进行安装。
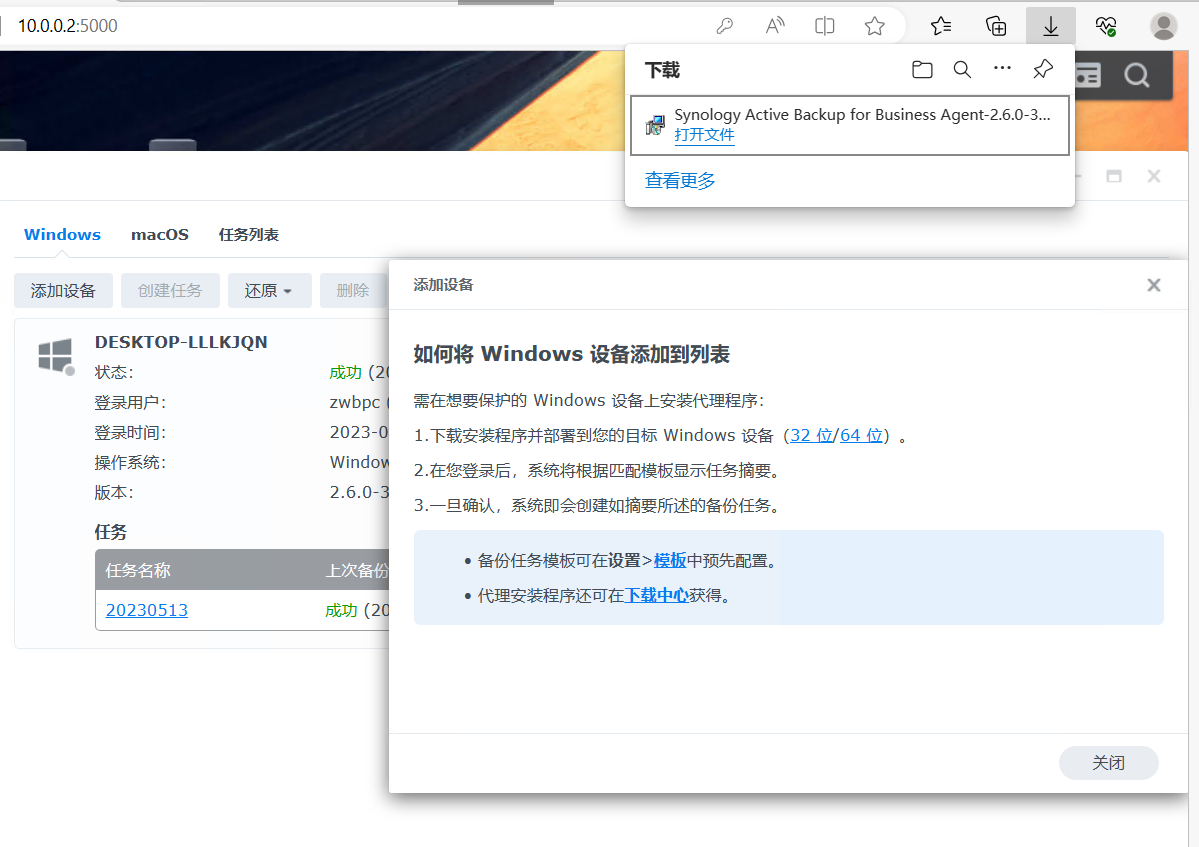 2、安装过程很简单,一直下一步即可,安装完成后打开软件,输入群晖ip地址用户名和密码,然后点击连接。
2、安装过程很简单,一直下一步即可,安装完成后打开软件,输入群晖ip地址用户名和密码,然后点击连接。
 3、提示证书问题这个不用管,点击任然继续。
3、提示证书问题这个不用管,点击任然继续。
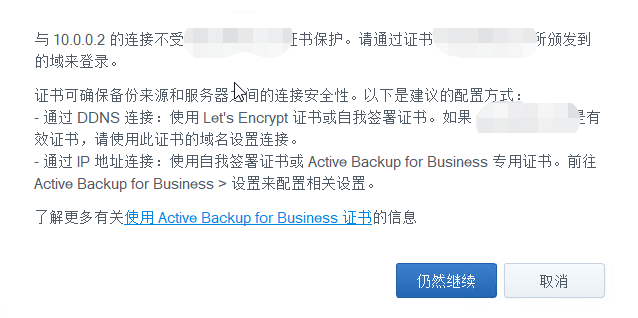 4、继续点击确定。
4、继续点击确定。
 5、任务会自动获取之前配置的备份模板,查看无误后点击确定。
5、任务会自动获取之前配置的备份模板,查看无误后点击确定。
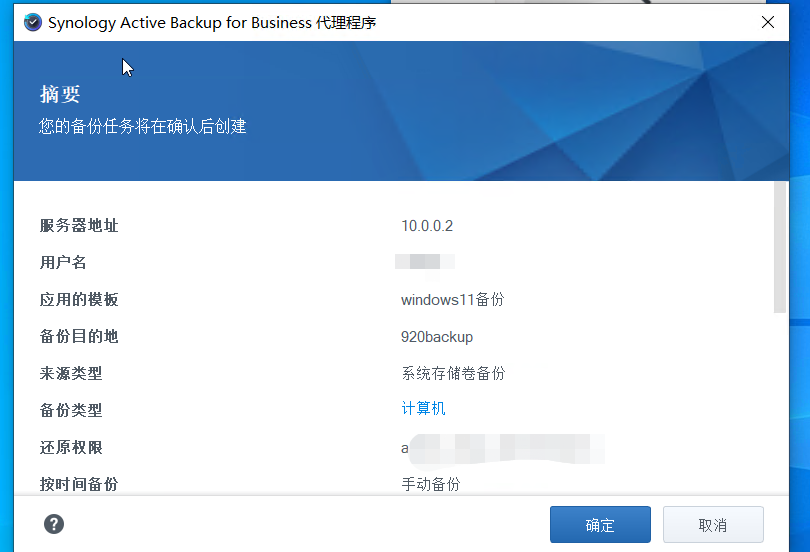 6、点击屏幕右下角代理程序图标,进入页面可以查看任务,因为我设置的是手动备份,所以需要手动触发备份任务,如果是时间计划备份,在相关时间代理程序会自动进行系统备份。
6、点击屏幕右下角代理程序图标,进入页面可以查看任务,因为我设置的是手动备份,所以需要手动触发备份任务,如果是时间计划备份,在相关时间代理程序会自动进行系统备份。
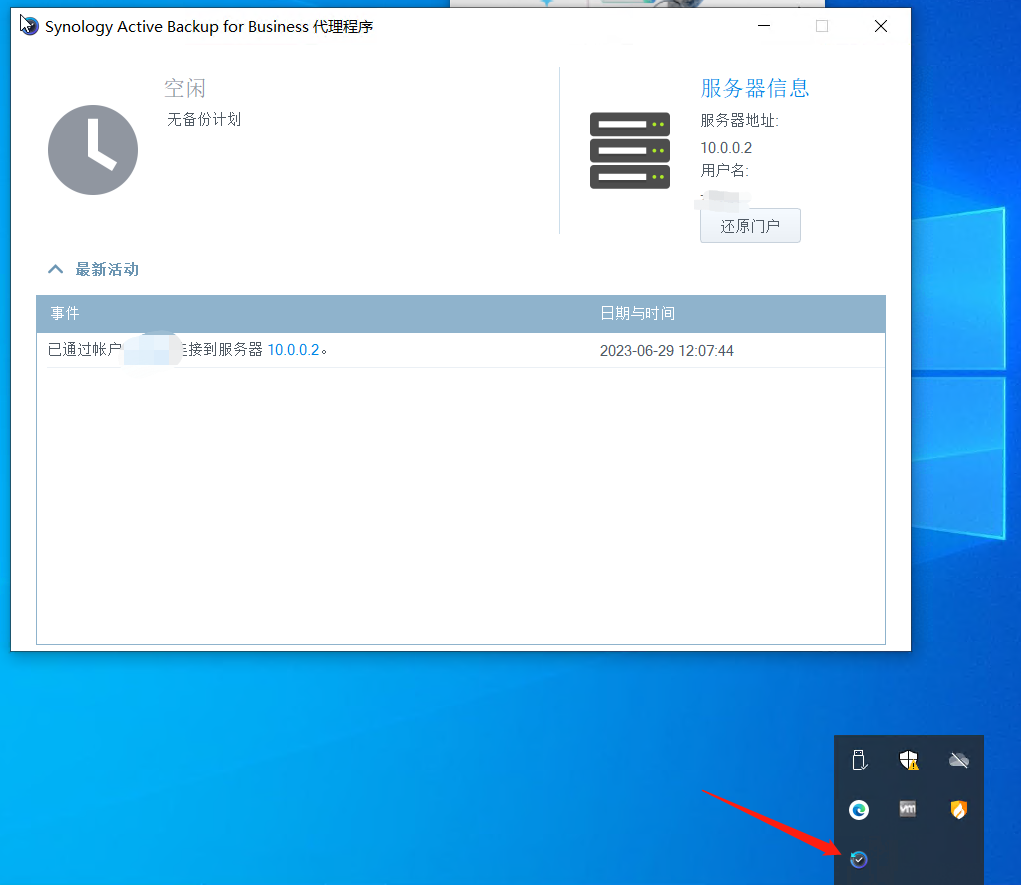 7、回到nas端可以看到任务列表中出现了相关计算机名称,
7、回到nas端可以看到任务列表中出现了相关计算机名称,
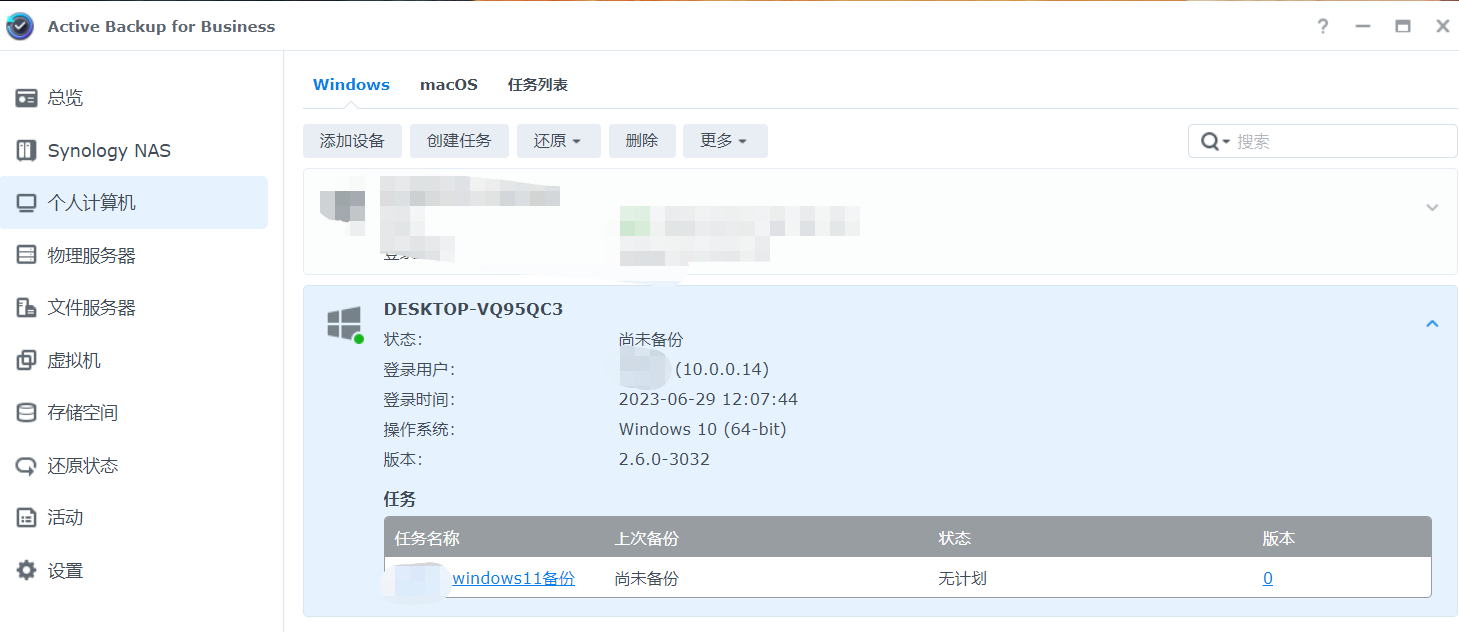 8、在任务列表中选中需要备份的机器,点击备份备份触发任务。
8、在任务列表中选中需要备份的机器,点击备份备份触发任务。
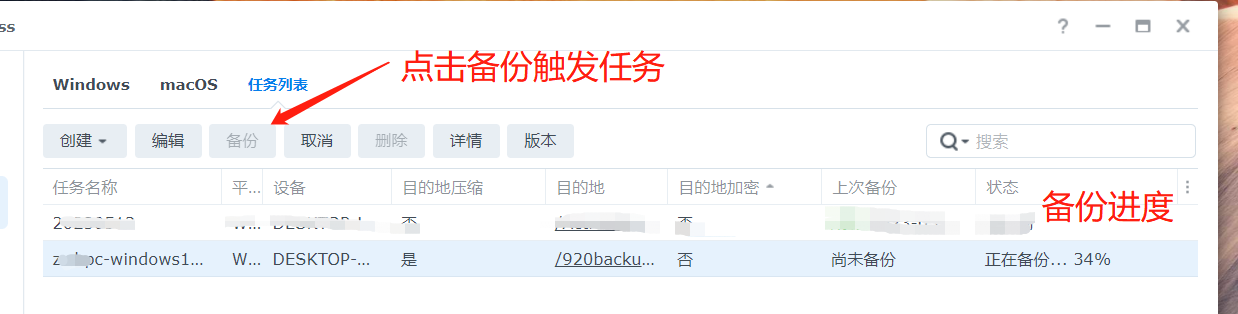 9、在代理程序中也可以看到备份任务和详细日志。
9、在代理程序中也可以看到备份任务和详细日志。
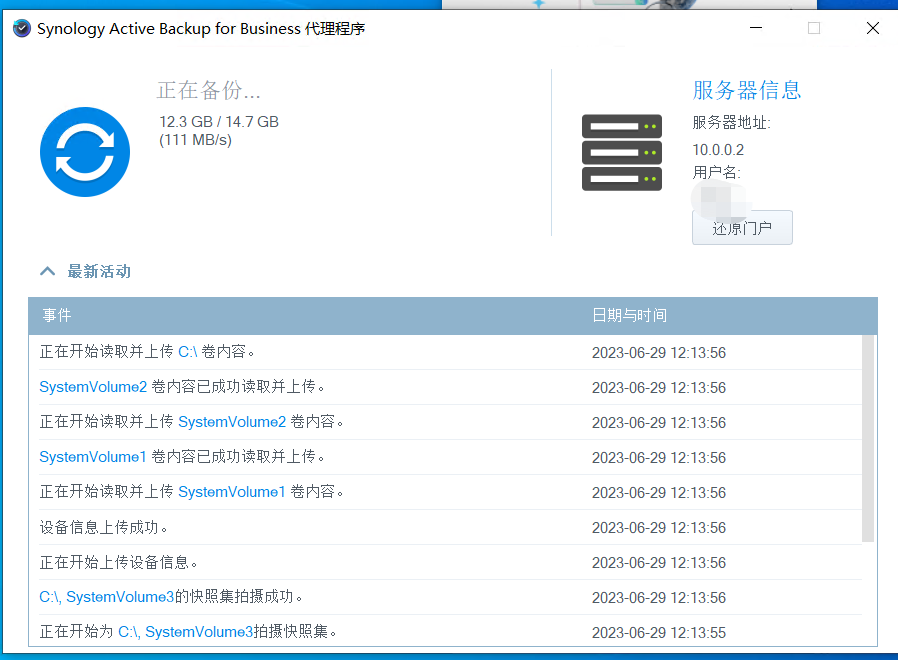 10、备份成功之后会提示已完成。
10、备份成功之后会提示已完成。
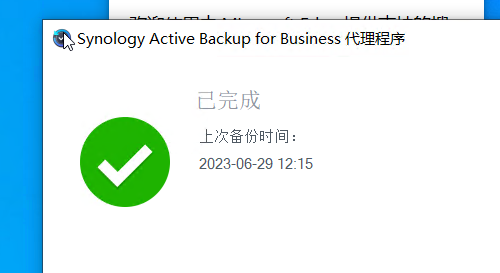
还原演示
文件\文件夹还原
我的桌面默认有一些文件,我将他们都删除了(图片为展示,实际回收站已经清空)
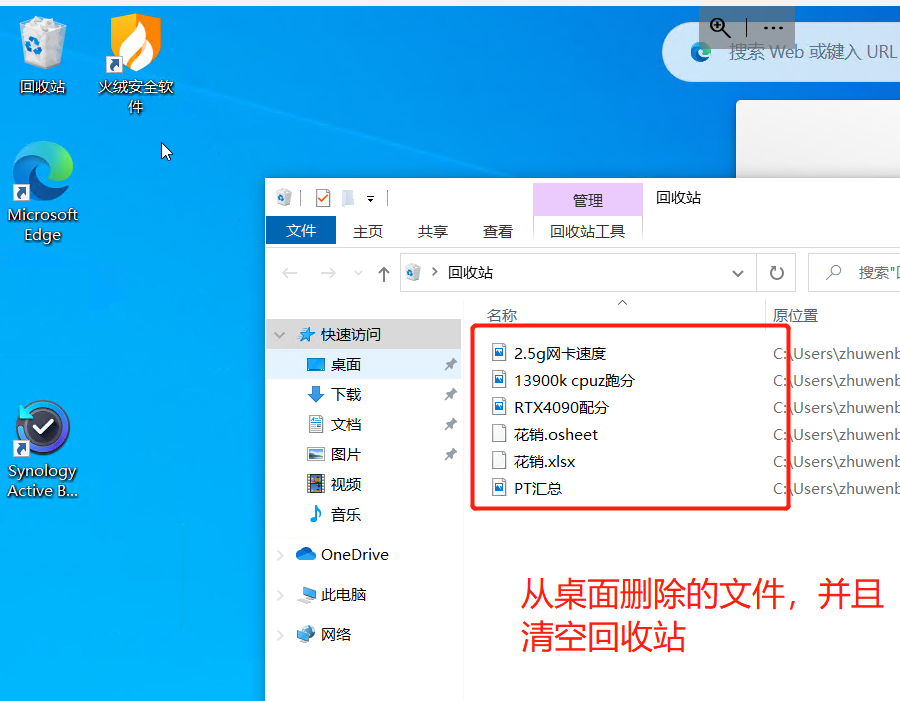
1、登录群晖,打开abb套件,找到备份完成的任务,点击还原➡文件/文件夹。
 2、系统会默认跳转到浏览器,并且打开abb的恢复页面,我们可以点选相关时间点➡找到文件目录➡选中需要还原的文件➡点击还原,然后在桌面找到这些文件然后恢复。
2、系统会默认跳转到浏览器,并且打开abb的恢复页面,我们可以点选相关时间点➡找到文件目录➡选中需要还原的文件➡点击还原,然后在桌面找到这些文件然后恢复。
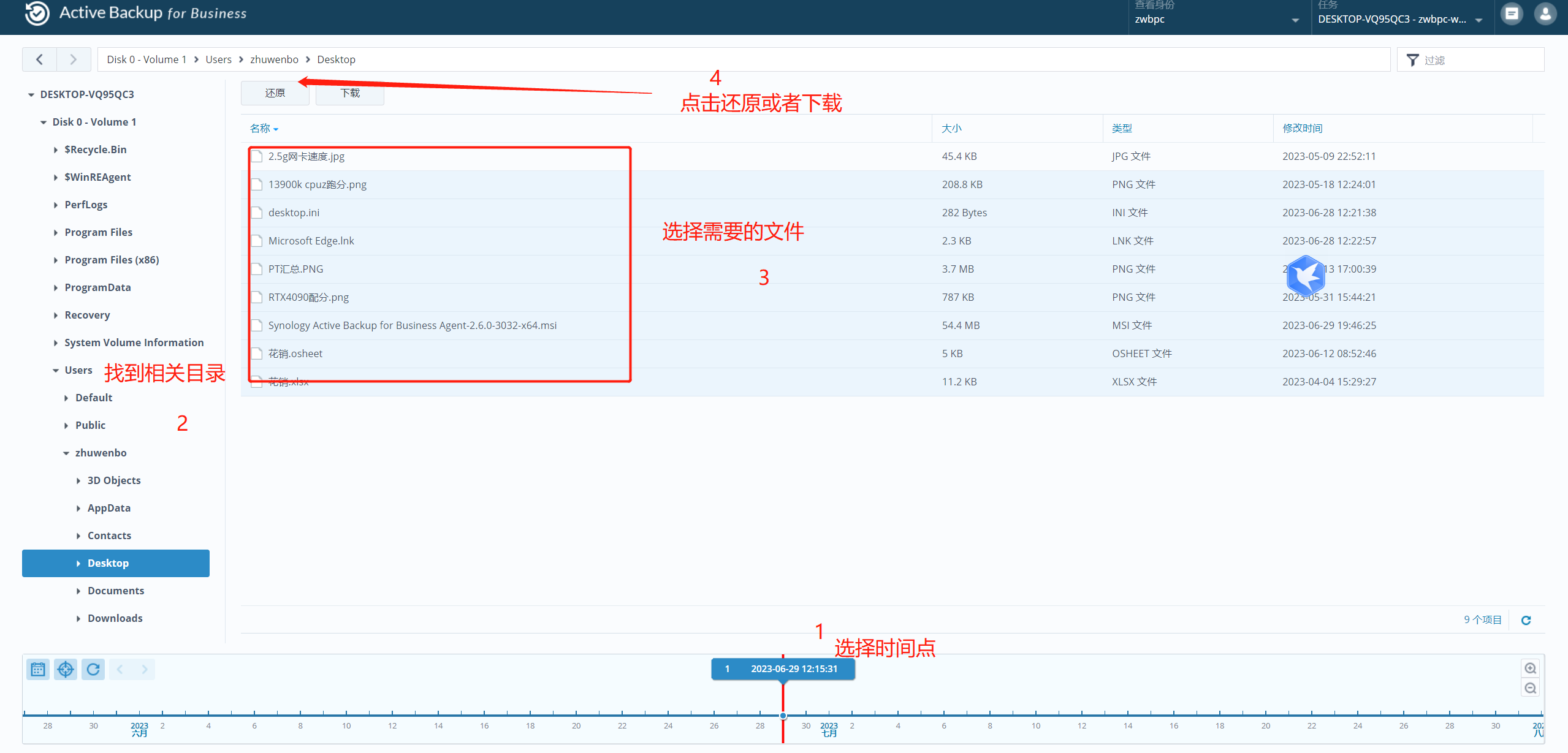 3、还原详情中建议将`在该位置中存在同名文件时,跳过文件还原`勾选,然后点击确定。
3、还原详情中建议将`在该位置中存在同名文件时,跳过文件还原`勾选,然后点击确定。
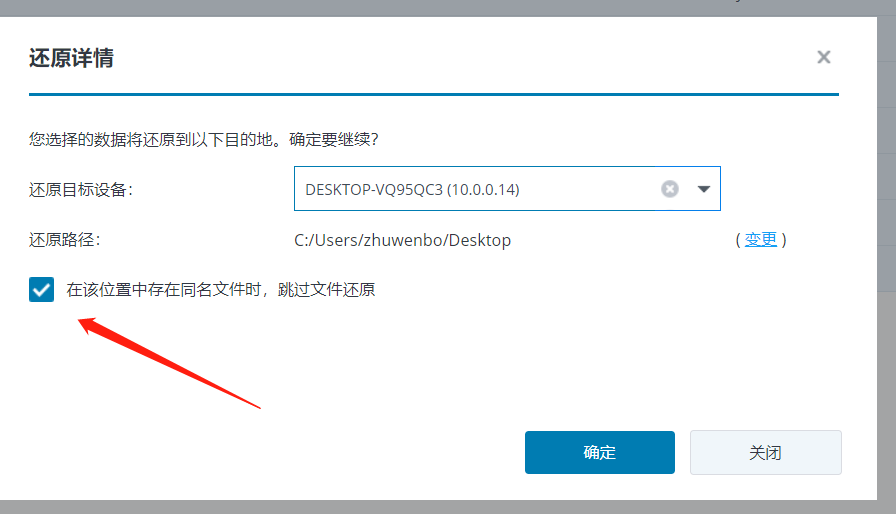 4、相关文件还原成功。
4、相关文件还原成功。
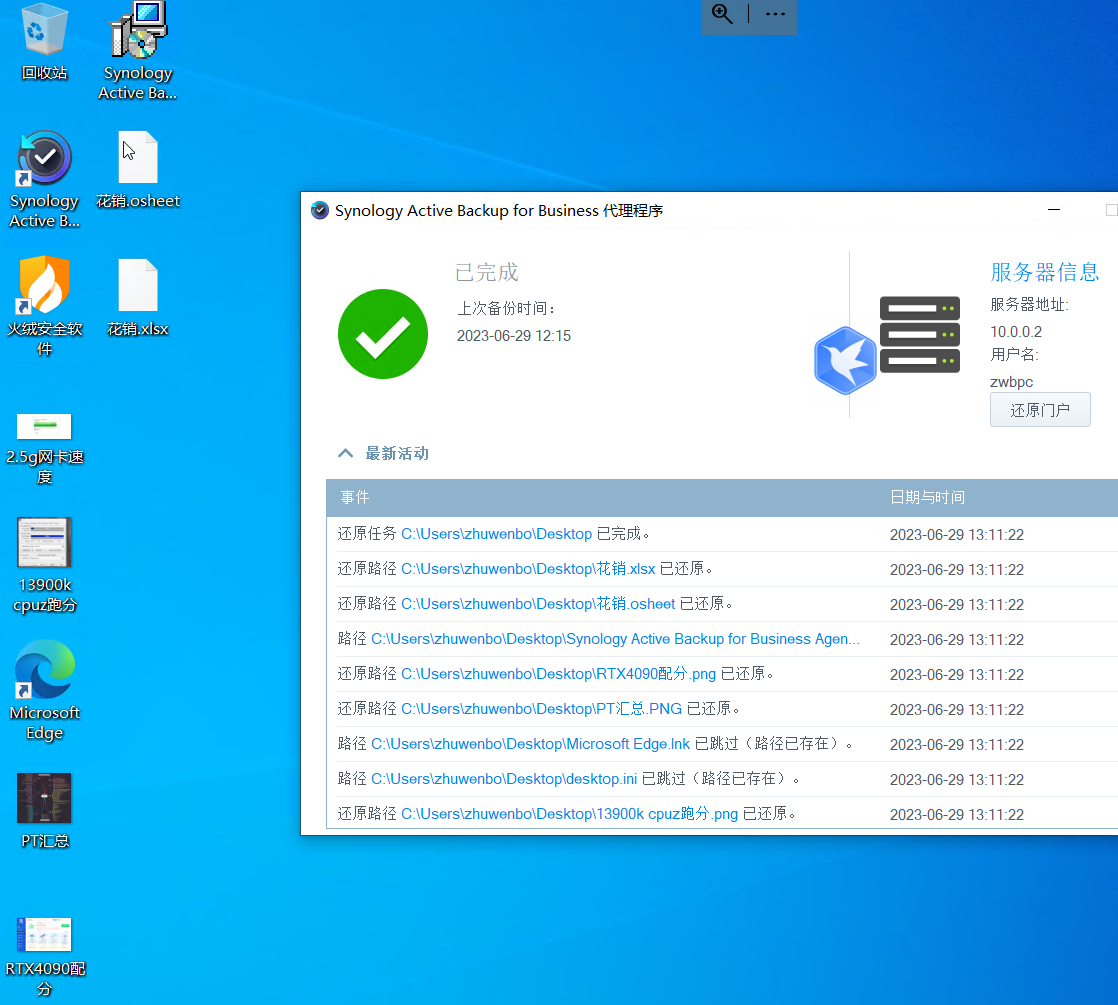
整台设备还原
1、整台设备还原中,ABB提供了多种方式,这里我们使用最常见的方式,创建一个恢复介质(类似PE工具)然后启动恢复介质输入群晖服务ip和用户名密码即可恢复,下面开始演示,首先还原➡整台设备,会弹出两个文件,一个是恢复说明,一个是恢复镜像。
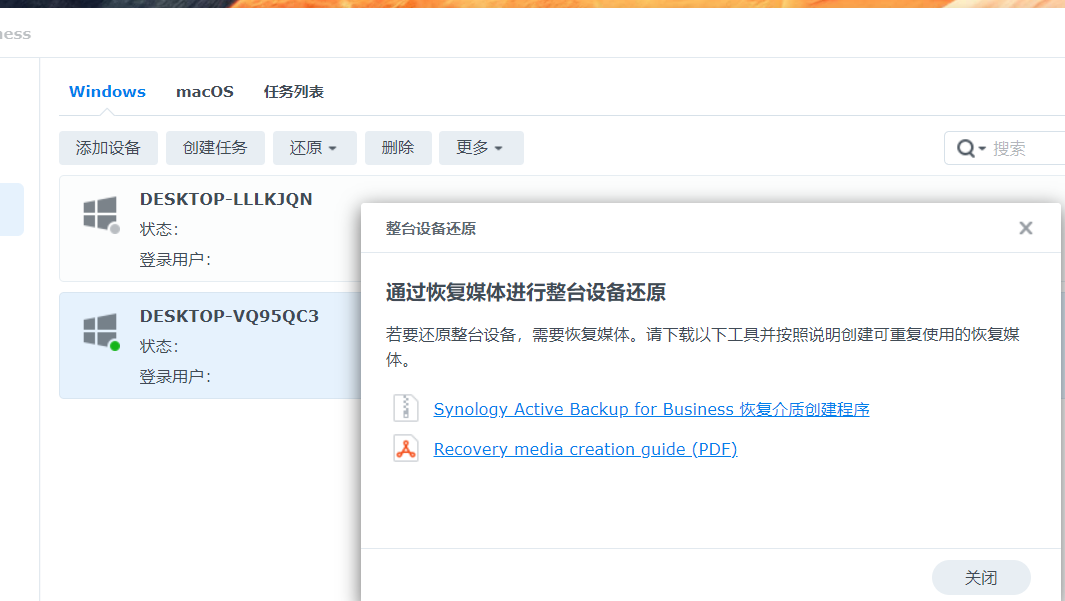 2、将下载好的恢复介质创建程序解压,运行程序,弹出页面选择ISO媒体,选择保存镜像的目录,然后点击创建。
2、将下载好的恢复介质创建程序解压,运行程序,弹出页面选择ISO媒体,选择保存镜像的目录,然后点击创建。
 3、创建恢复环境需要相关组件,点击下载。
3、创建恢复环境需要相关组件,点击下载。
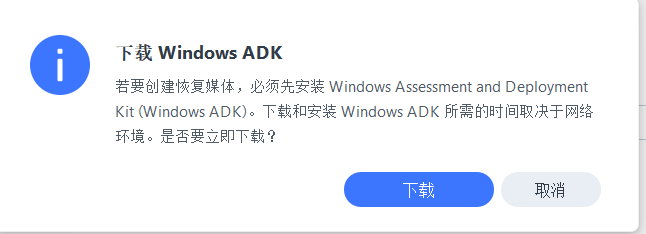 4、保持默认继续点击下一步。
4、保持默认继续点击下一步。 5、后面步骤一直保持默认点击下一步即可,出现了安装过程。
5、后面步骤一直保持默认点击下一步即可,出现了安装过程。 6、安装完windows pe环境之后,再次点击创建,ABB程序会自动创建iso镜像。
6、安装完windows pe环境之后,再次点击创建,ABB程序会自动创建iso镜像。
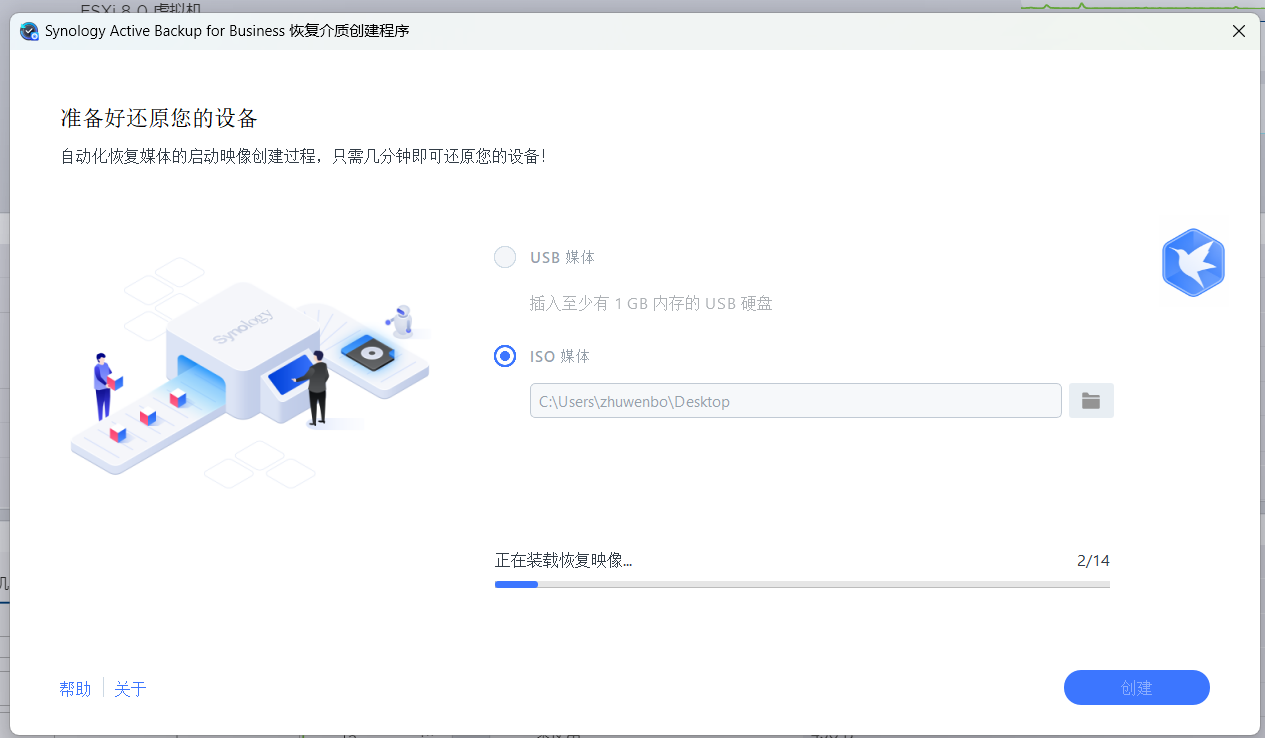
7、镜像创建成功。
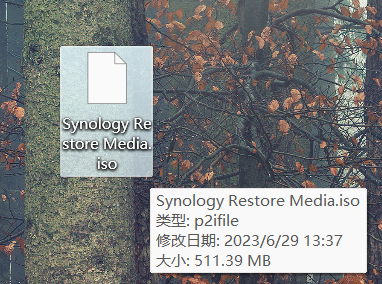 8、在esxi中我删除了原硬盘,并新增了一块48g的新硬盘,模拟物理机硬盘完全损毁,cd驱动器中我使用了刚才创建的群晖恢复介质.ISO。
8、在esxi中我删除了原硬盘,并新增了一块48g的新硬盘,模拟物理机硬盘完全损毁,cd驱动器中我使用了刚才创建的群晖恢复介质.ISO。
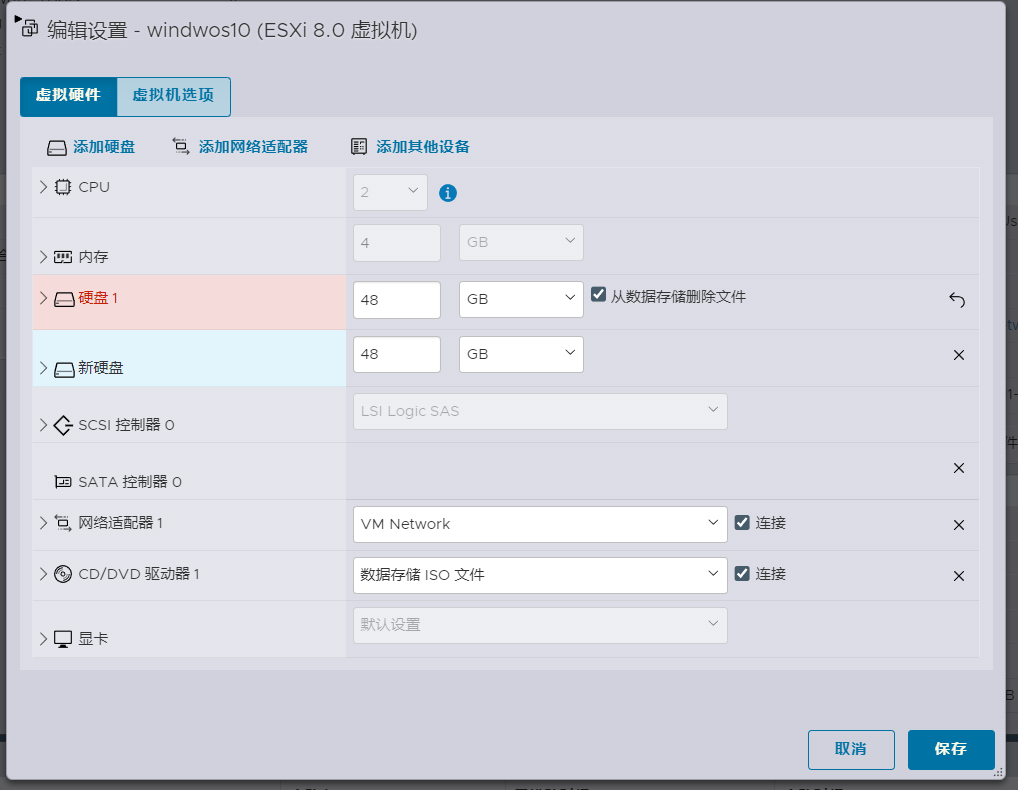 9、首次启动页面如下,点击下一步。
9、首次启动页面如下,点击下一步。
 10、输入用户名和密码,然后点击连接。
10、输入用户名和密码,然后点击连接。
 11、因为是内网,出现证书错误提示,忽略错误,点击仍谈继续。
11、因为是内网,出现证书错误提示,忽略错误,点击仍谈继续。
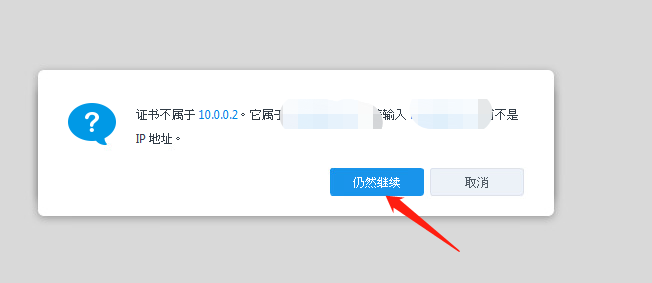 12、选择恢复任务,然后点击下一步。
12、选择恢复任务,然后点击下一步。
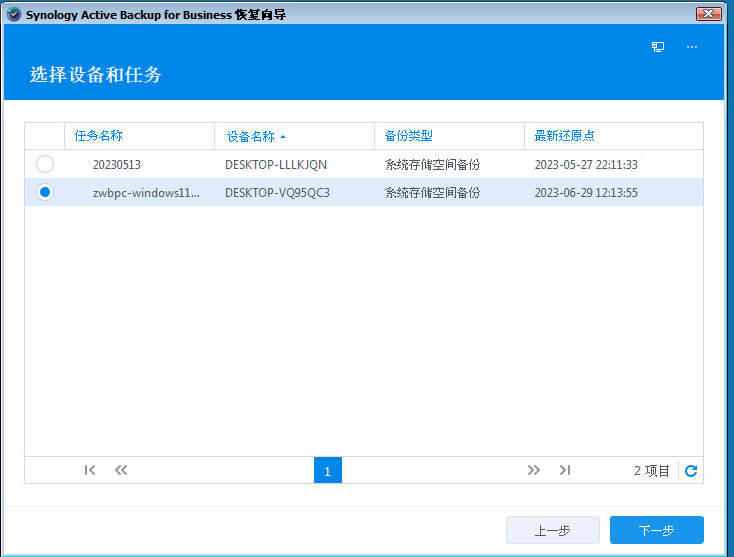 13、选择整个设备还原,继续点击下一步。
13、选择整个设备还原,继续点击下一步。
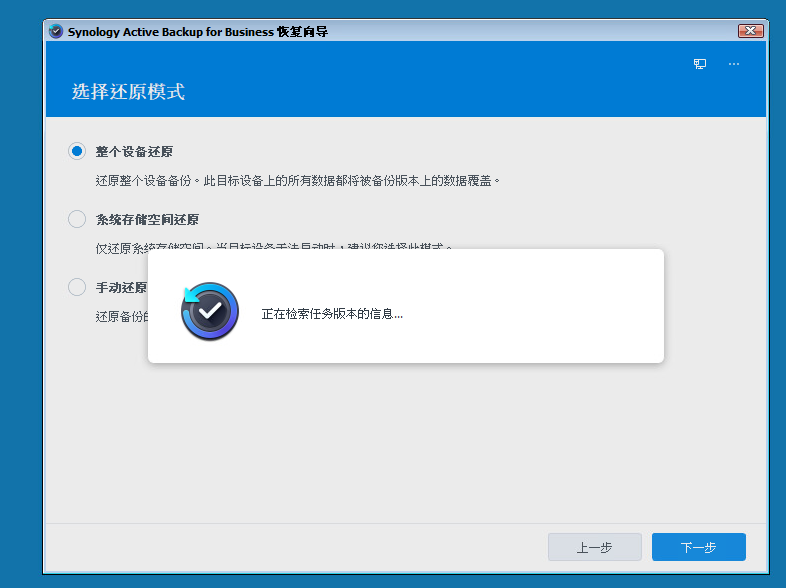 14、选择任务版本(与因为我只手动备份了一次,所以只有一个版本)点击下一步。
14、选择任务版本(与因为我只手动备份了一次,所以只有一个版本)点击下一步。
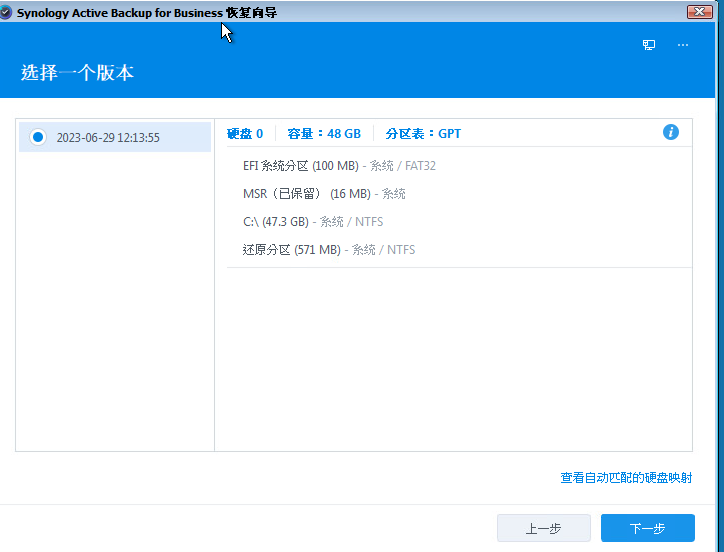 15、还原摘要中预览一下还原分区、信息等,无误后点击下一步。
15、还原摘要中预览一下还原分区、信息等,无误后点击下一步。
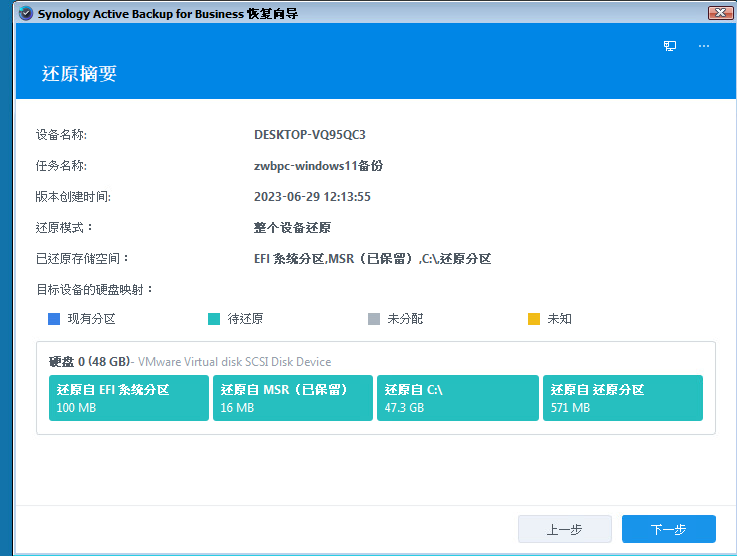 16、出现提示继续点击确定。
16、出现提示继续点击确定。
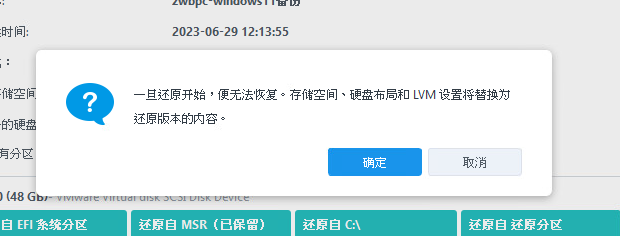 17、任务正在还原,可以看到相关进度。
17、任务正在还原,可以看到相关进度。
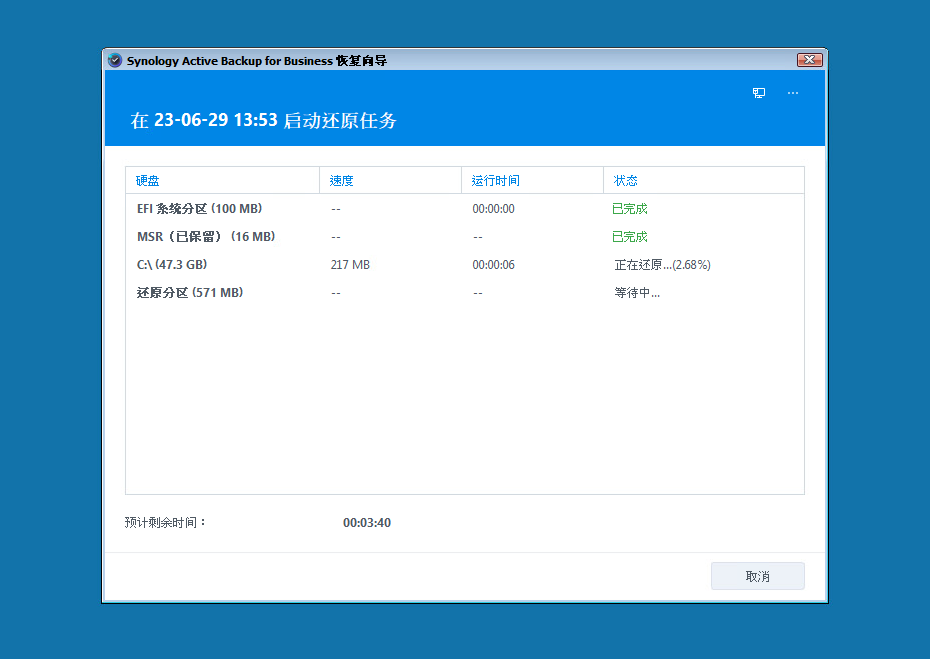 18、从abb套件后台也可以看到任务进度。
18、从abb套件后台也可以看到任务进度。
 19,任务提示还原成功,点击完成,然后重启机器。
19,任务提示还原成功,点击完成,然后重启机器。
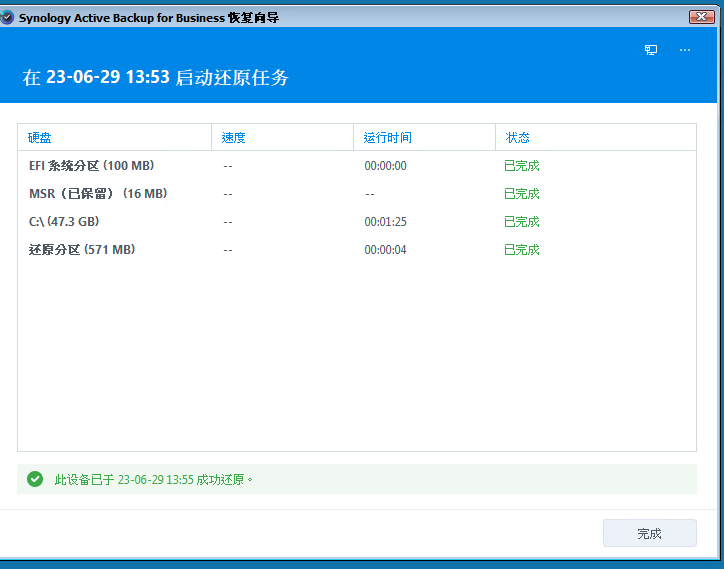 20、任务还原成功。
20、任务还原成功。
 21、经过上面的演示我们已经完成了一次完整版的 winodws整机备份、还原任务,过程还是非常简单的,而且还原过程非常快。
21、经过上面的演示我们已经完成了一次完整版的 winodws整机备份、还原任务,过程还是非常简单的,而且还原过程非常快。
总结
Active Backup for Business是群晖上一款非常强大的套件,支持备份的系统可以说是目前最全的,甚至包括虚拟机系统 ESXI、Hyper-V和各种文件系统也是支持的,本篇文章从头到尾演示了对于普通用户最常用的windows备份恢复过程,后续需求高的话我会在写一篇关于linux和esxi的备份。ABB也是群晖软件生态中最重要的那一类,很多中小企业工作室,也是用此功能来备份的,包括我之前的公司也是通过此套件来备份财务机器。群晖的四大备份神器USB copy、Cloud Sync、Hyper Backup再加上ABB对于普通用户来说足够用了。原创文章不易,如果本篇文章能帮助到您,麻烦点个关注点个赞,您的支持是我写文章最大的动力,如果想了解NAS方面玩法的可以查看我以前写的教程和文章,没有写过的可以评论留言,本篇教程结束咱们下一篇见。
- 1
-
分享
