最新NASTOOL 3.X版本完整教程(四)部署Slack实现媒体交互、资源订阅、远程下载、站点签到
编辑前言
之前写过一次nastool的教程,过了这么久了,nastool也推出了新的版本,这次准备用绿联设备从头写一下教程,因为新增加了许多功能,相对于旧版本变化很大,所以这次文章将会分为几篇来写:
第一篇是emby、jellyfin基于绿联docker的部署(已完成)
第二篇是qBittorrent、transmission下载器安装(已完成)
第四篇是部署Slack实现交互、媒体订阅、远程下载、站点签到(本篇)第五篇就是最新推出的功能(插件)等玩法,因为涉及到的功能特别多,为了照顾新手和小白用户所以教程我会尽可能写的详细,请大家根据相关需求跳转到相关章节查看,我最新写的文章会将之前的文章链接附上。
Slack是什么
Slack是一种团队协作工具,旨在帮助团队成员之间更好地沟通、协作和共享信息。它提供了实时消息传递、文件共享、语音和视频通话等功能,本期教程我们将使用slack来实现和nastool的媒体库交互,Slack相对于微信、TG等具有以下优点。
• 支持消息通知及远程交互
• 无网络环境要求且不限制IP
• 使用体验可保持与微信/TG一致
注册Slack
1、打开百度,搜索Slack,进入slack官网。
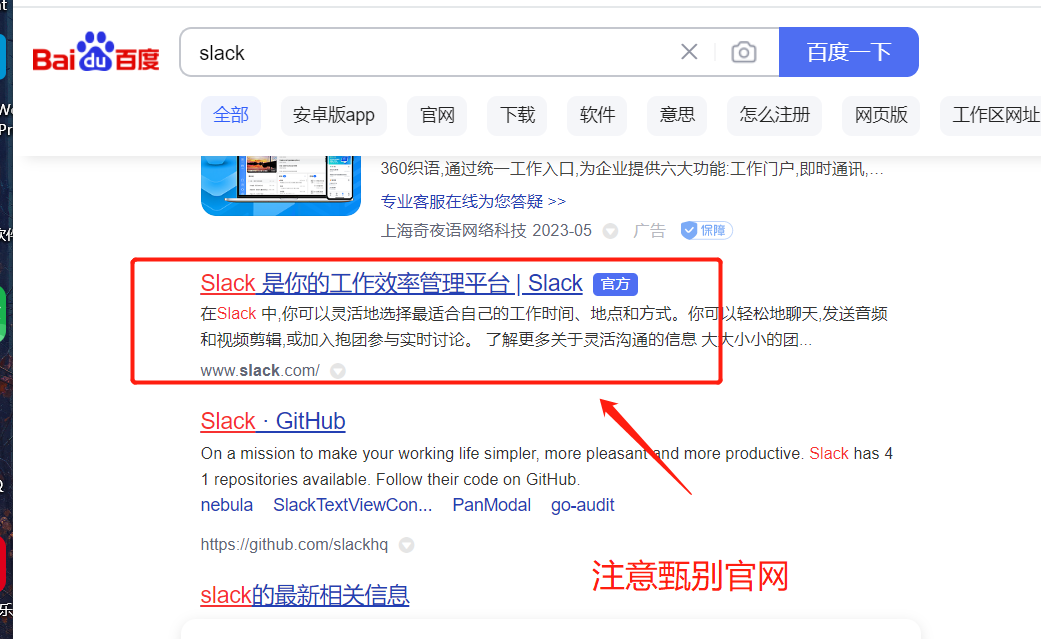 2、点击使用电子邮件注册。
2、点击使用电子邮件注册。
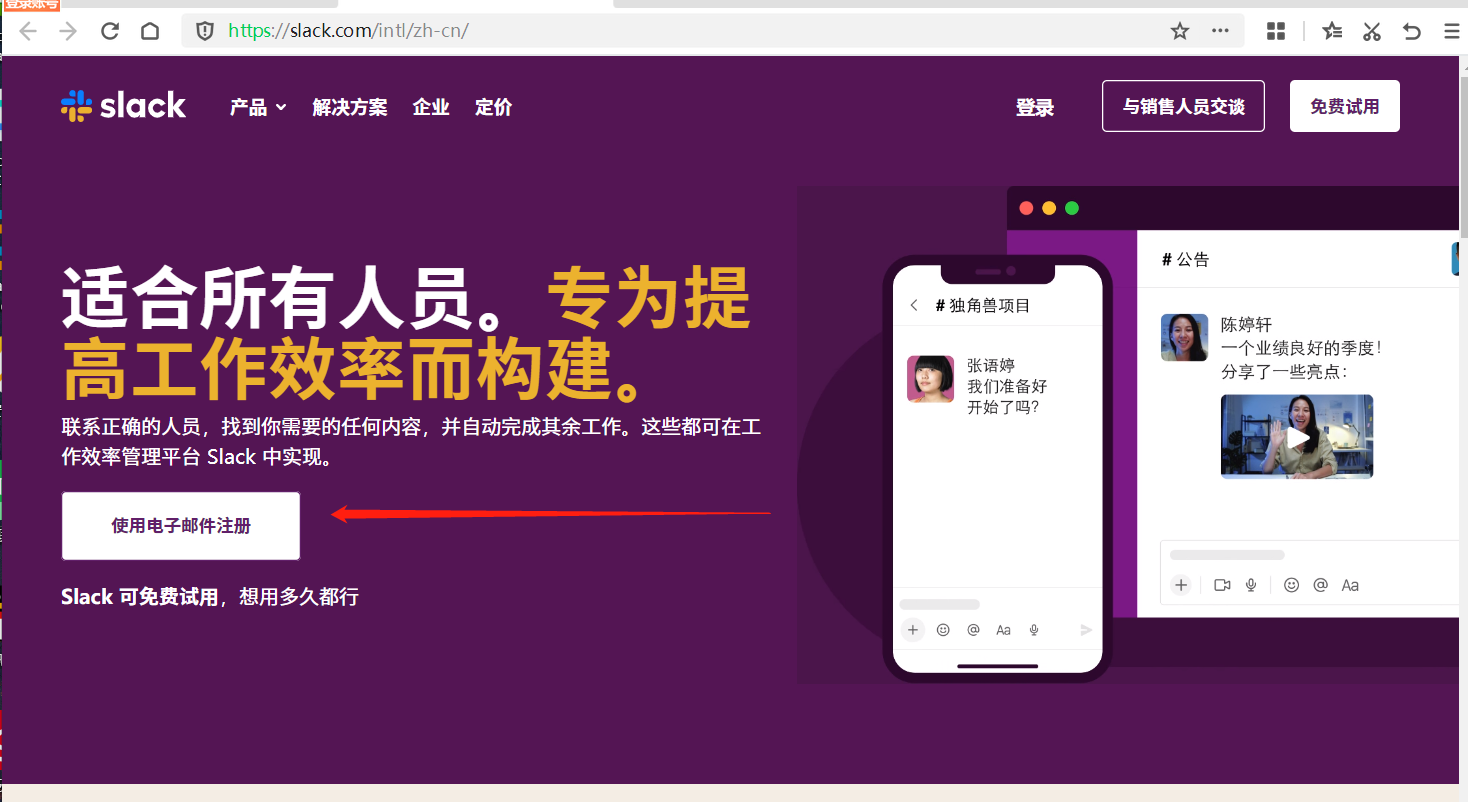 3、输入注册的邮箱,如果提示邮箱不支持就换一个邮箱服务商。
3、输入注册的邮箱,如果提示邮箱不支持就换一个邮箱服务商。
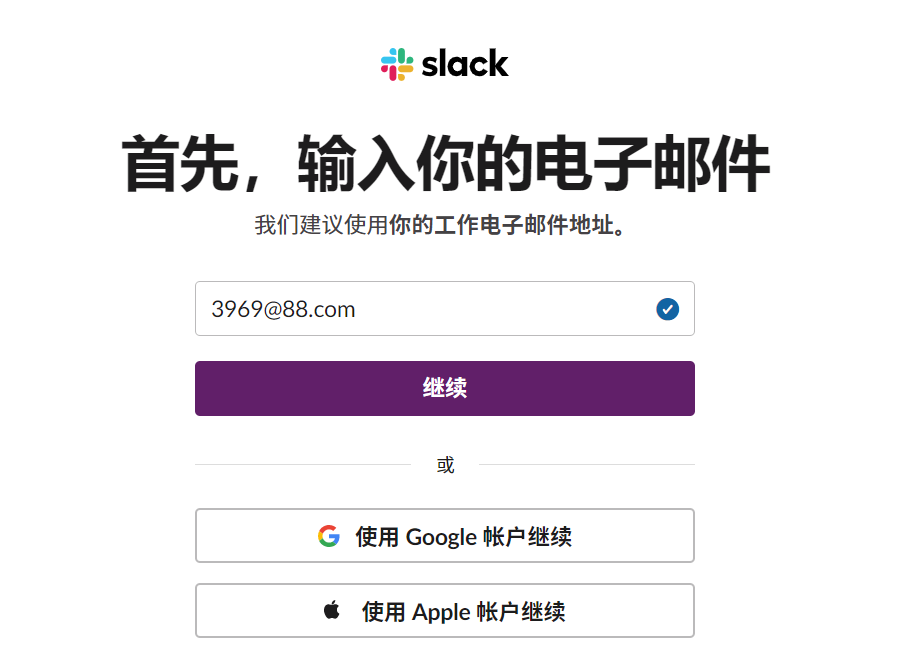 4、点击继续以后会给邮箱发送一个验证码。
4、点击继续以后会给邮箱发送一个验证码。
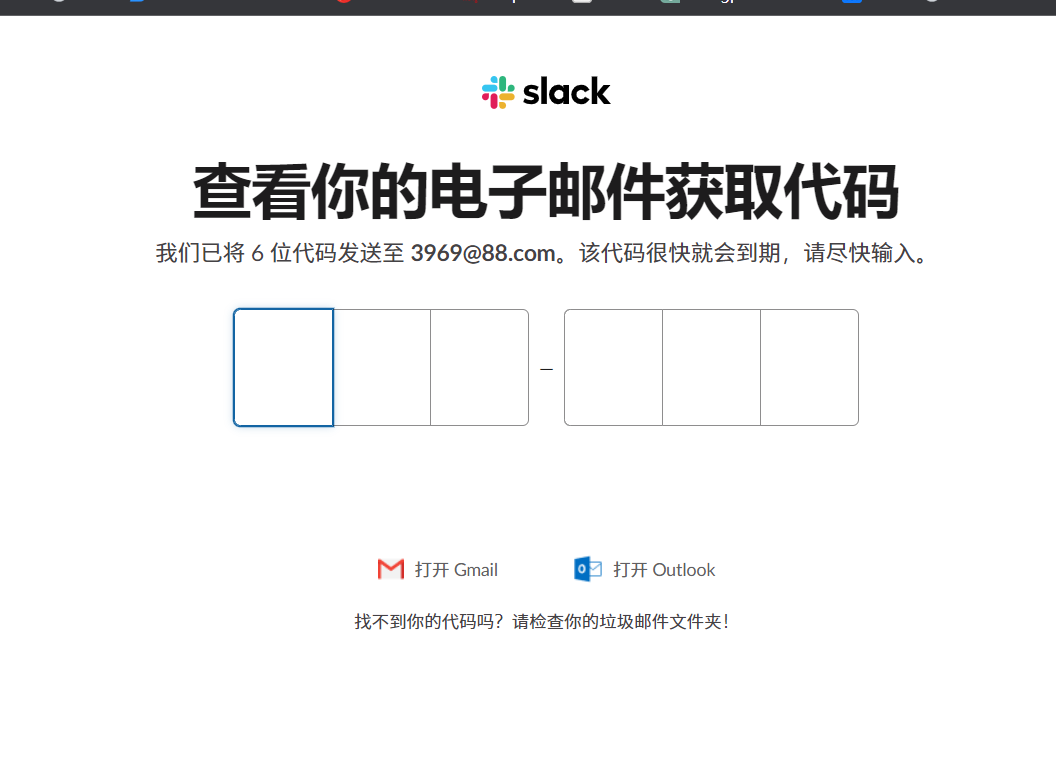 5、填入验证码,注册成功以后默认跳转到如下页面,点击创建工作区。
5、填入验证码,注册成功以后默认跳转到如下页面,点击创建工作区。
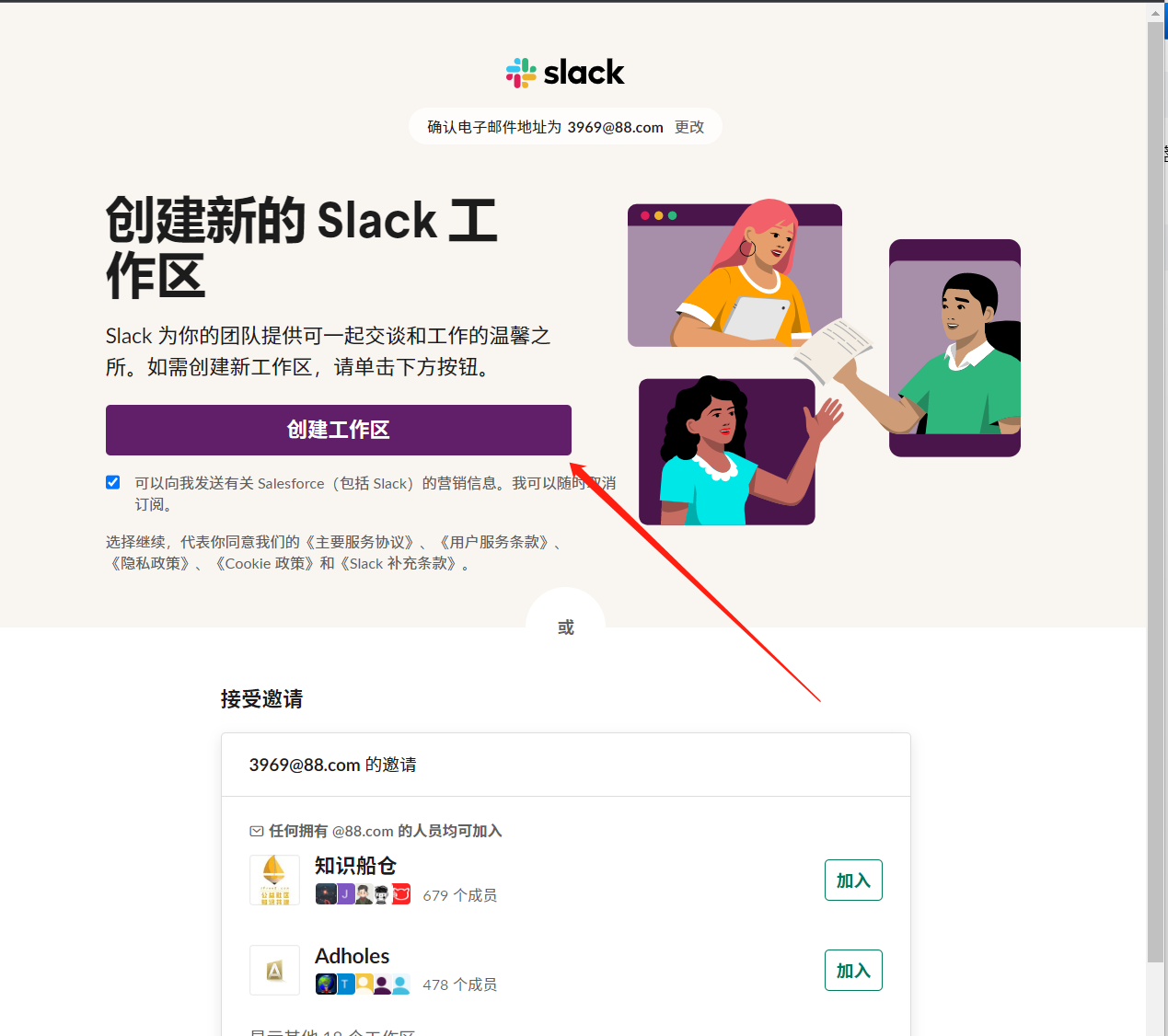 6、自定义工作区名称方便后期识别,然后点击下一步。
6、自定义工作区名称方便后期识别,然后点击下一步。
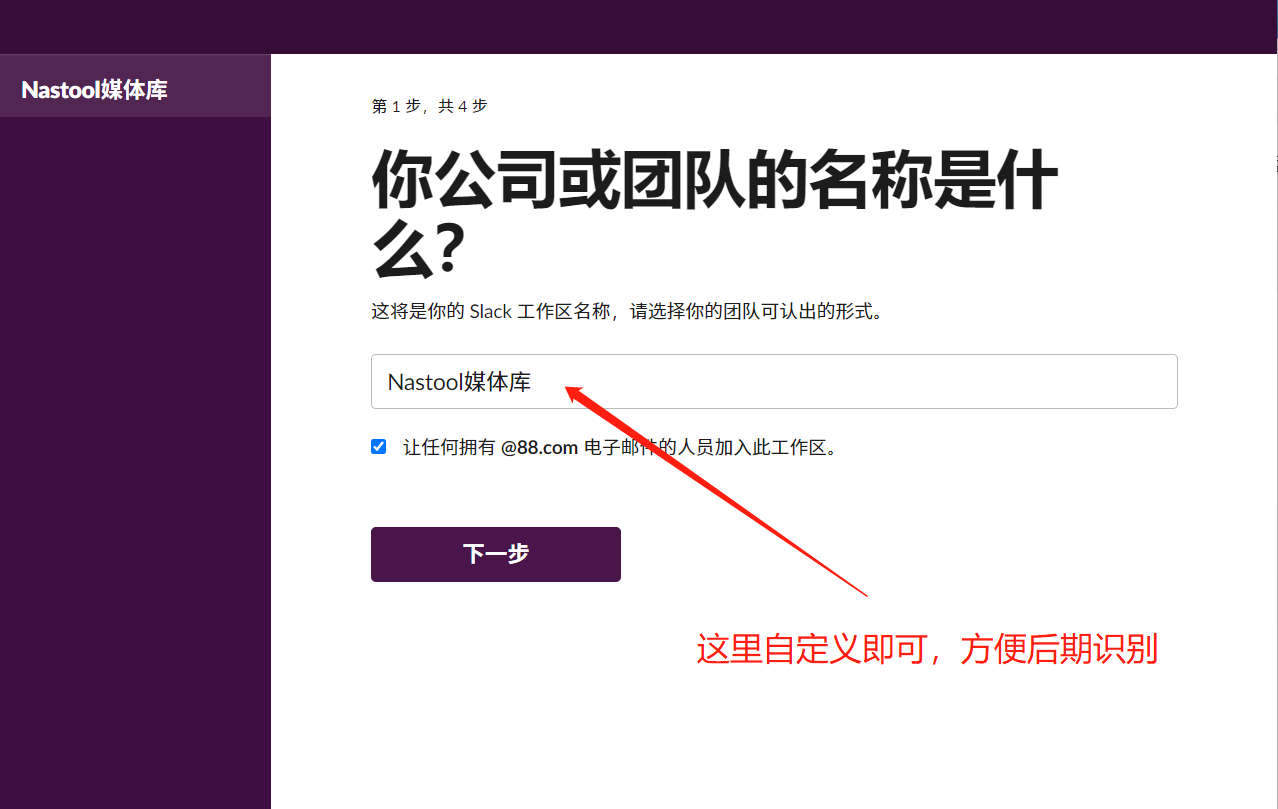 7、名称和头像随便设置即可,这里的名称和头像是在和nastool机器人对话时候显示的,继续点击下一步
7、名称和头像随便设置即可,这里的名称和头像是在和nastool机器人对话时候显示的,继续点击下一步
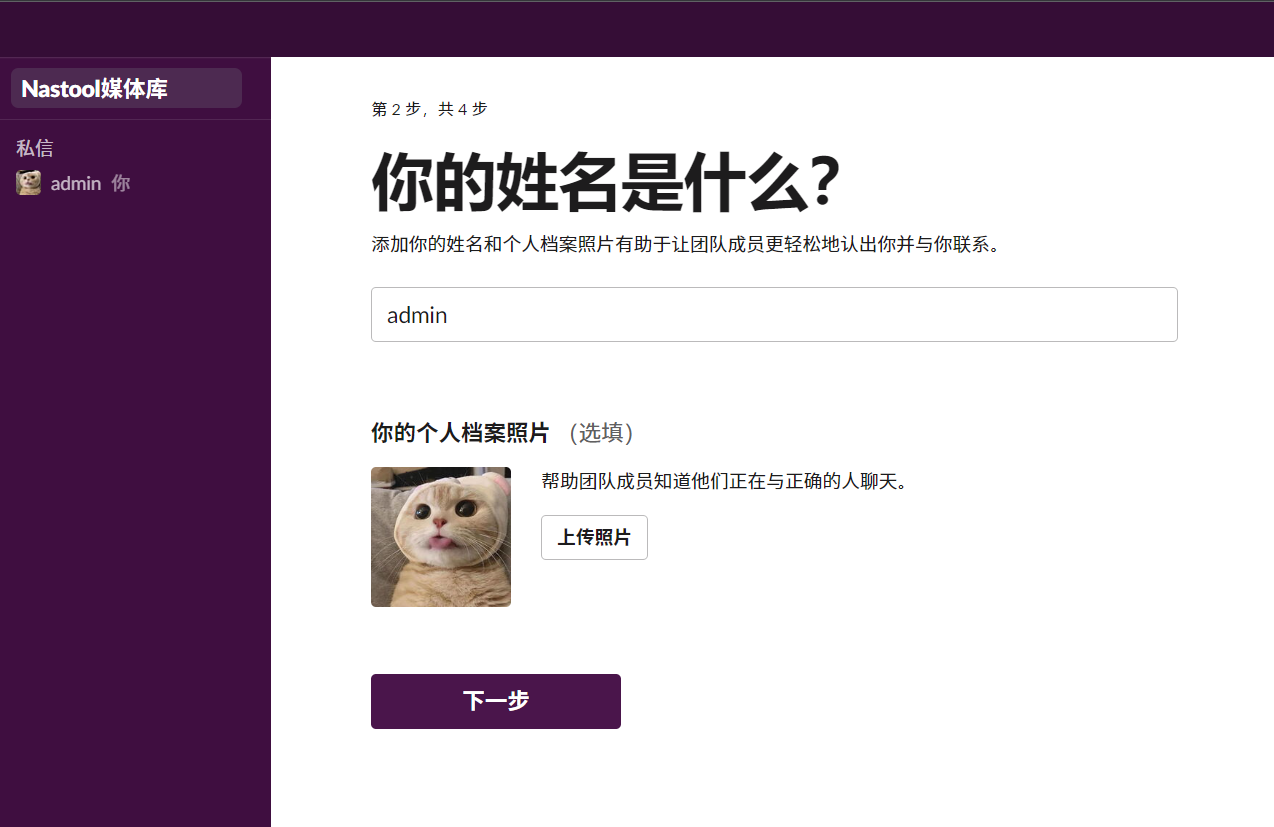 8、可以邀请家里其他人和你一起加入媒体库,点击复制链接发送给别人即可,会有比较详细的引导加入教程,这里我只自己使用,所以点击跳过即可。
8、可以邀请家里其他人和你一起加入媒体库,点击复制链接发送给别人即可,会有比较详细的引导加入教程,这里我只自己使用,所以点击跳过即可。
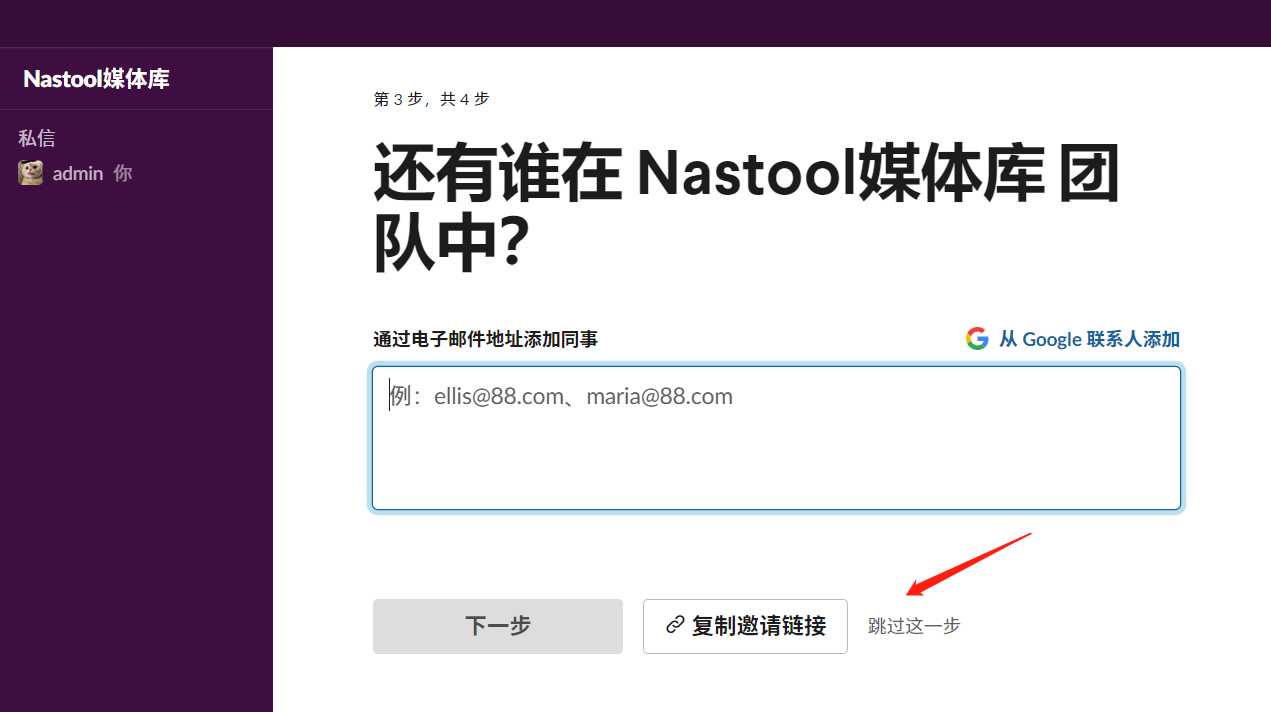 9、继续点击跳过步骤即可。
9、继续点击跳过步骤即可。
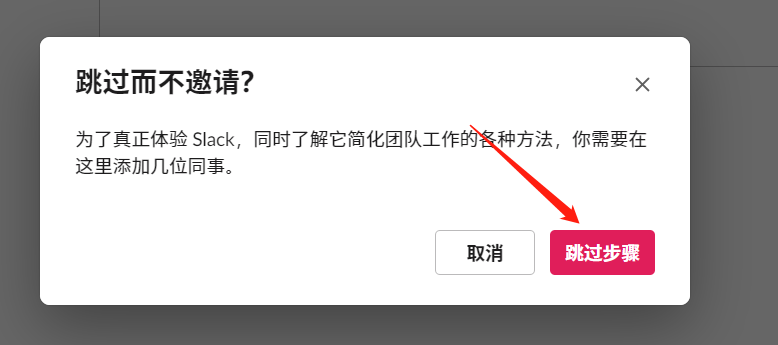 10、个性化设置请自定义名称。
10、个性化设置请自定义名称。
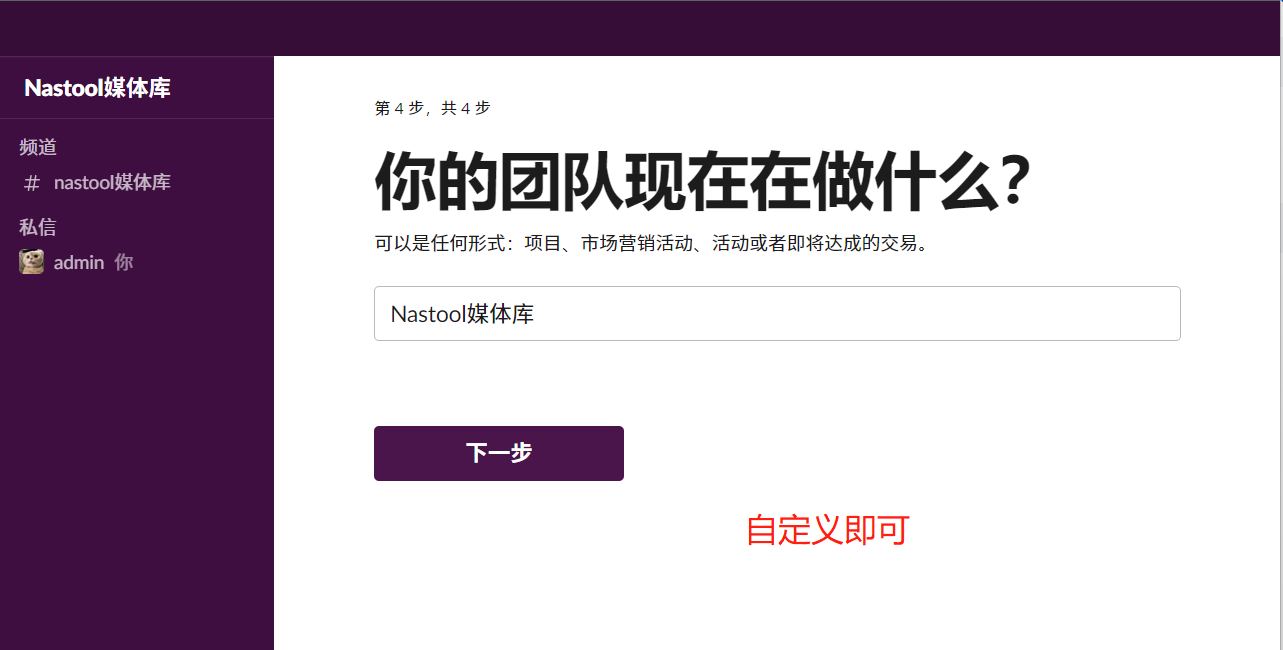 11、进入到这个页面我们的注册和基础配置已经完成,下面我们将进行nastool应用创建,来对接nastool。
11、进入到这个页面我们的注册和基础配置已经完成,下面我们将进行nastool应用创建,来对接nastool。
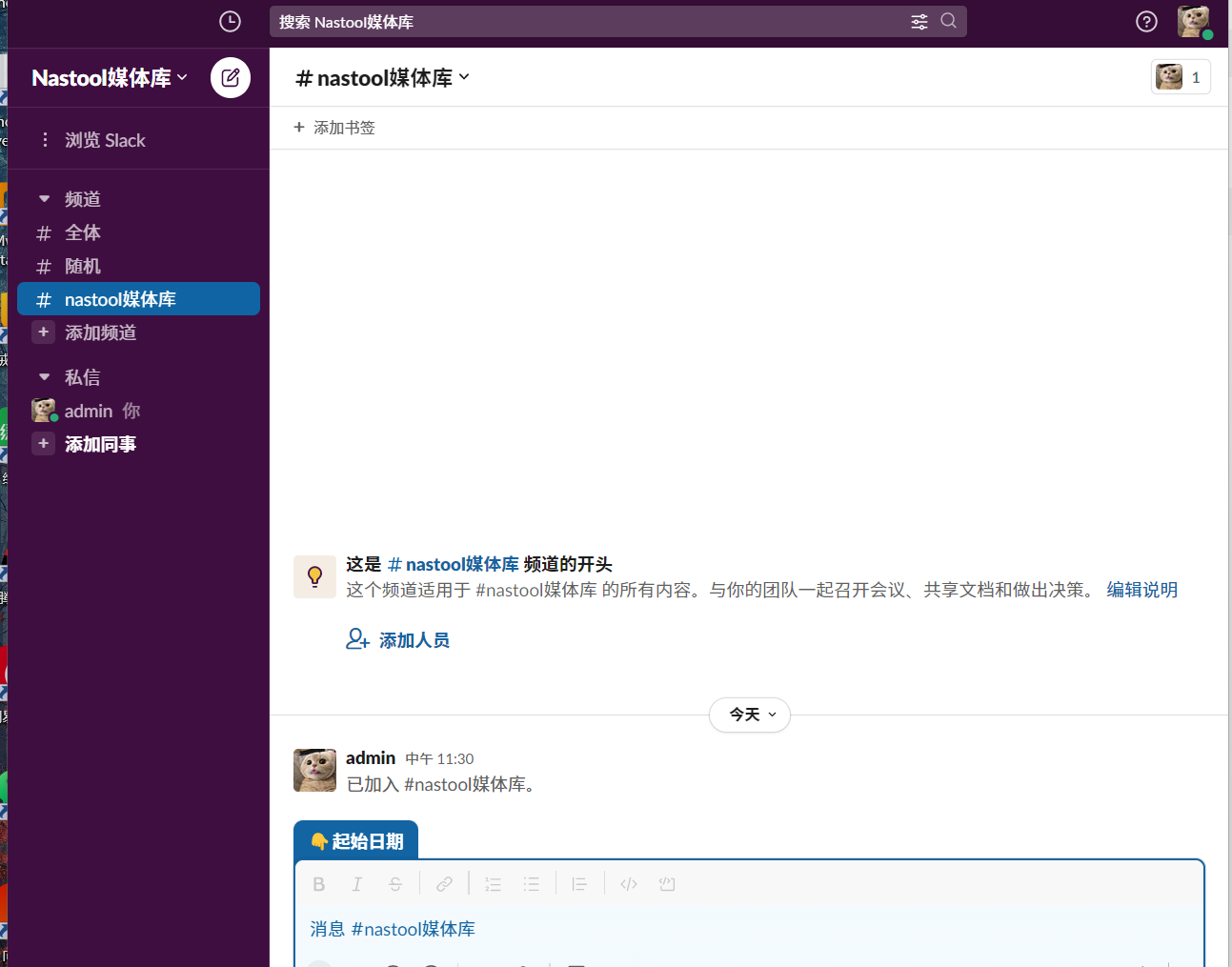
创建Slcak应用
1、进入api.slack.com,点击Your apps(应用)。
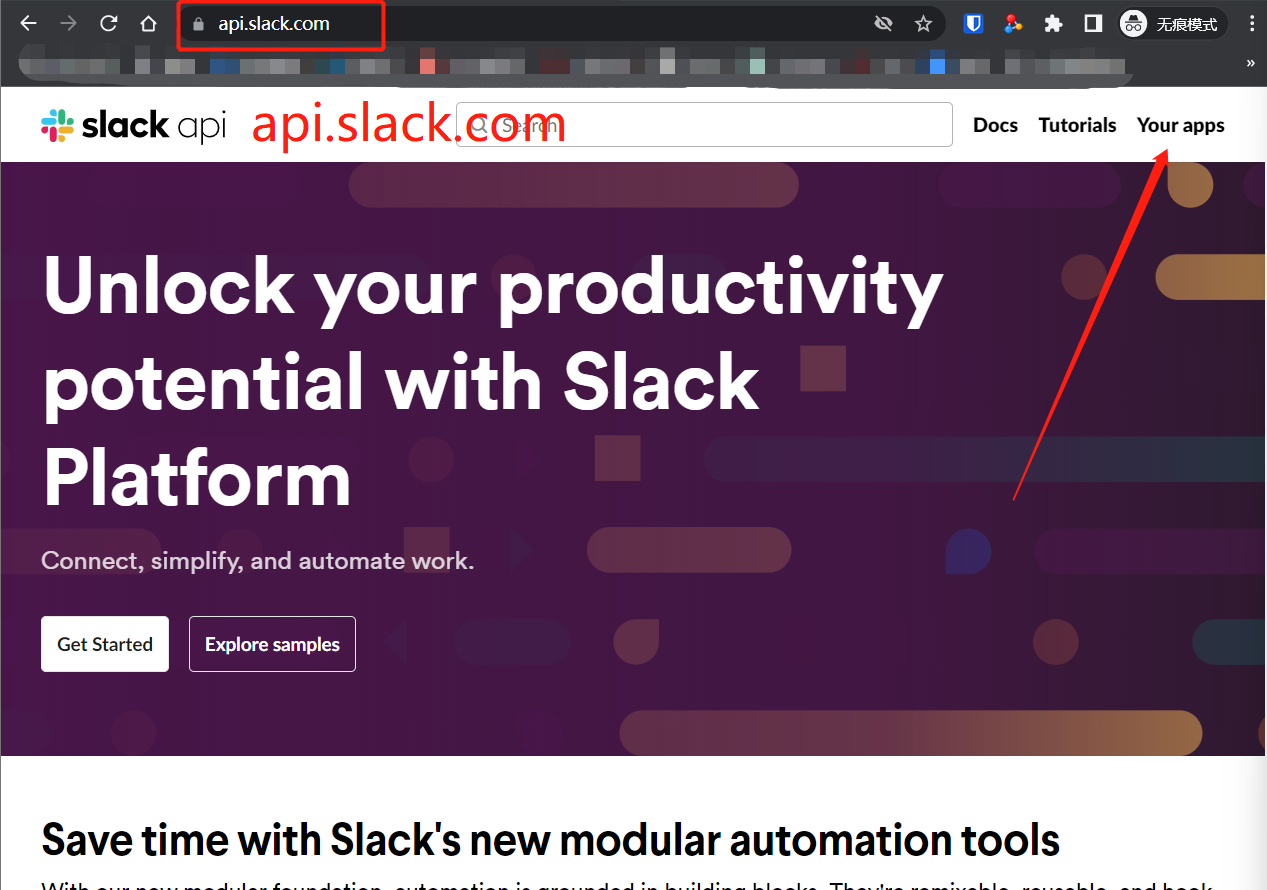 2、点击Create an APP (创建一个app)。
2、点击Create an APP (创建一个app)。
 3、弹出的页面选择From scratch(从头开始创建)。
3、弹出的页面选择From scratch(从头开始创建)。
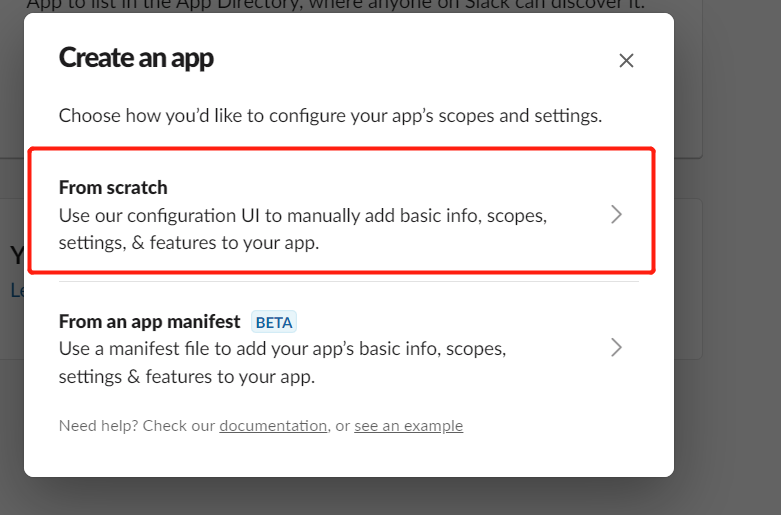 4、弹出对话框中输入app名字,选择创建的工作区,然后点击Create App(创建app)。
4、弹出对话框中输入app名字,选择创建的工作区,然后点击Create App(创建app)。
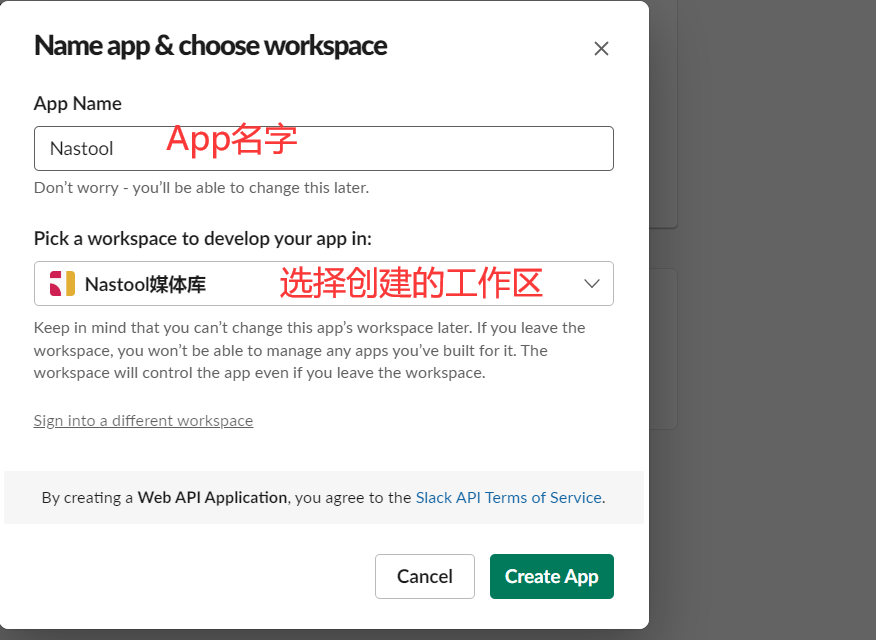 5、点击左侧列表中的 Socker Mode,点击进入以后然后打开Enable Socket Mode的开关。
5、点击左侧列表中的 Socker Mode,点击进入以后然后打开Enable Socket Mode的开关。
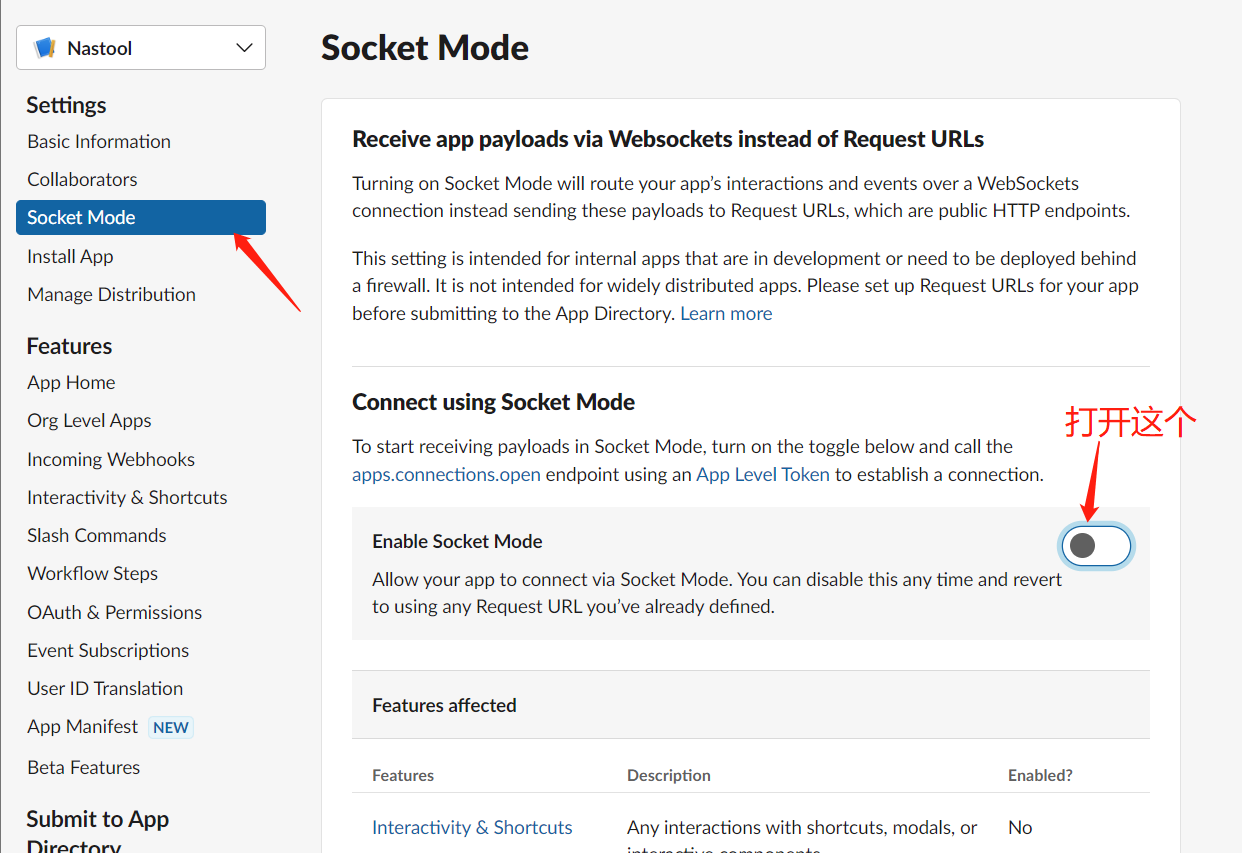 6、弹出对话框中,Token Name自定义名称,然后点击Generate创建 。
6、弹出对话框中,Token Name自定义名称,然后点击Generate创建 。
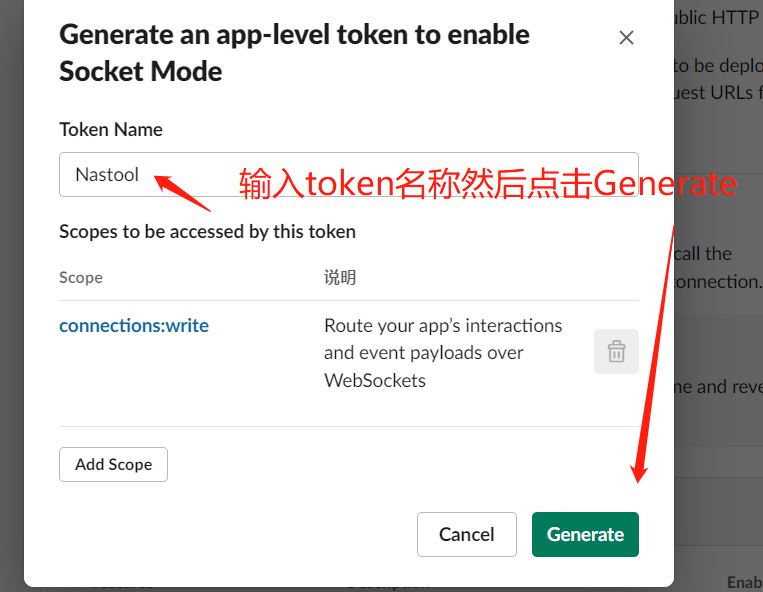 7、点击左侧列表的Event Subscriptions,启用Enable Events。
7、点击左侧列表的Event Subscriptions,启用Enable Events。
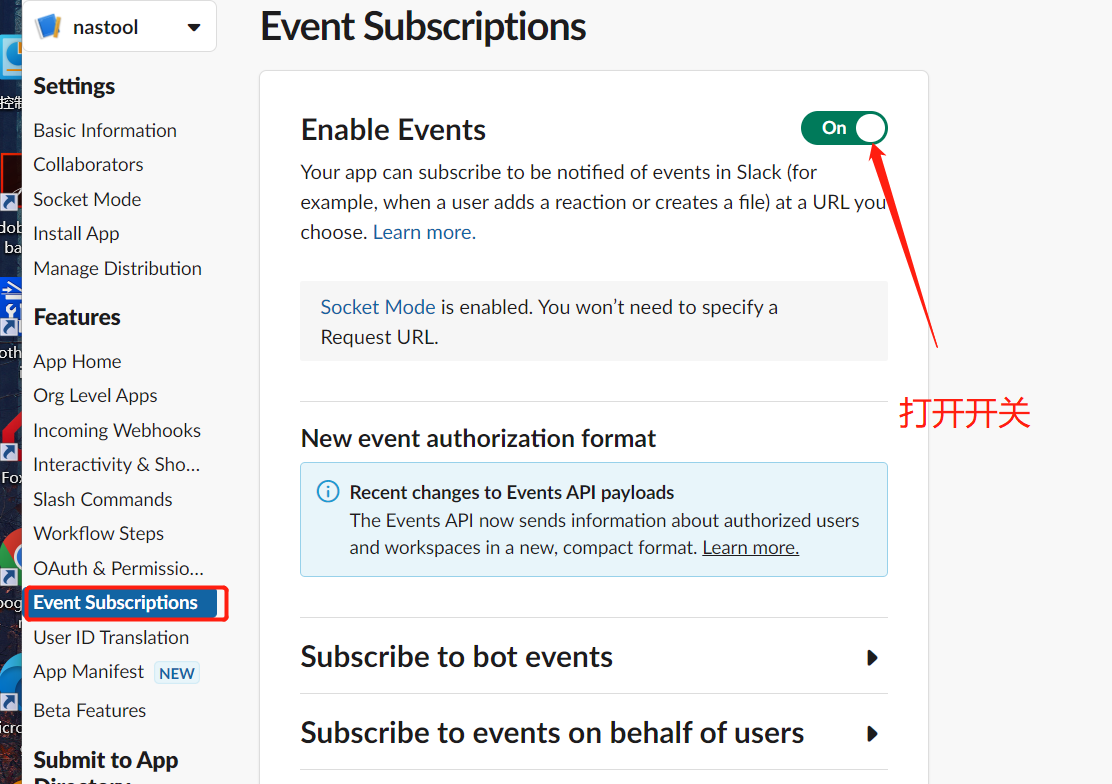 8、点击左侧列表的 OAuth & Permissions,点击进入然后找到Scopes,然后点击Add an on OAuth Scope添加相关权限。
8、点击左侧列表的 OAuth & Permissions,点击进入然后找到Scopes,然后点击Add an on OAuth Scope添加相关权限。
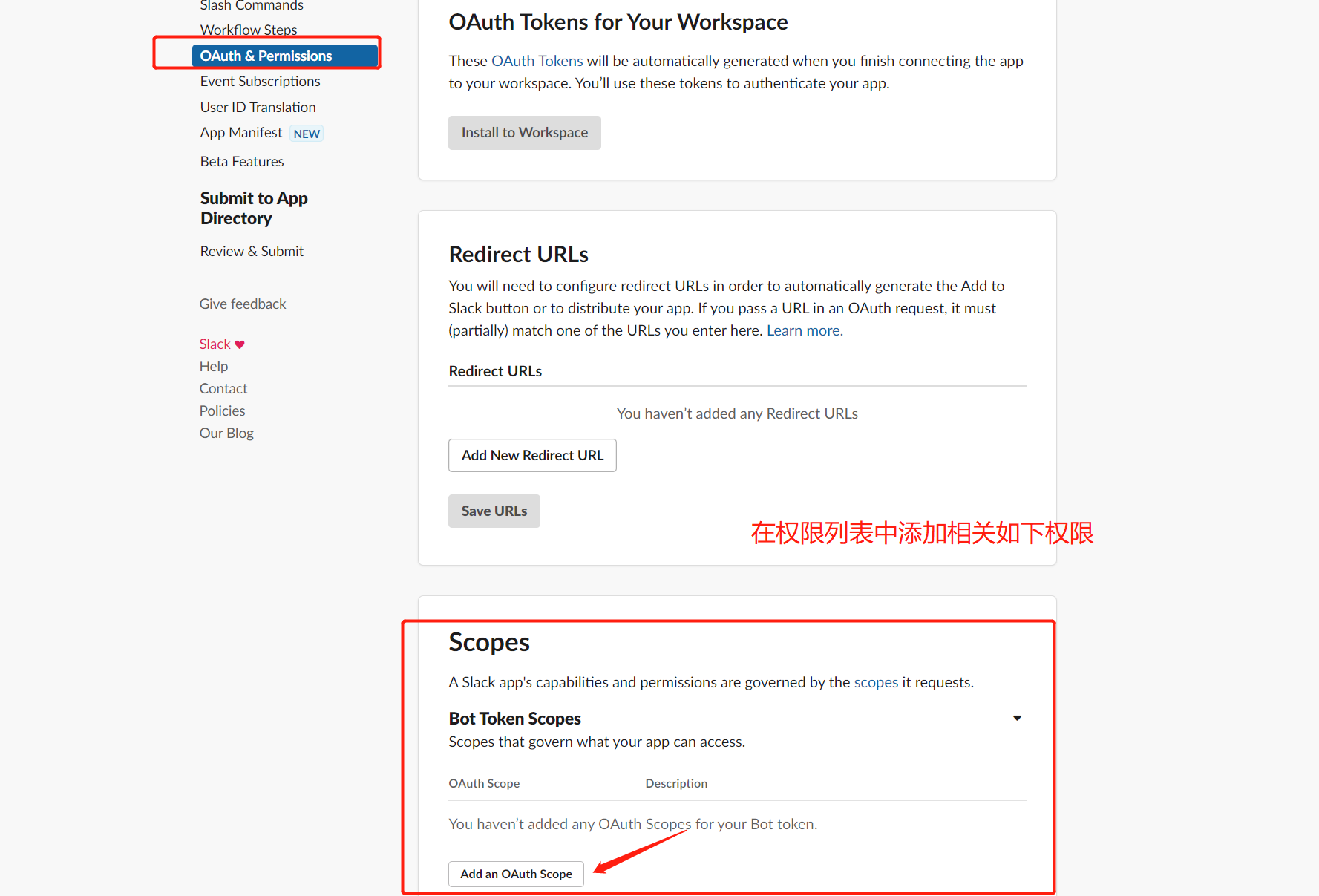 9、输入两个字母之后可自动检索完整字段,然后回车即可直接填入,依次添加如下权限参数。
9、输入两个字母之后可自动检索完整字段,然后回车即可直接填入,依次添加如下权限参数。
chat:write
im:read
im:history
channels:read
commands
10、添加好以后如下所示,请注意核对,不要加错。
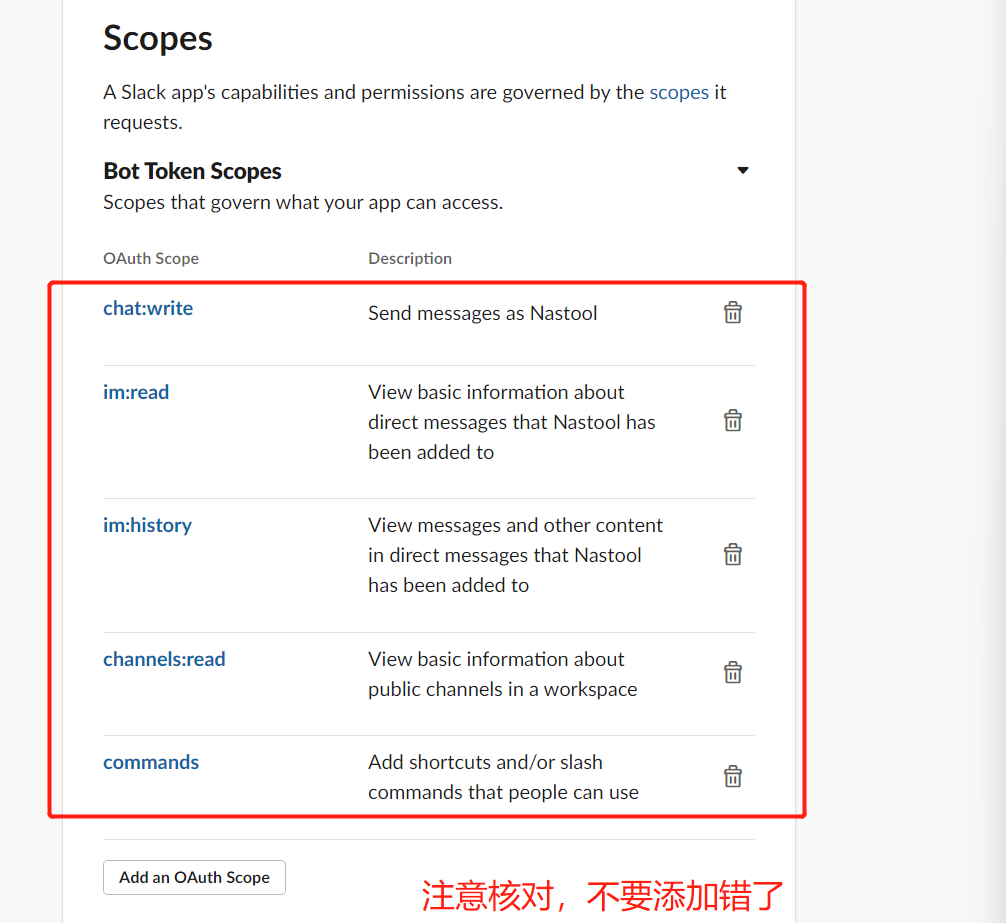 11、左侧列表中找到 Event Subscriptions,打开Enable Events的开关,然后找到Subscribe to bot events,点击Add Bot User Event添加机器人事件相关权限,添加好以后点击保存。
11、左侧列表中找到 Event Subscriptions,打开Enable Events的开关,然后找到Subscribe to bot events,点击Add Bot User Event添加机器人事件相关权限,添加好以后点击保存。
message.im
app_mention
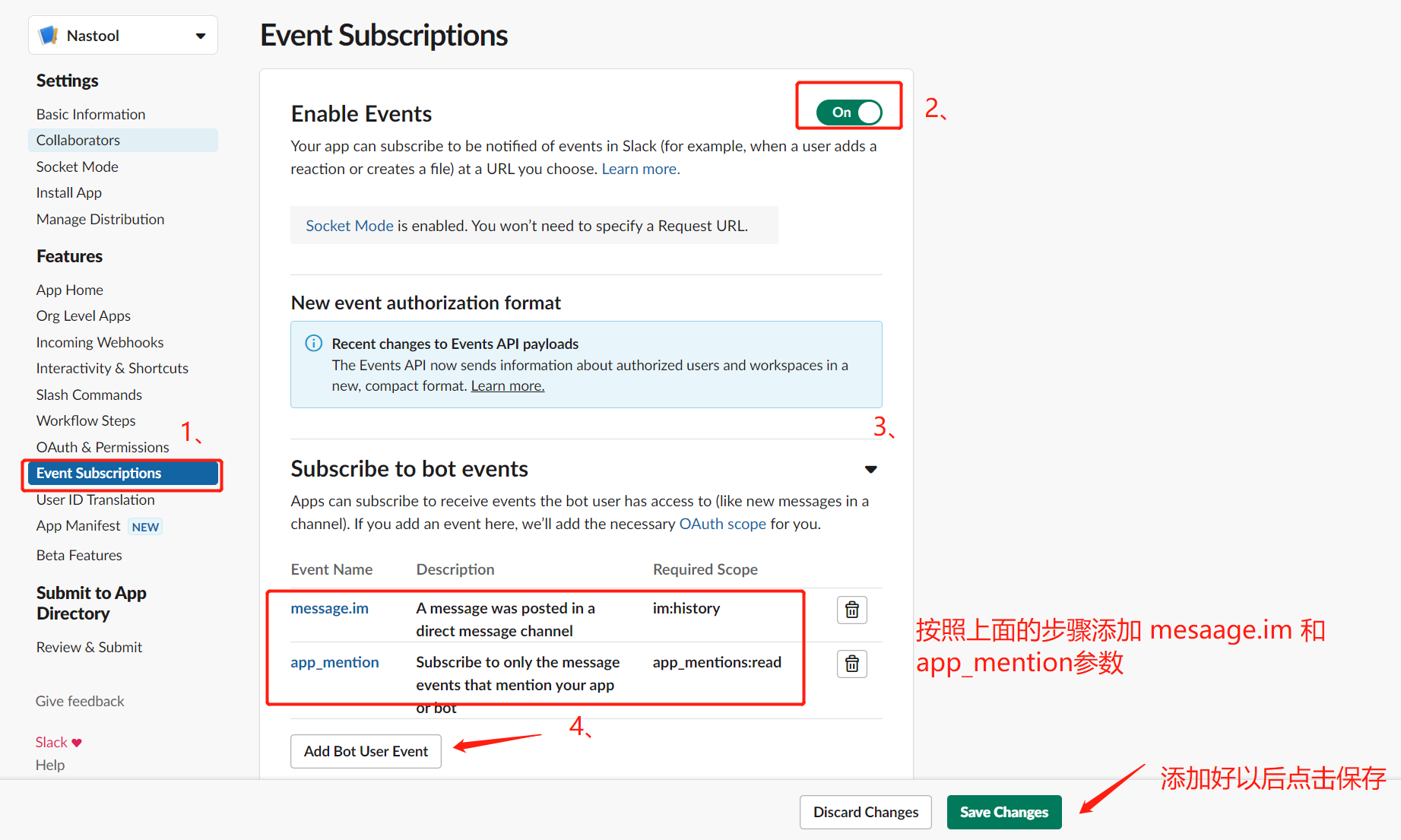 12、接下来我们添加交互命令,点击左侧列表Interactivity & Shortcuts,找到Shortcuts(捷径),然后点击Create New Shortcut(创建快捷方式)。
12、接下来我们添加交互命令,点击左侧列表Interactivity & Shortcuts,找到Shortcuts(捷径),然后点击Create New Shortcut(创建快捷方式)。
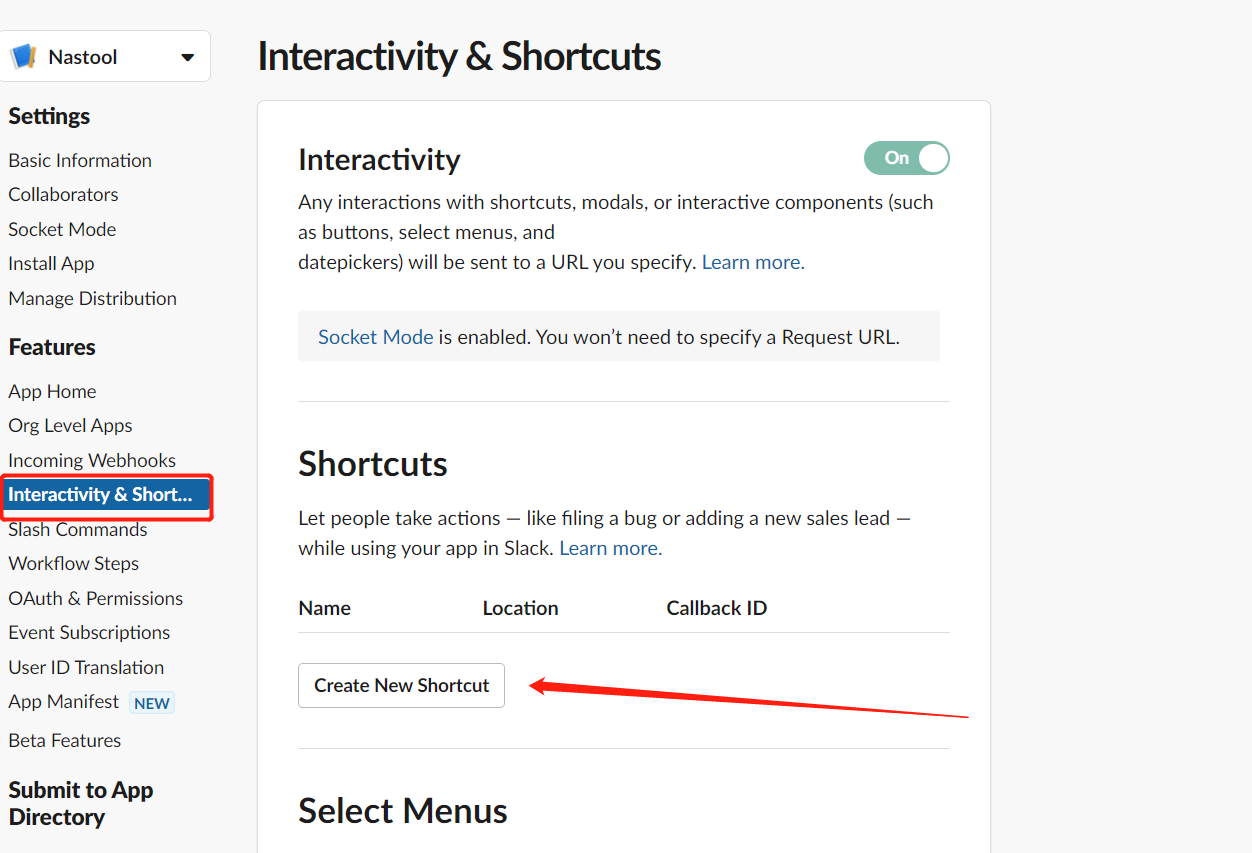 13、快捷方式出现的方式选择全体,然后点击下一步。
13、快捷方式出现的方式选择全体,然后点击下一步。
 14、根据下面的提示创建命令,依次输入名称、描述、命令即可,然后点Update。
14、根据下面的提示创建命令,依次输入名称、描述、命令即可,然后点Update。
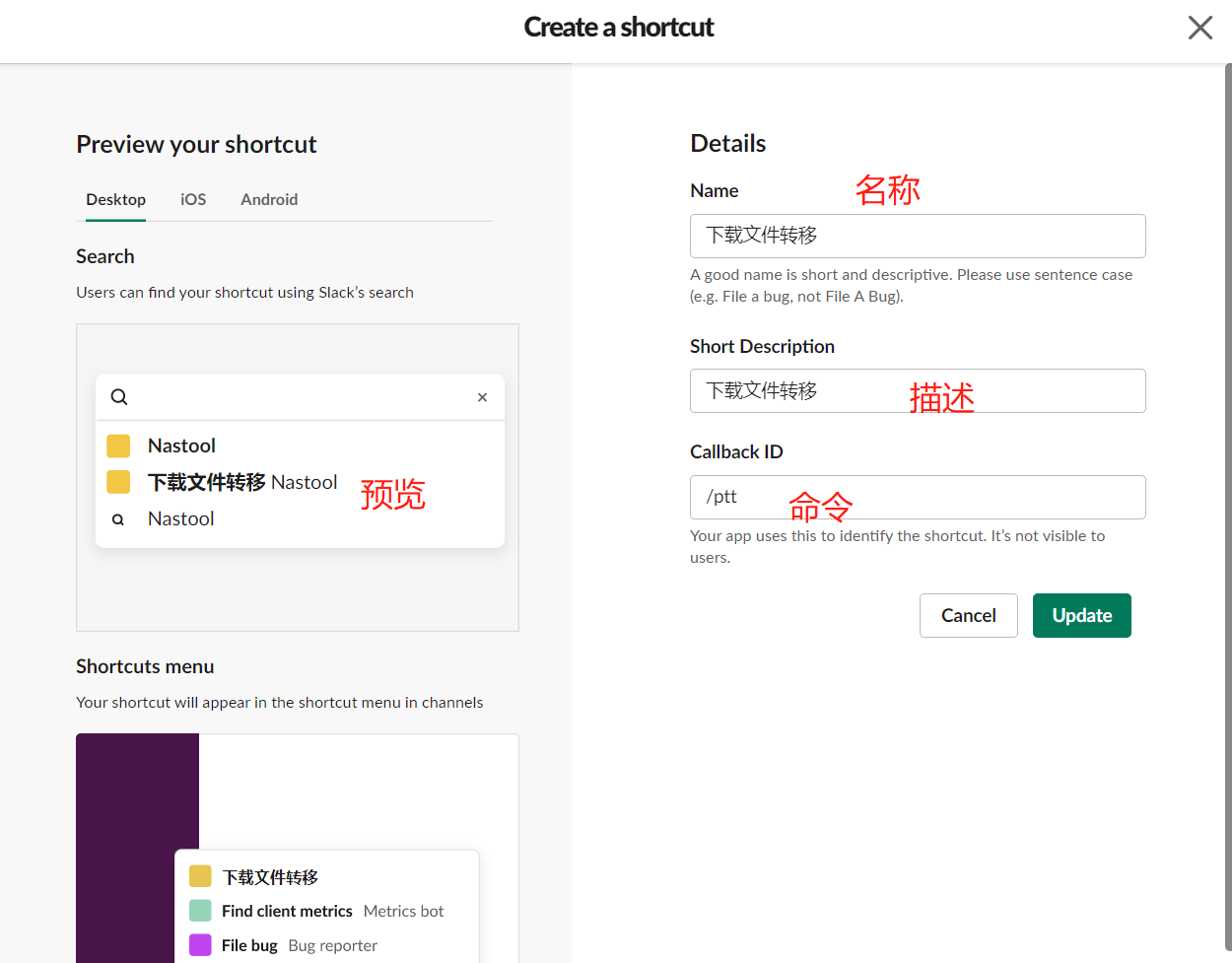 15、创建好以后效果如下,然后点击保存。
15、创建好以后效果如下,然后点击保存。
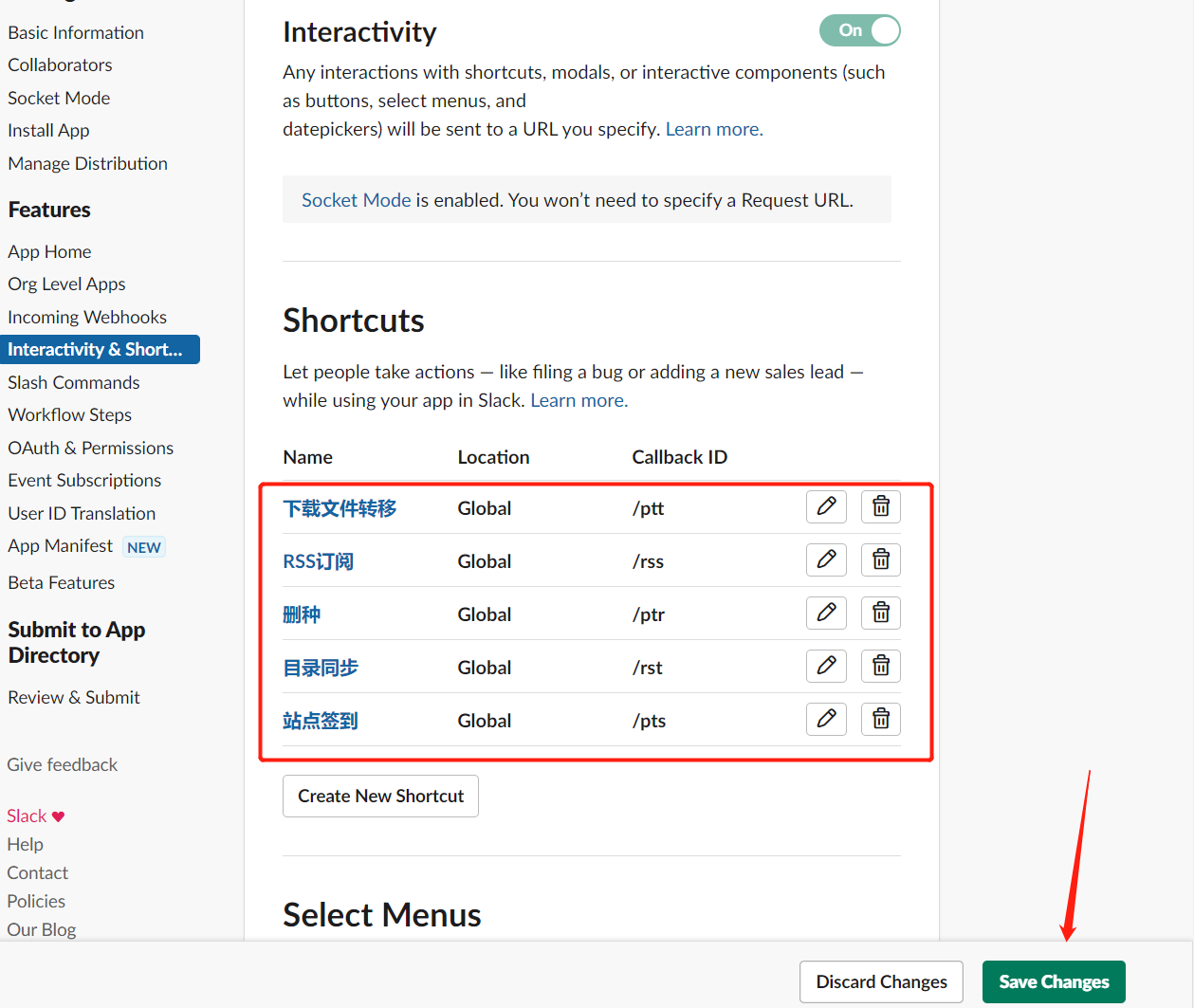 16、左侧列表找到App Home,点击进入以后拉到页面最下方找到Show Tabs,然后勾选Allow users...勾选以后可以直接和创建的应用程序对话。
16、左侧列表找到App Home,点击进入以后拉到页面最下方找到Show Tabs,然后勾选Allow users...勾选以后可以直接和创建的应用程序对话。
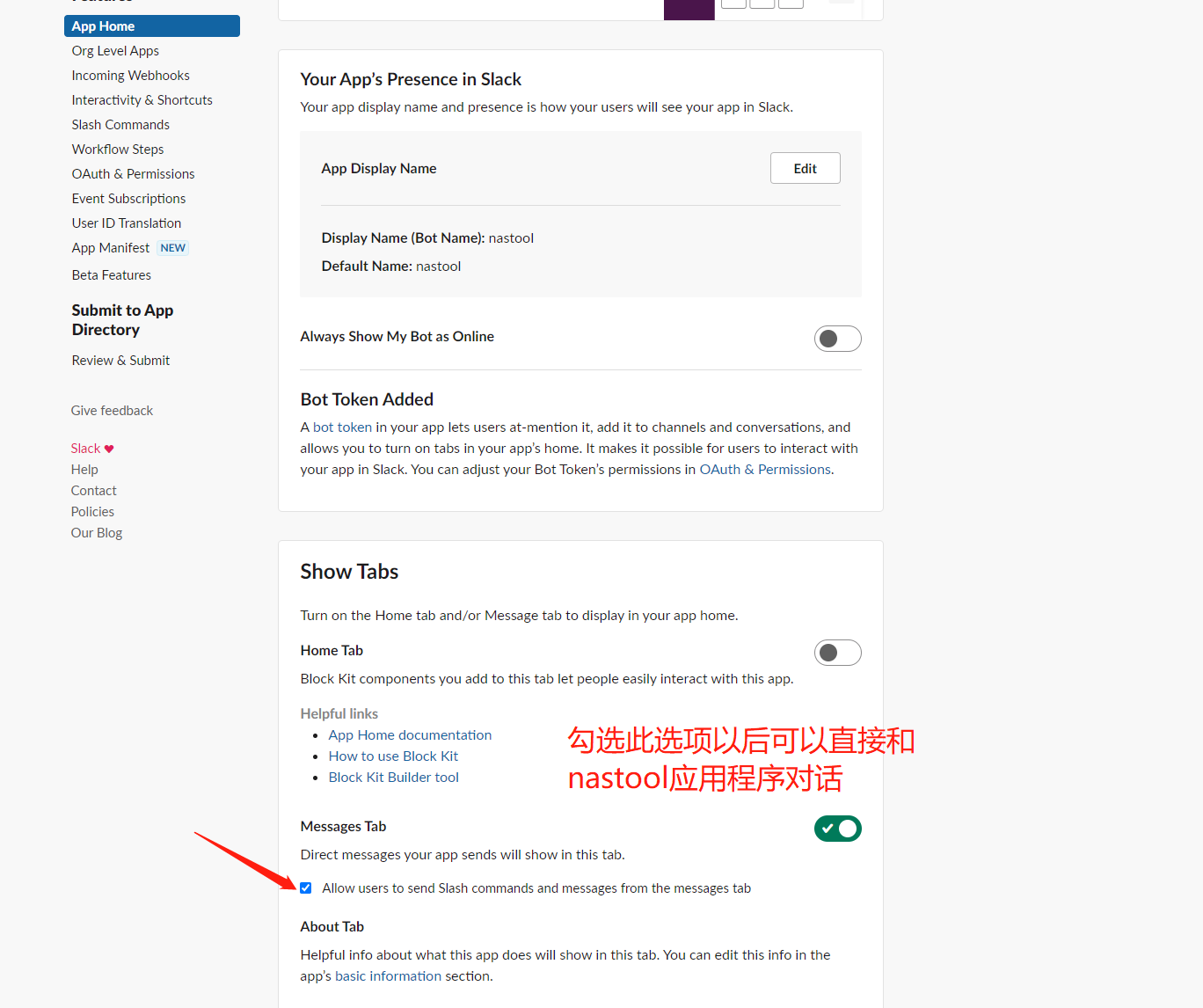
17、接下来进行将app安装到工作区,点击左侧列表中的 insatll App 然后点击Install to Workspace。
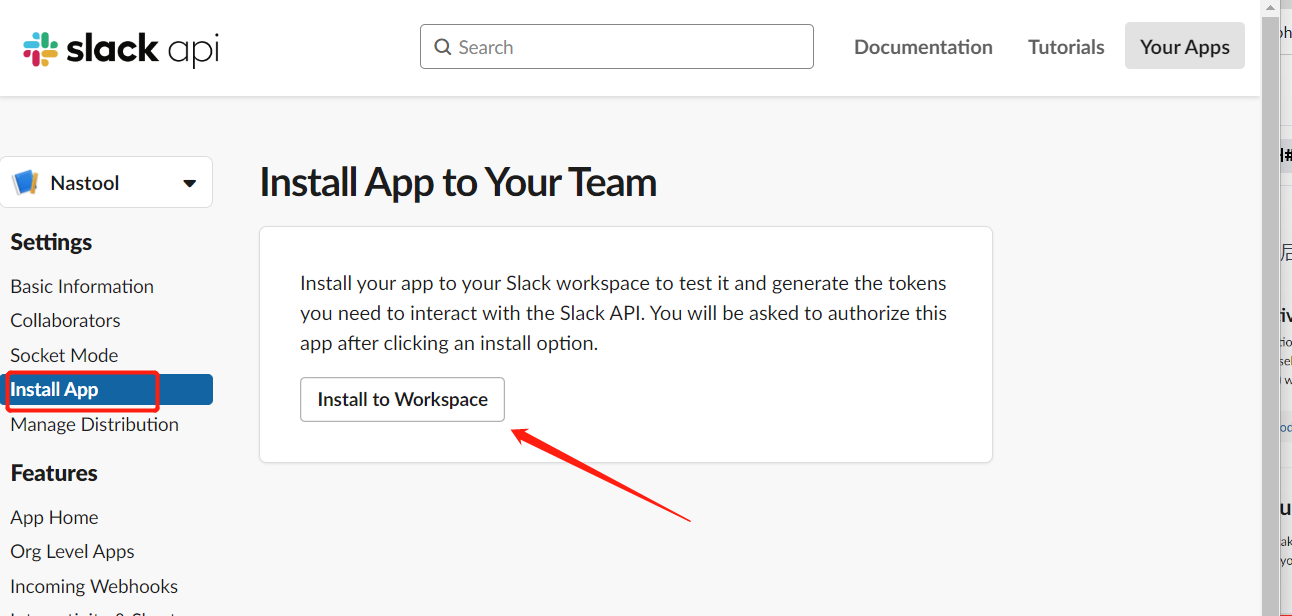 18、访问权限点击允许
18、访问权限点击允许
 19、安装完成。
19、安装完成。
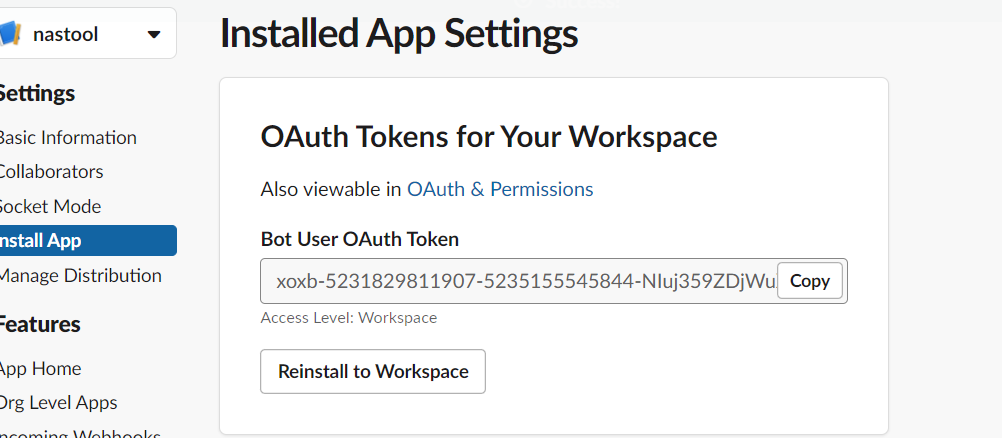
Slack获取Token
1、左侧列表中 OAuth & Permissions 中 OAuth Tokens for Your Workspace目录下xoxb-xxxxxxxxxxxxxx这一串
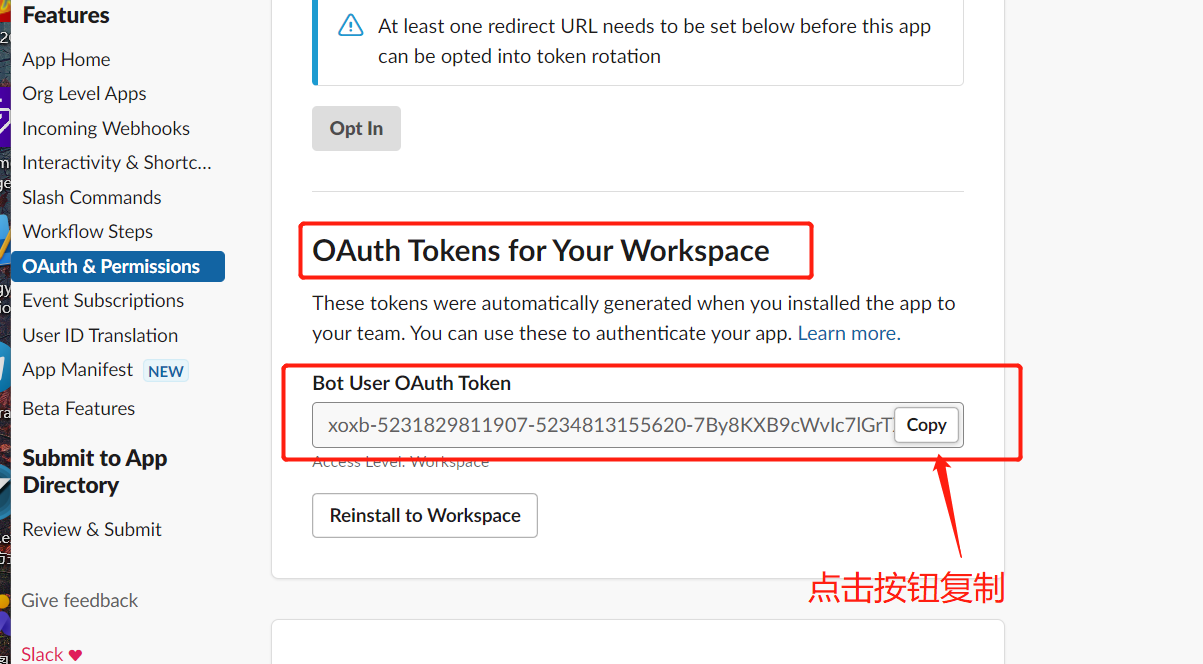
2、左侧列表中 Basic Information 中 App-Level Tokens
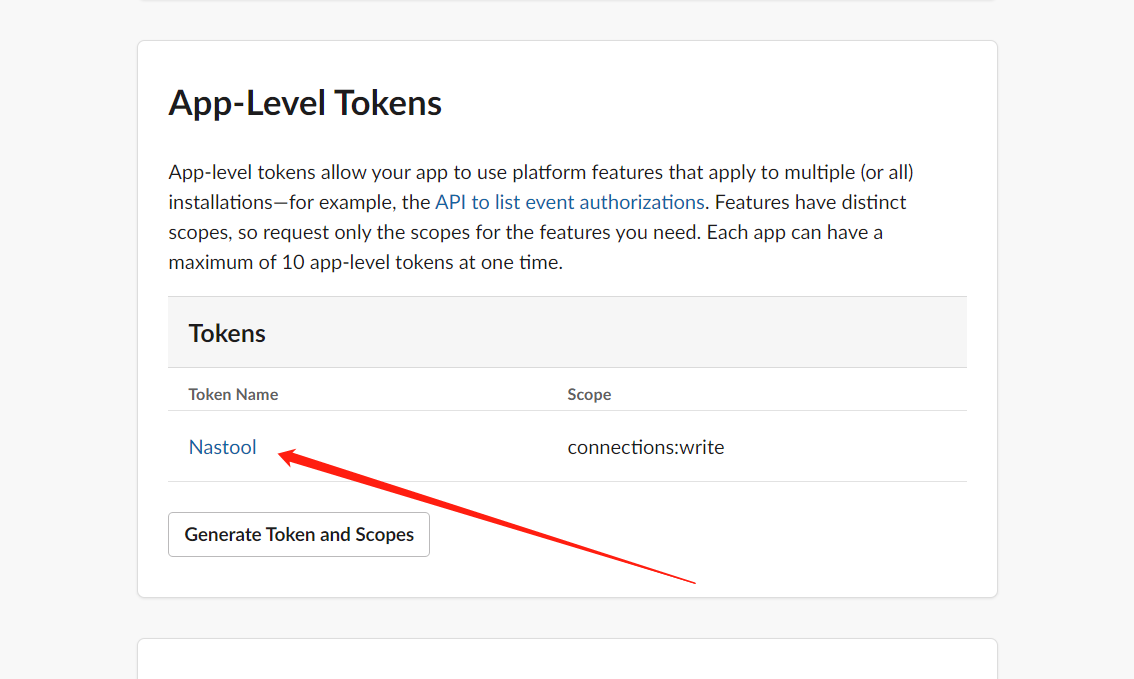 3、点击Nastool,然后弹出的对话框中包含的xapp-1-xxxxxxxxxxxxxxxxxxxxxxxxxxx
3、点击Nastool,然后弹出的对话框中包含的xapp-1-xxxxxxxxxxxxxxxxxxxxxxxxxxx
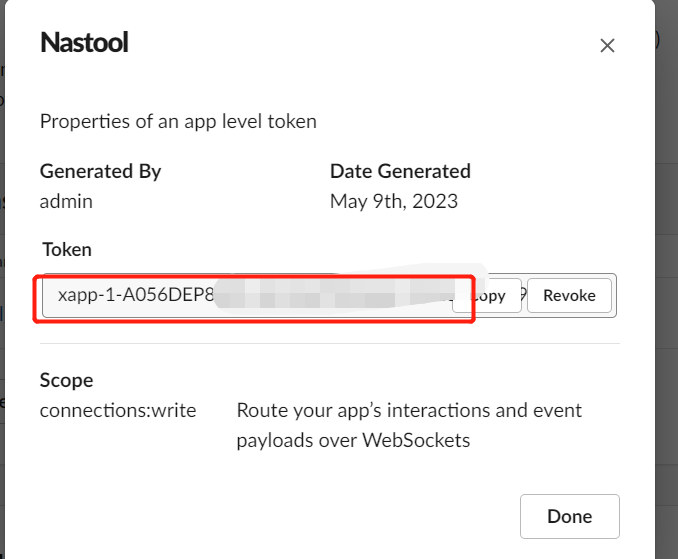 4、如果App-Level Tokens模块中没有相对应Tokens,点击Generate an app-level token创建即可。
4、如果App-Level Tokens模块中没有相对应Tokens,点击Generate an app-level token创建即可。
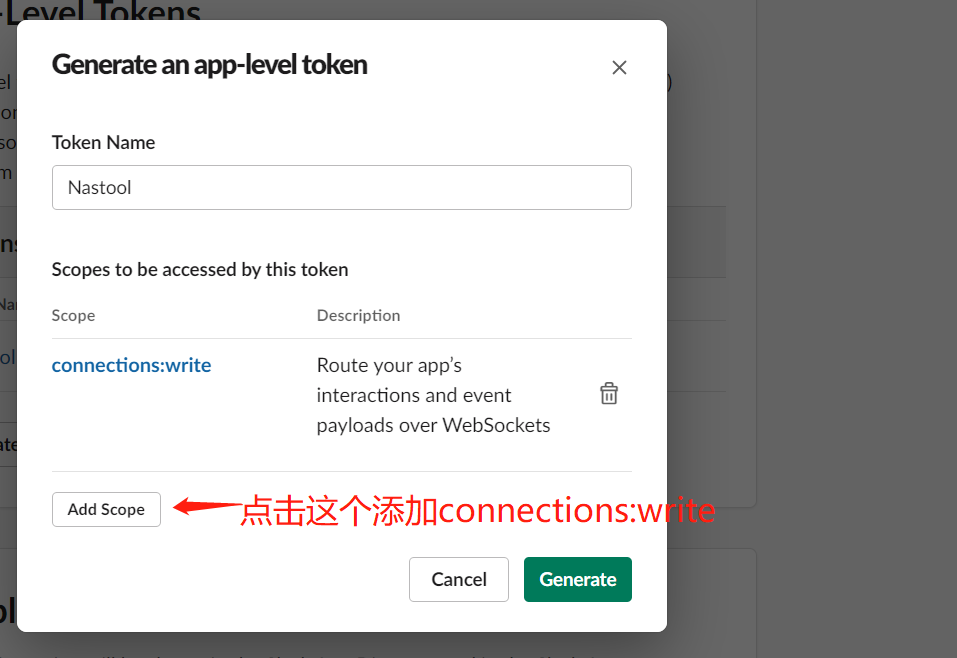 5、通过以上步骤我们得到了两串Token,分别是xoxb和xapp开头的。
5、通过以上步骤我们得到了两串Token,分别是xoxb和xapp开头的。
xoxb-xxxxxxxxxxxxxxxxxxxxxxxxxxxxxxxxxxxxx
xapp-1-A0xxxxxxxxxxxxxxxxxxxxxxxxxxxxxx
将NasTool应用添加到全体频道
1、回到slack聊天页面,鼠标右击全体频道→查看频道详情。
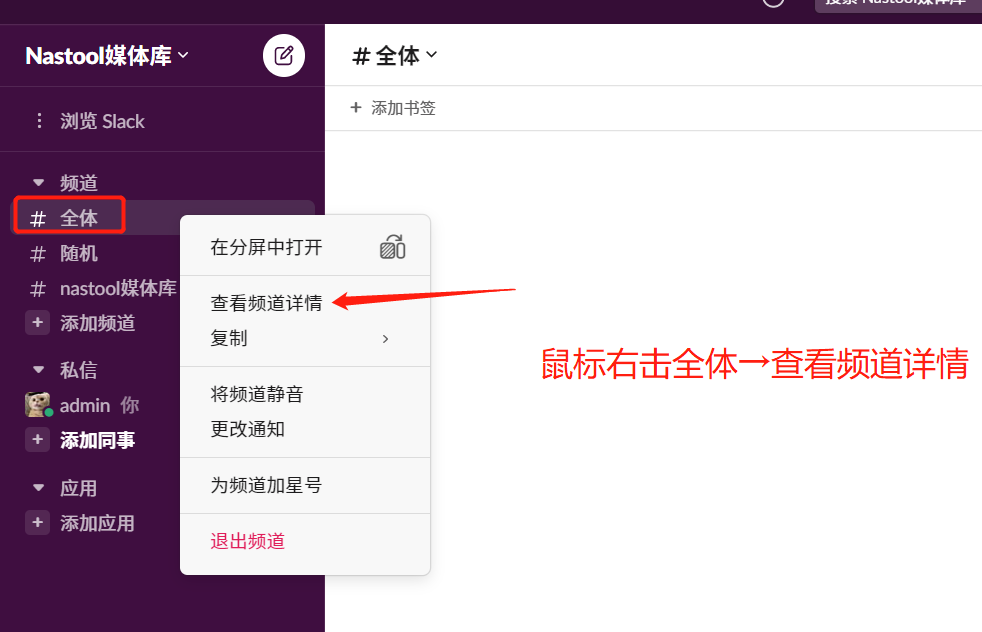 2、集成→添加应用。
2、集成→添加应用。
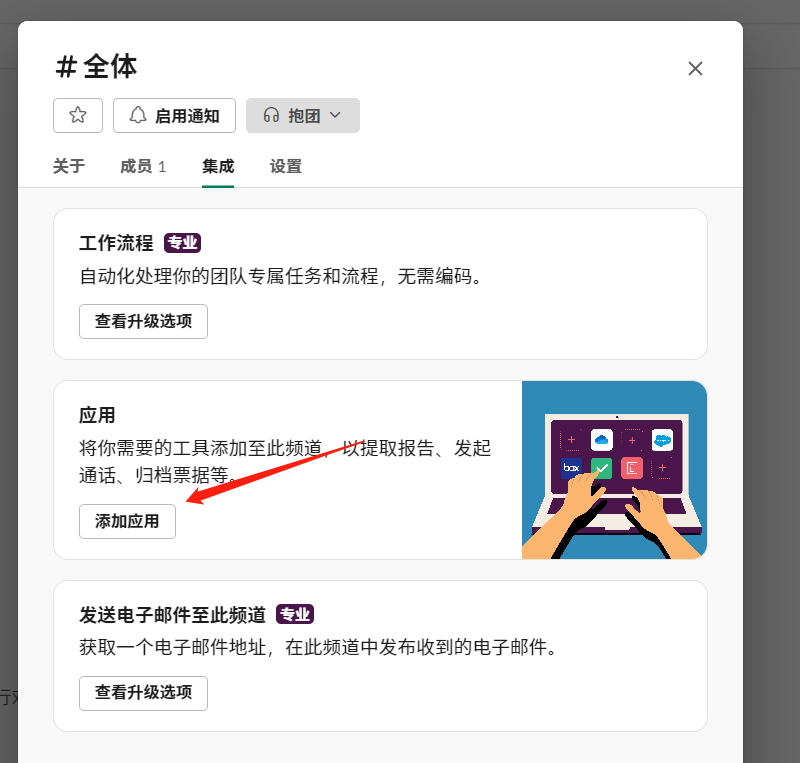 3、将nastool添加到应用列表即可。
3、将nastool添加到应用列表即可。
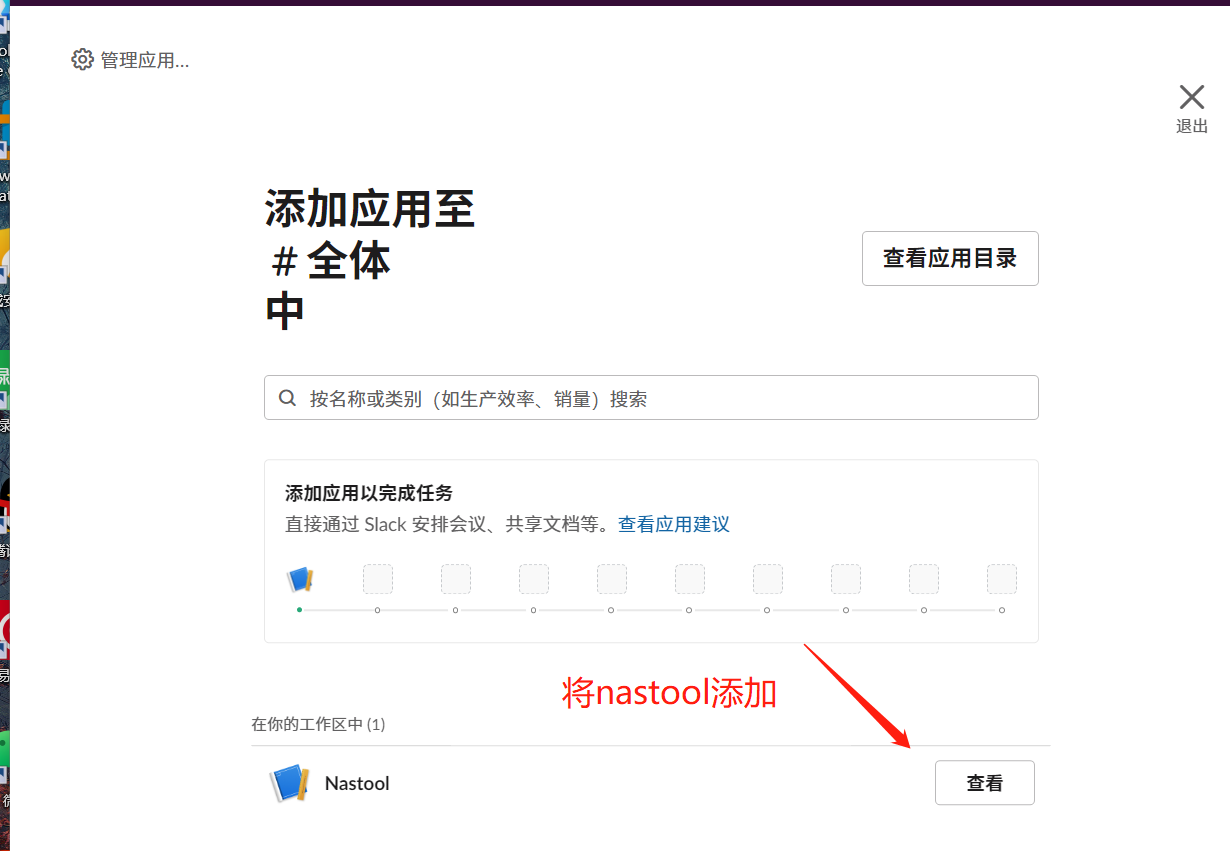 4、提示加入成功。
4、提示加入成功。
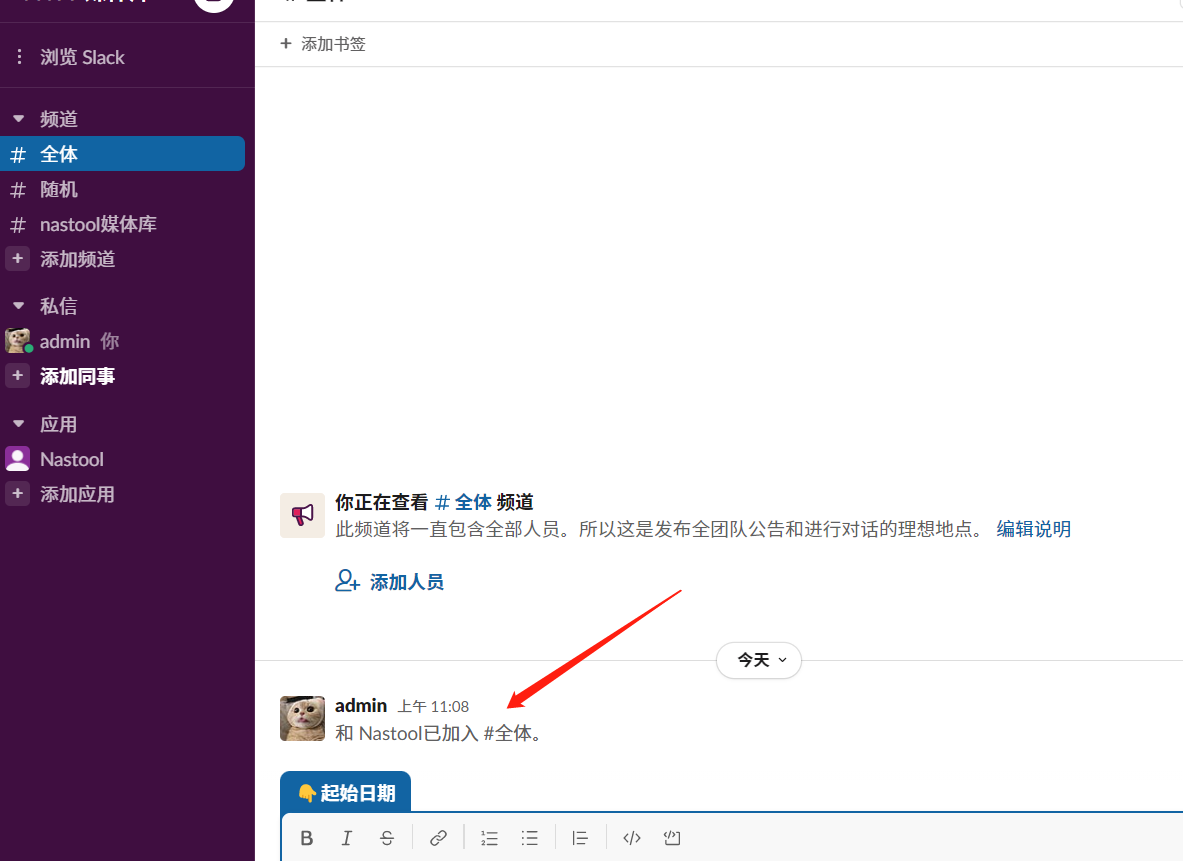
NasTool端配置
1、登录nastool打开设置→消息通知→新增消息通知。
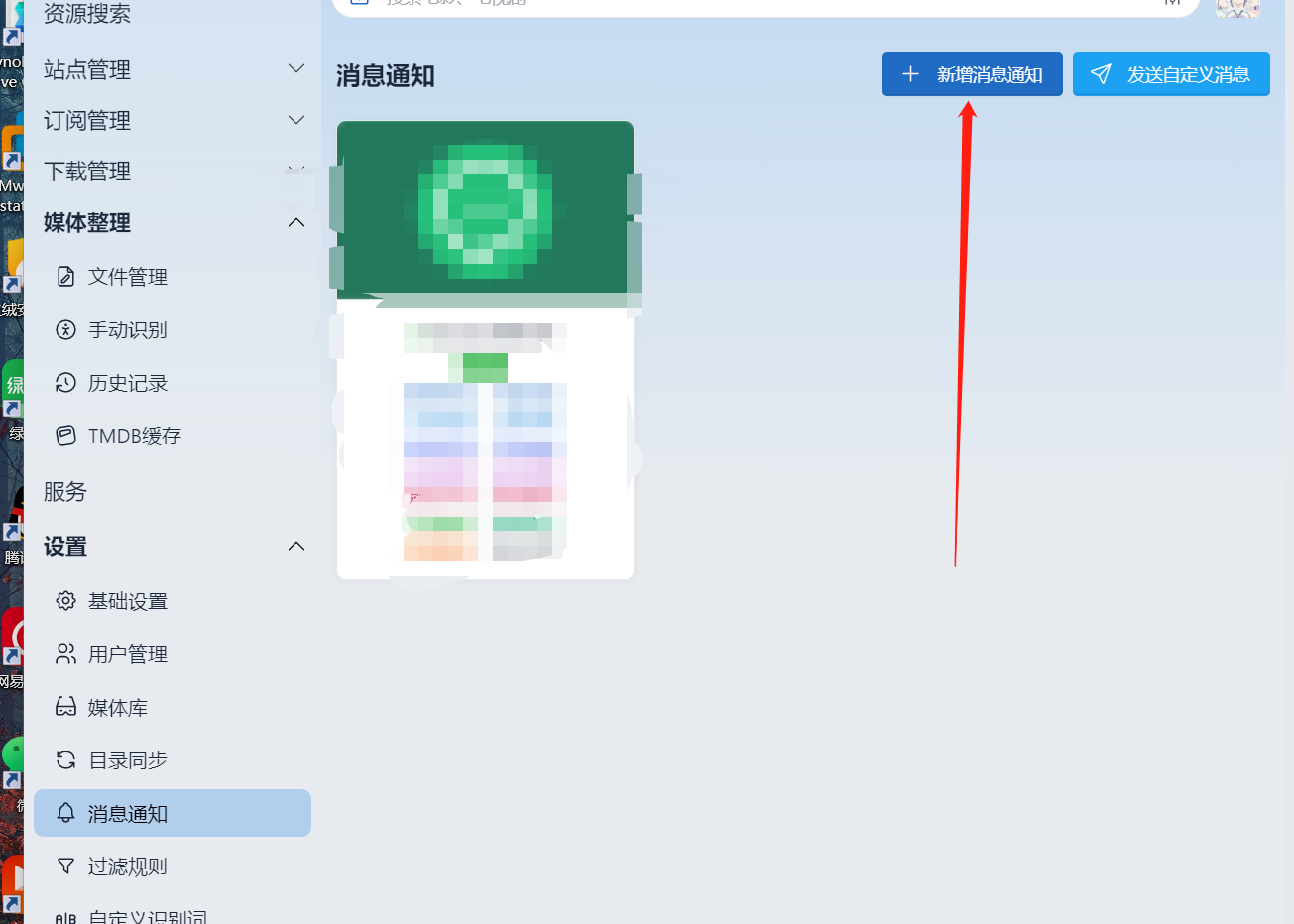 2、名称自定义,状态-启用,交互-是,类型-slack,将获取xoxb-xxxx、xapp-xxxx粘贴到相对应输入框中,频道名称默认全体,推送设置勾选全部即可,然后点击确定。
2、名称自定义,状态-启用,交互-是,类型-slack,将获取xoxb-xxxx、xapp-xxxx粘贴到相对应输入框中,频道名称默认全体,推送设置勾选全部即可,然后点击确定。
 3、再次点击slack,然后点击测试,测试成功,并且在slack全体频道成功收到消息。
3、再次点击slack,然后点击测试,测试成功,并且在slack全体频道成功收到消息。
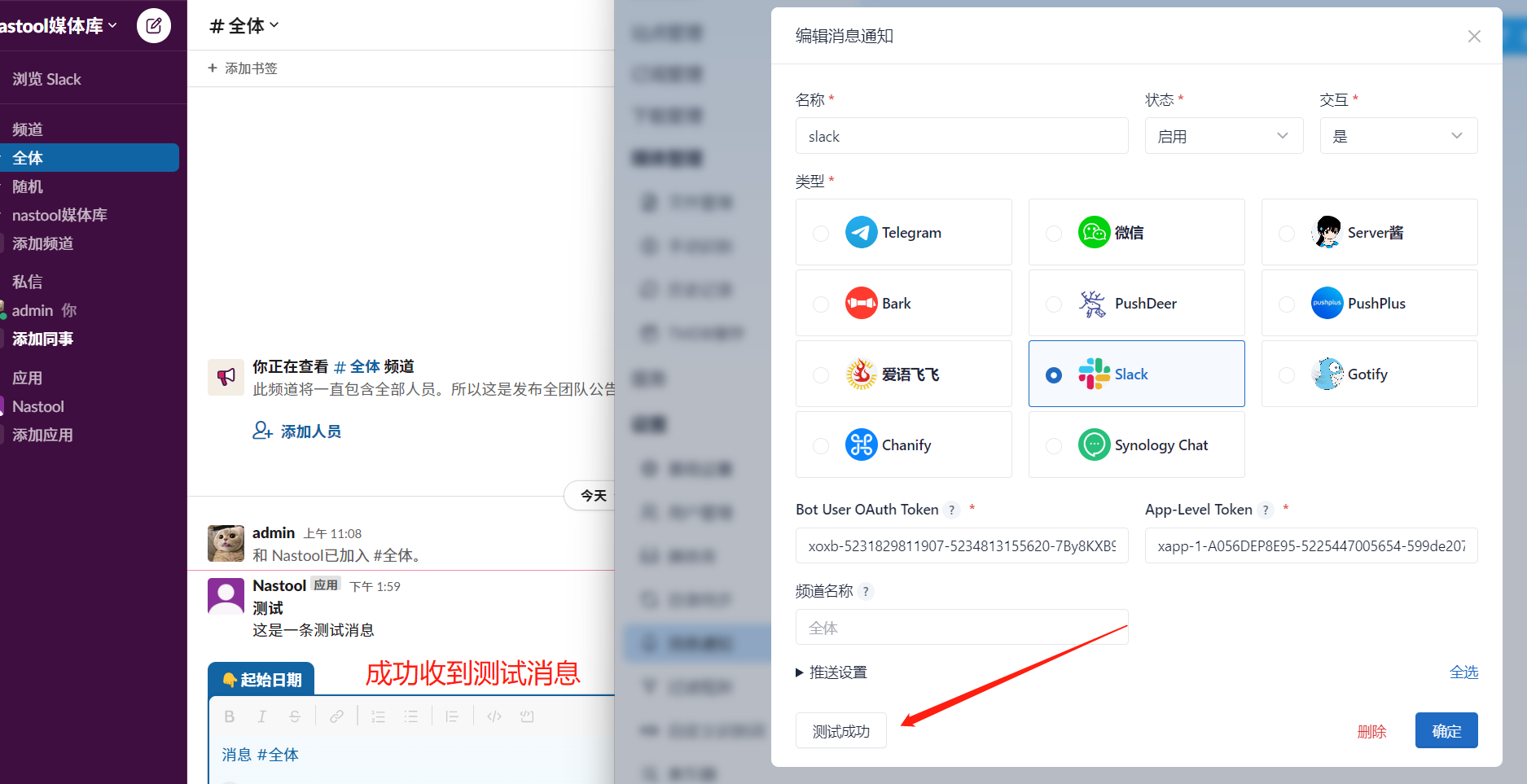 4、自定义发送一条信息也可以成功收到。
4、自定义发送一条信息也可以成功收到。
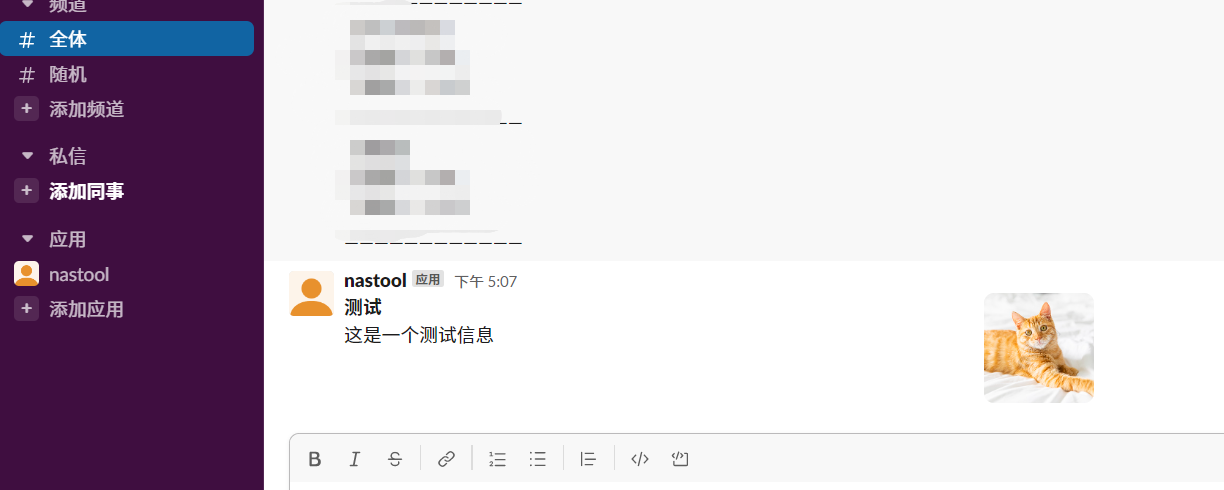 5、nastool端配置完成。
5、nastool端配置完成。
媒体远程下载演示
1、找到nastool应用,将想看的影视名称发送给它,媒体库会自动在TMDB数据库中搜索相关资源,然后将相同名称的资源显示出来,相似度最高的会展示在最前面。
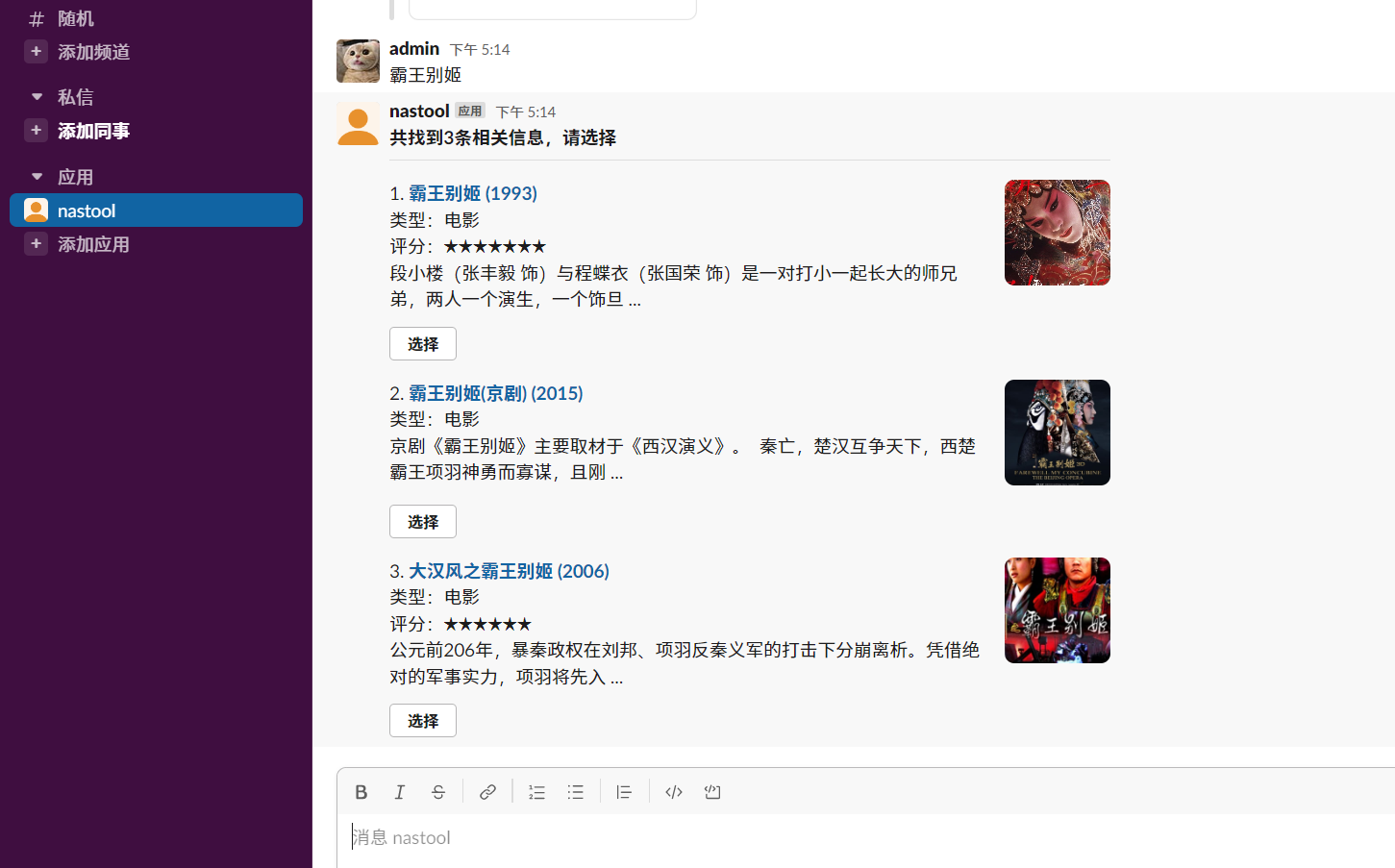
2、点击相对应资源或者输入序号,媒体库会自动在配置好的站点中进行搜索。
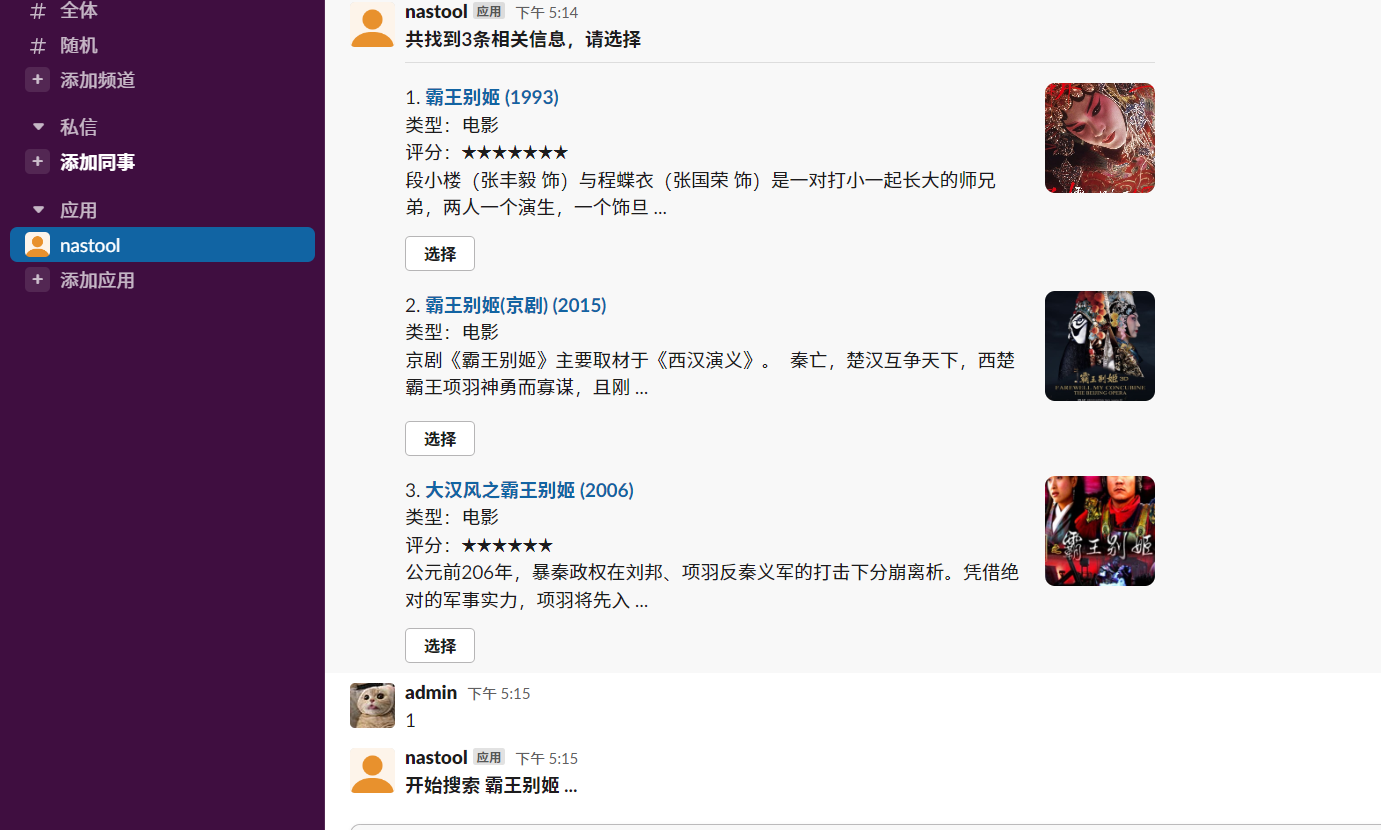
3、当搜索到相关资源后,媒体库会自动下载,并在全体频道中推送通知。
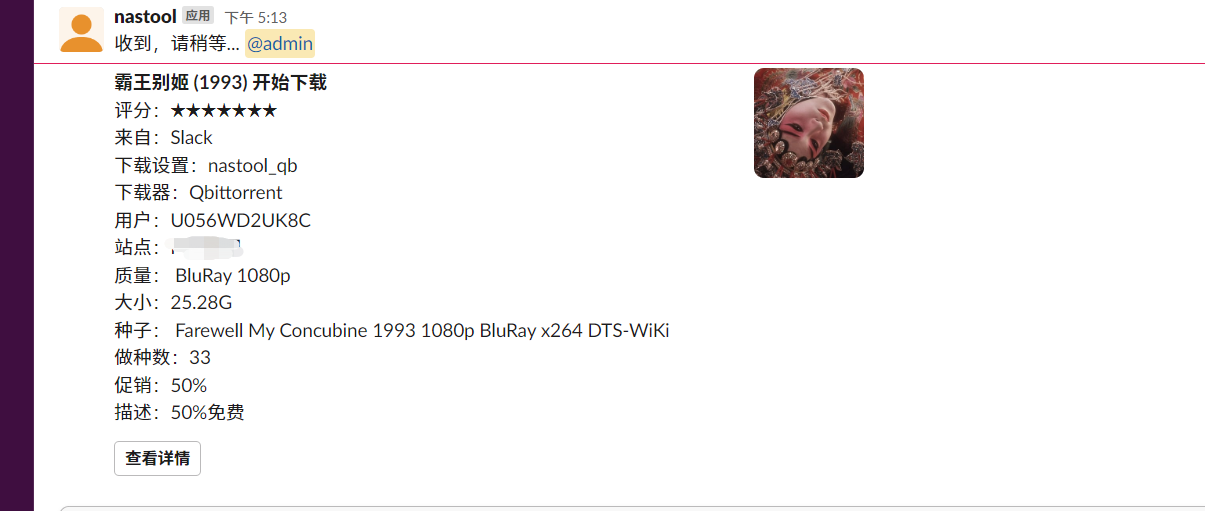 4、Qbittorrent中已经添加了相关任务。
4、Qbittorrent中已经添加了相关任务。
 5、电影下载完成以后会有提醒。
5、电影下载完成以后会有提醒。
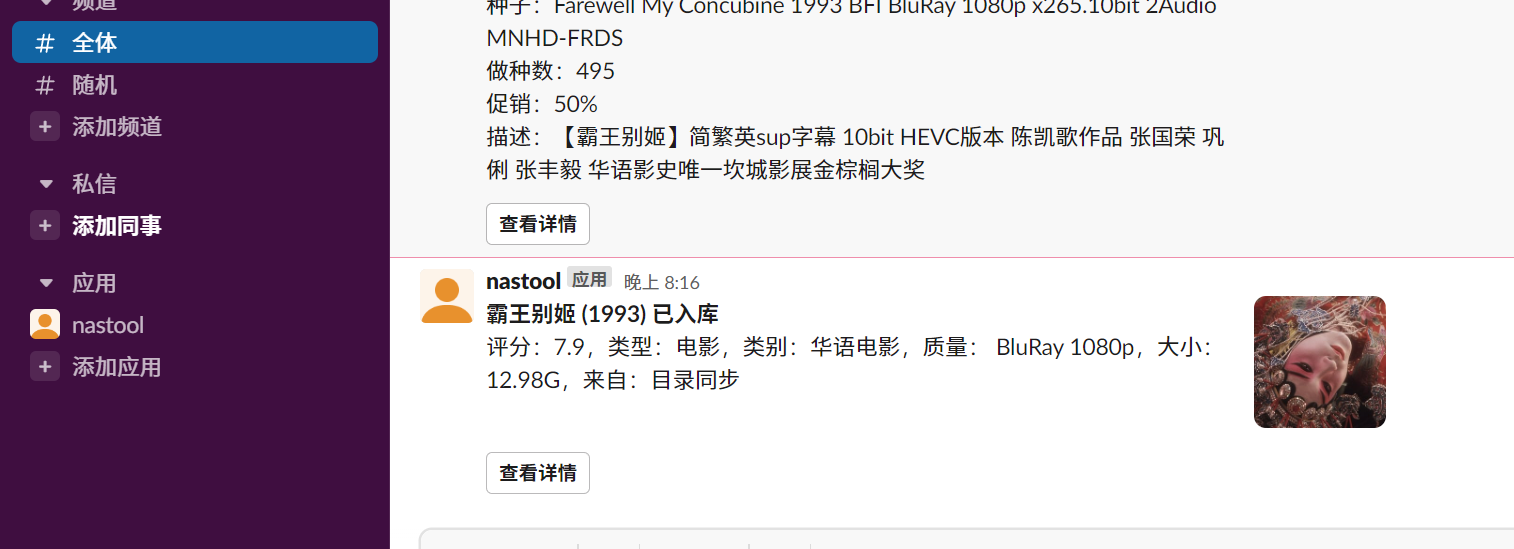 6、媒体库中硬盘也已经整理好了。
6、媒体库中硬盘也已经整理好了。
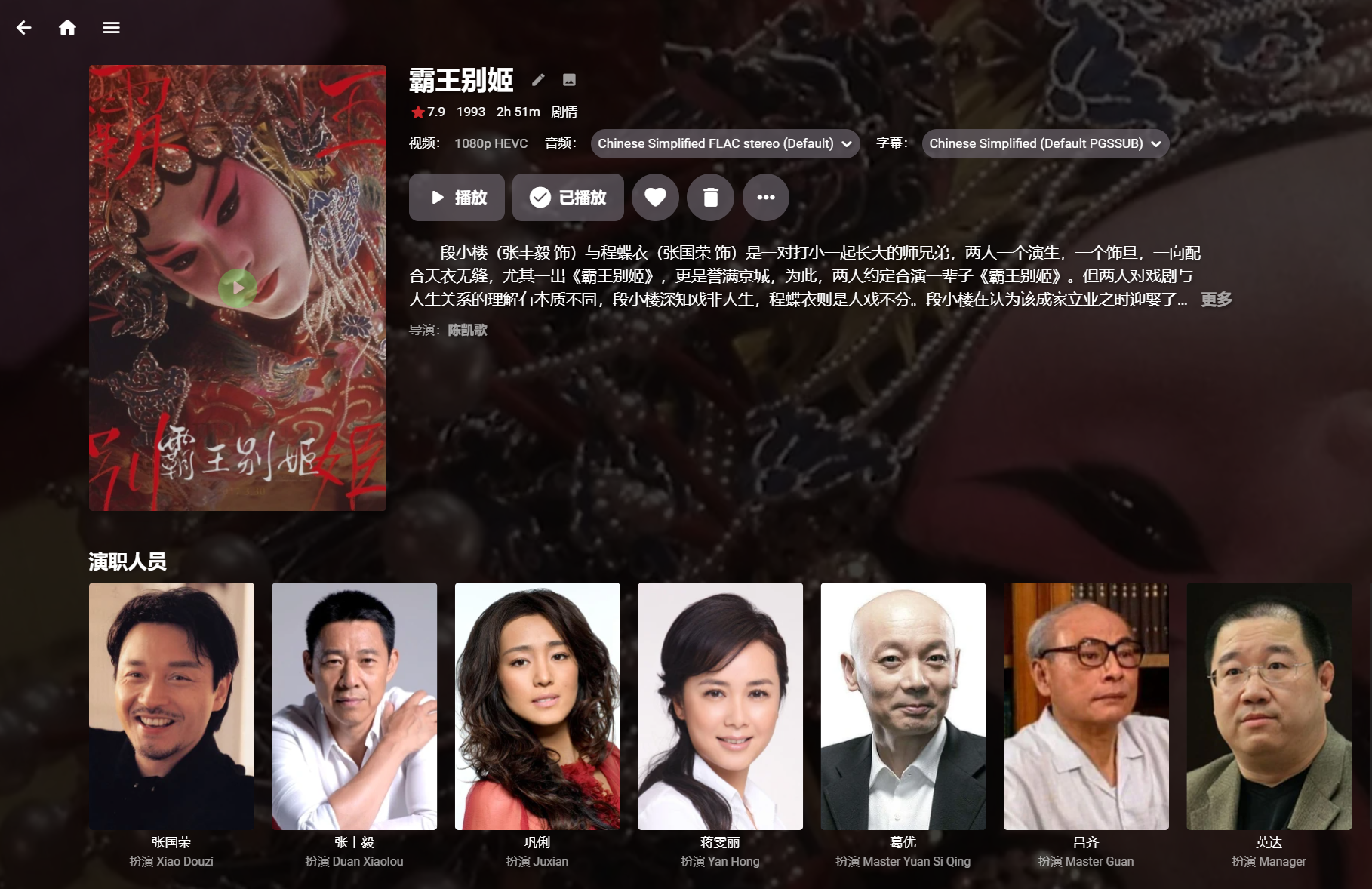
Nastool交互功能演示
1、我们已经在Interactivity & Shortcuts标签中创建了相关命令。所以需要执行的时候只需要输入“ / ”然后点击相关命令即可。
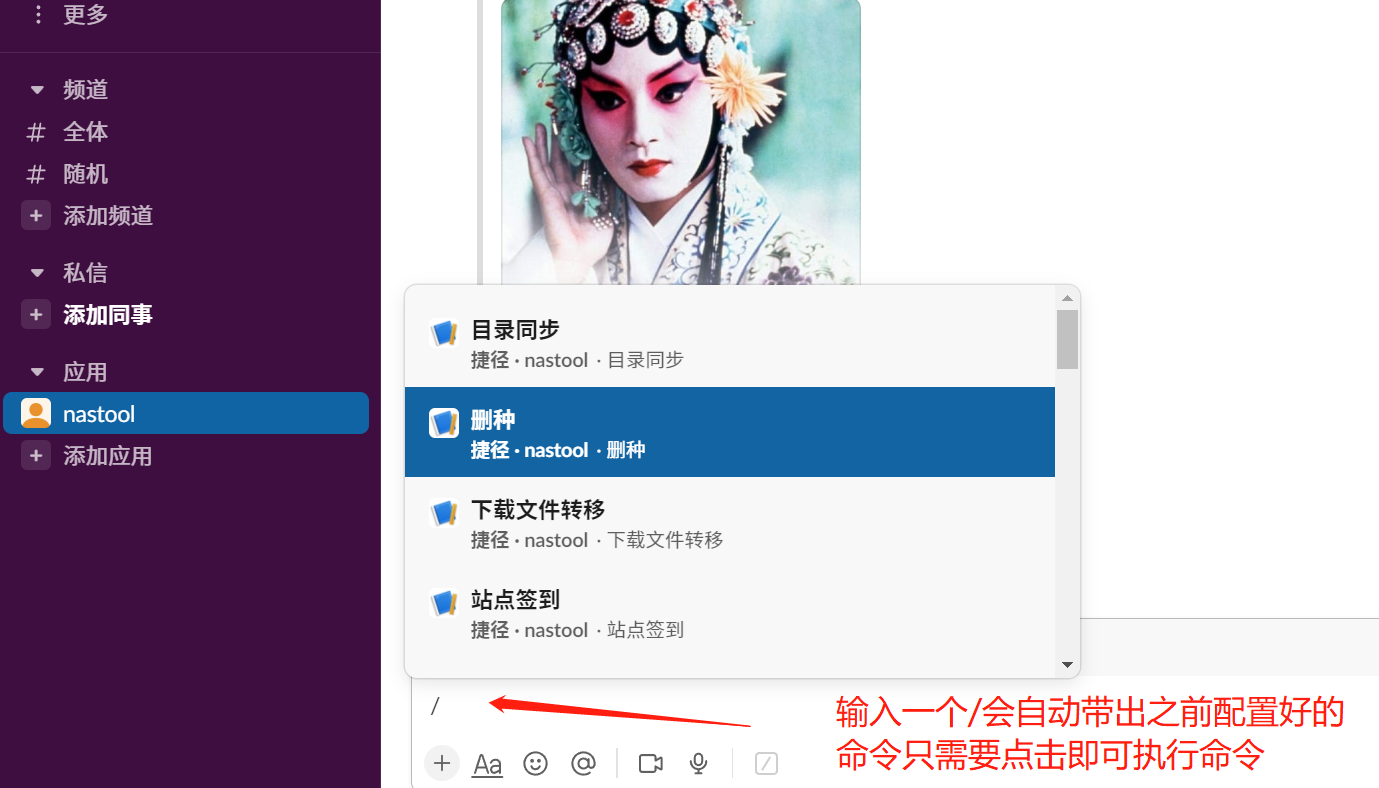 2、执行签到命令以后可以在全体中接收到签到成功的命令。
2、执行签到命令以后可以在全体中接收到签到成功的命令。

各客户端下载
1、Salck提供了多种终端的客户端,可以更方便的使用相关服务,进入slack官网,点击产品→下载即可。
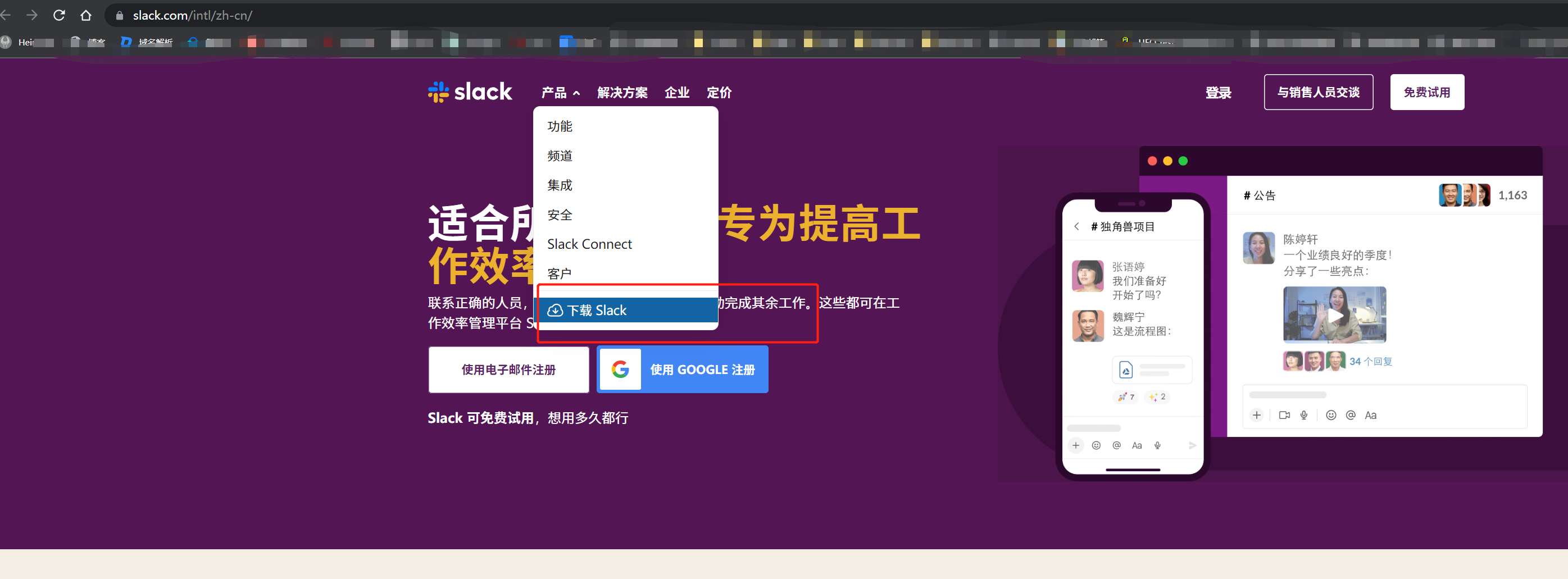 2、windows端和网页版本一样,这里不做演示,手机端登录之后也可以看到相关媒体信息,远程下载、站点签到、目录同步功能也完全一样。
2、windows端和网页版本一样,这里不做演示,手机端登录之后也可以看到相关媒体信息,远程下载、站点签到、目录同步功能也完全一样。
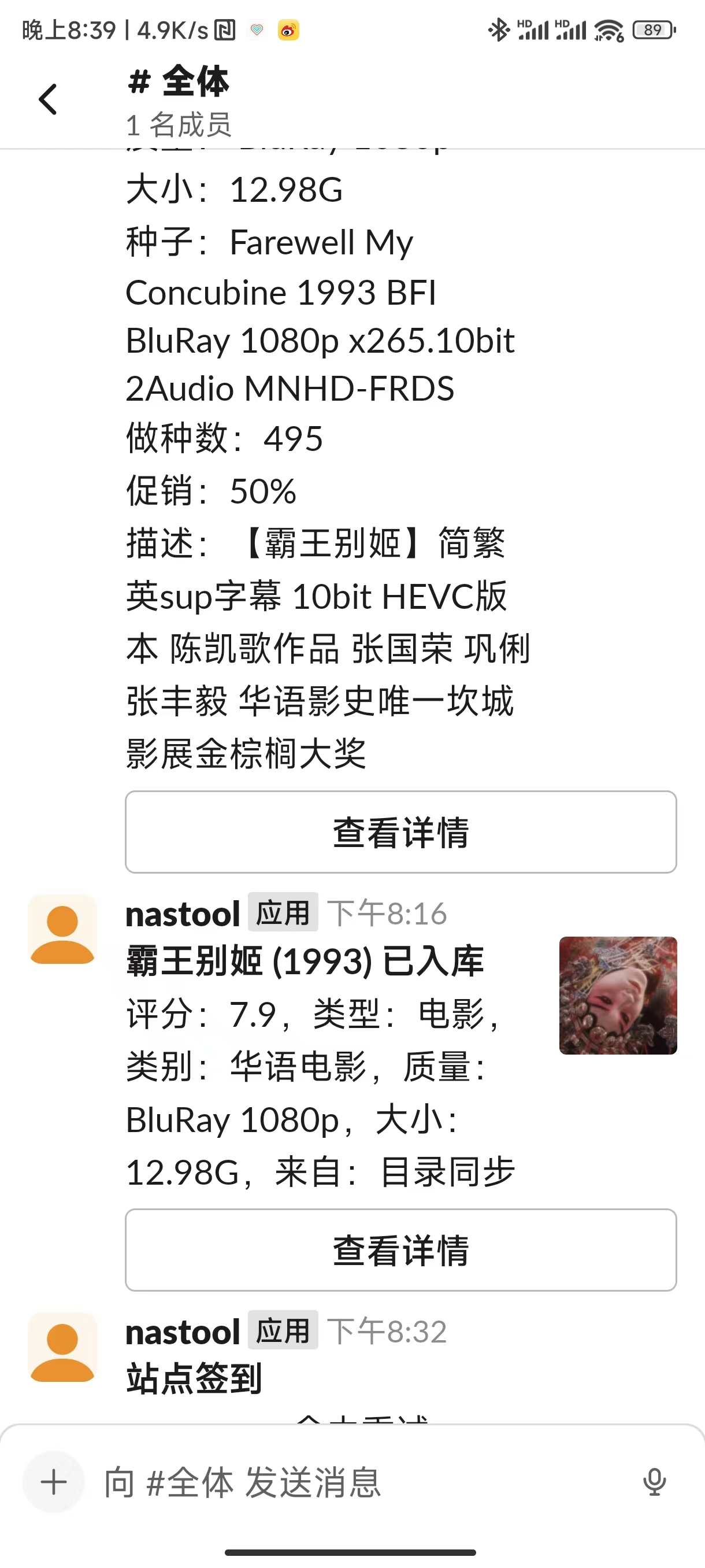
总结
总体来说slack部署还是比较简单的,虽然过程看起来有些复杂,但按照教程操作即可,slack相对于其他工具来说对网络要求不高,稳定性不错,值得推荐,本教程结束,咱们下一篇见。
- 0
-
分享
