虚拟机安装群晖DSM7.0.1指南ESXI丨VMware Workstation Pro
编辑前言
上一篇文章我们写了在esxi和vmw环境下安装威联通qts系统,本篇文章教大家如何在安装黑群晖DSM系统,再次说一下本教程只用作练习演示以及体验群晖NAS系统之用,勿用作于生产环境以及用来存储重要数据,如有相关需求请购买群晖NAS。
镜像制作
此步骤为可选步骤,所有转换好的文件已经放到压缩包中了,直接使用即可。
1、安装资源包里面的镜像转换工具StarWindConverter,安装过程一直下一步即可。
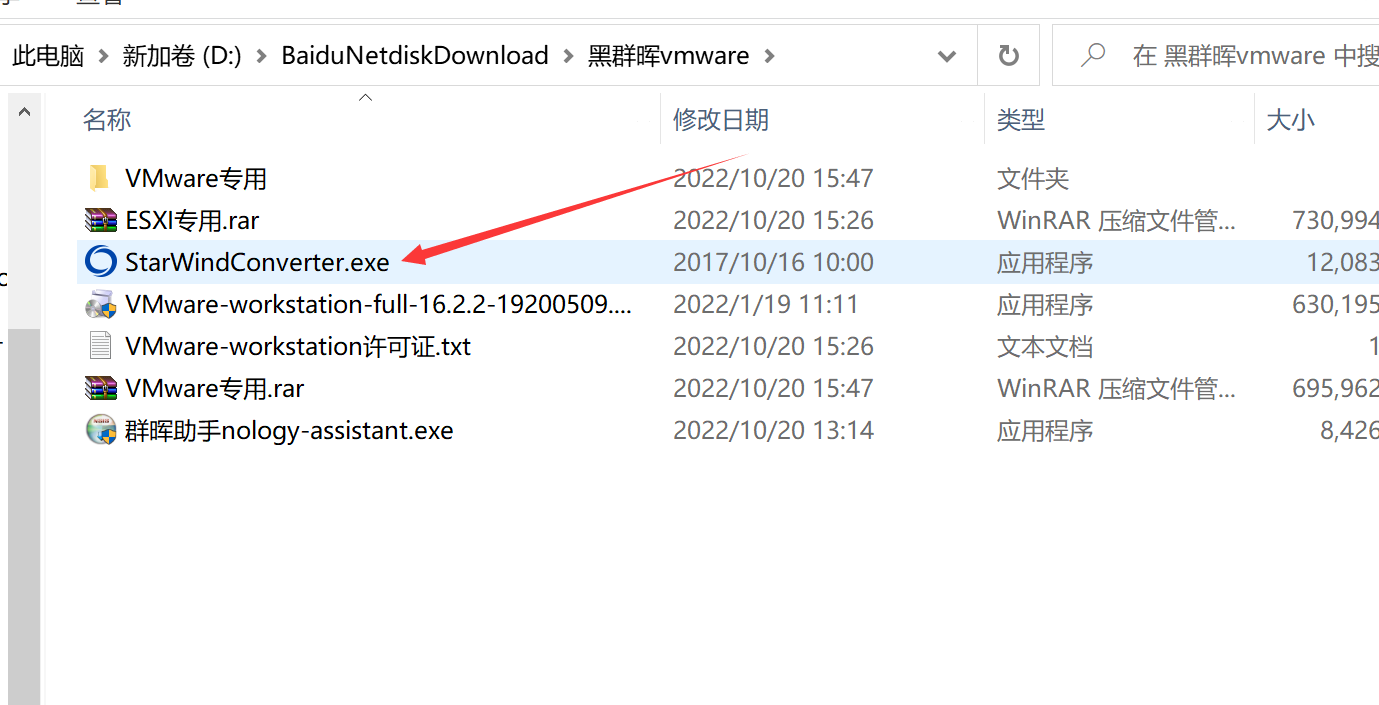
2、打开StarWindConverter软件,选择Local file,点击NEXT。
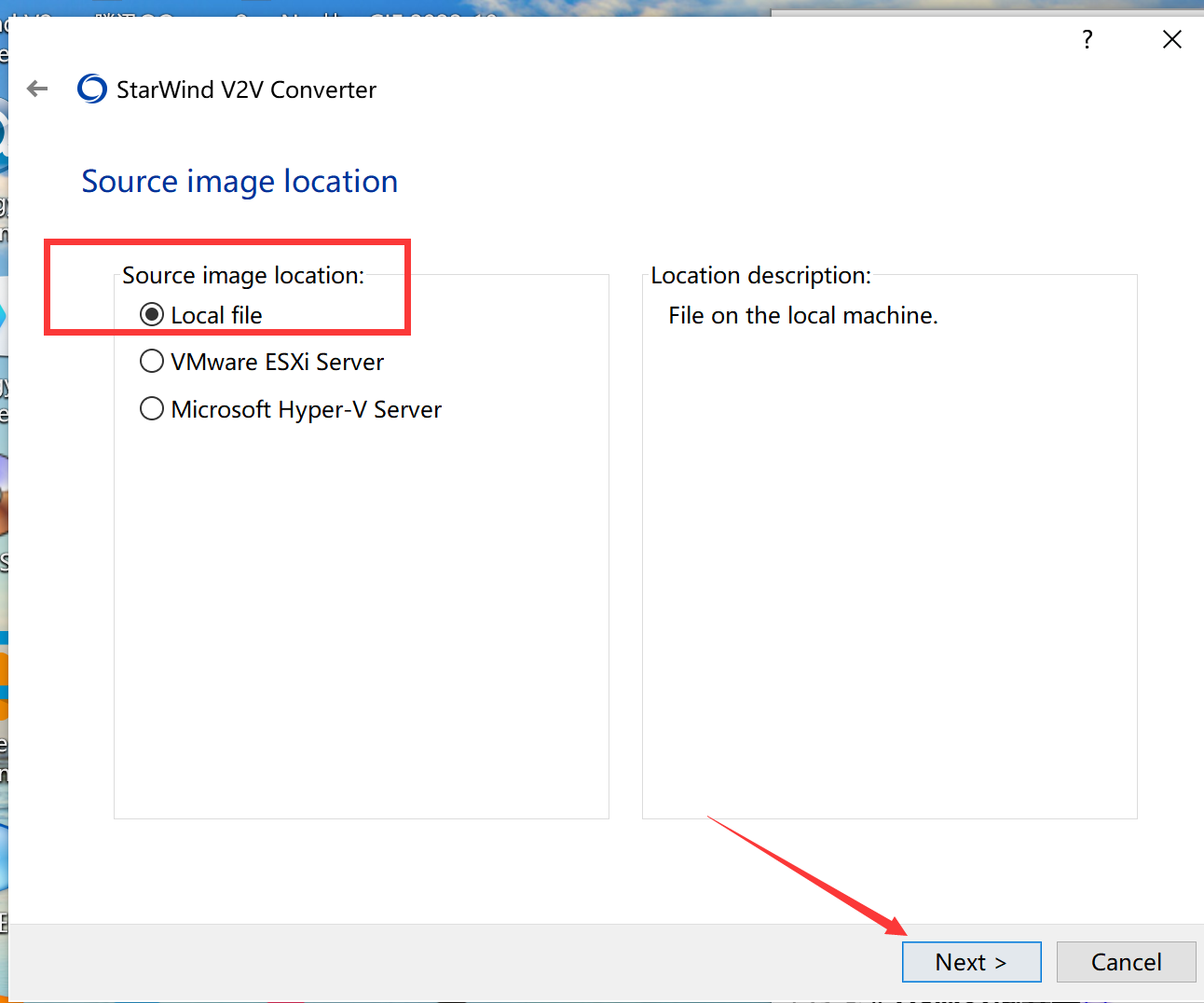
3、这个步骤选择群晖的引导后缀为img格式的文件,点击NEXT。
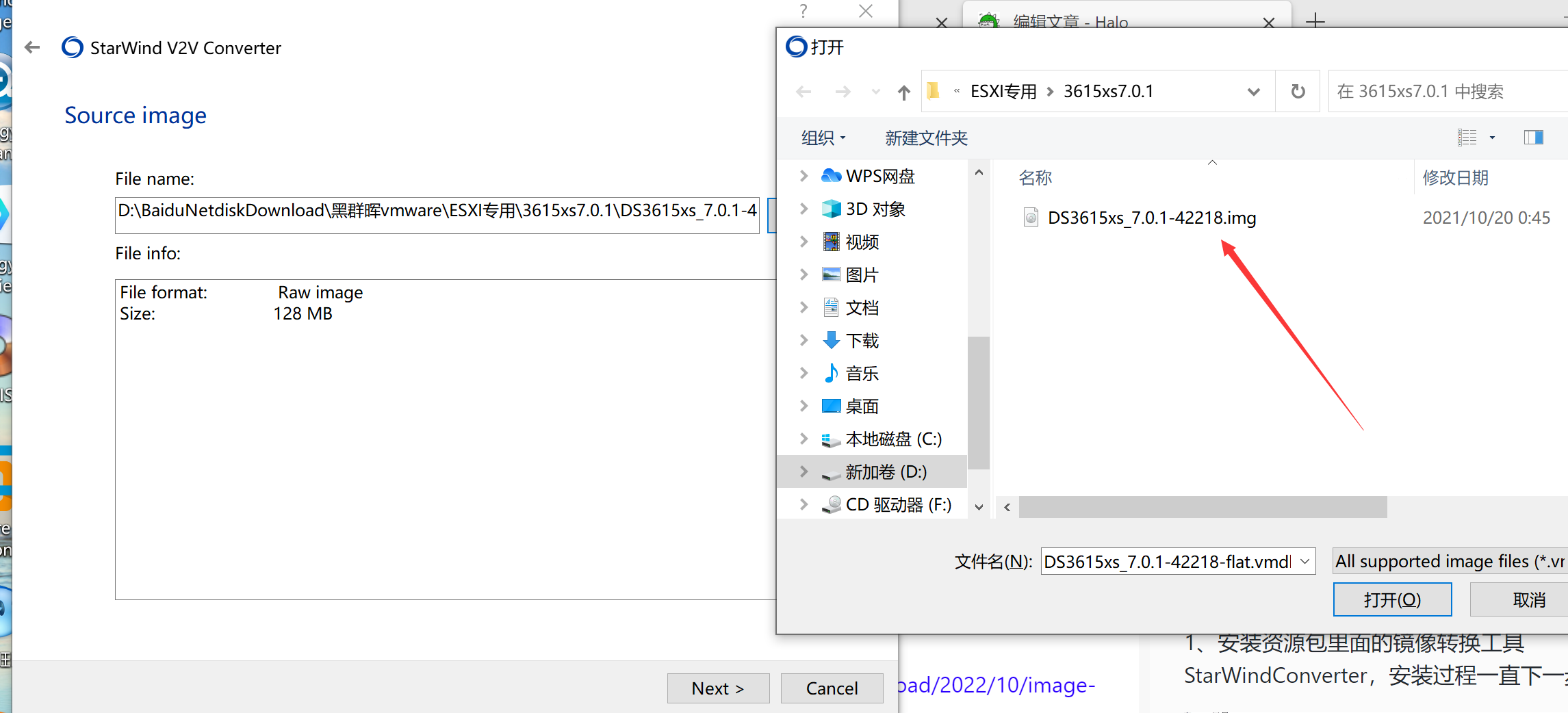
4、选择转换成esxi虚拟机专用的文件,继续点击NEXT。
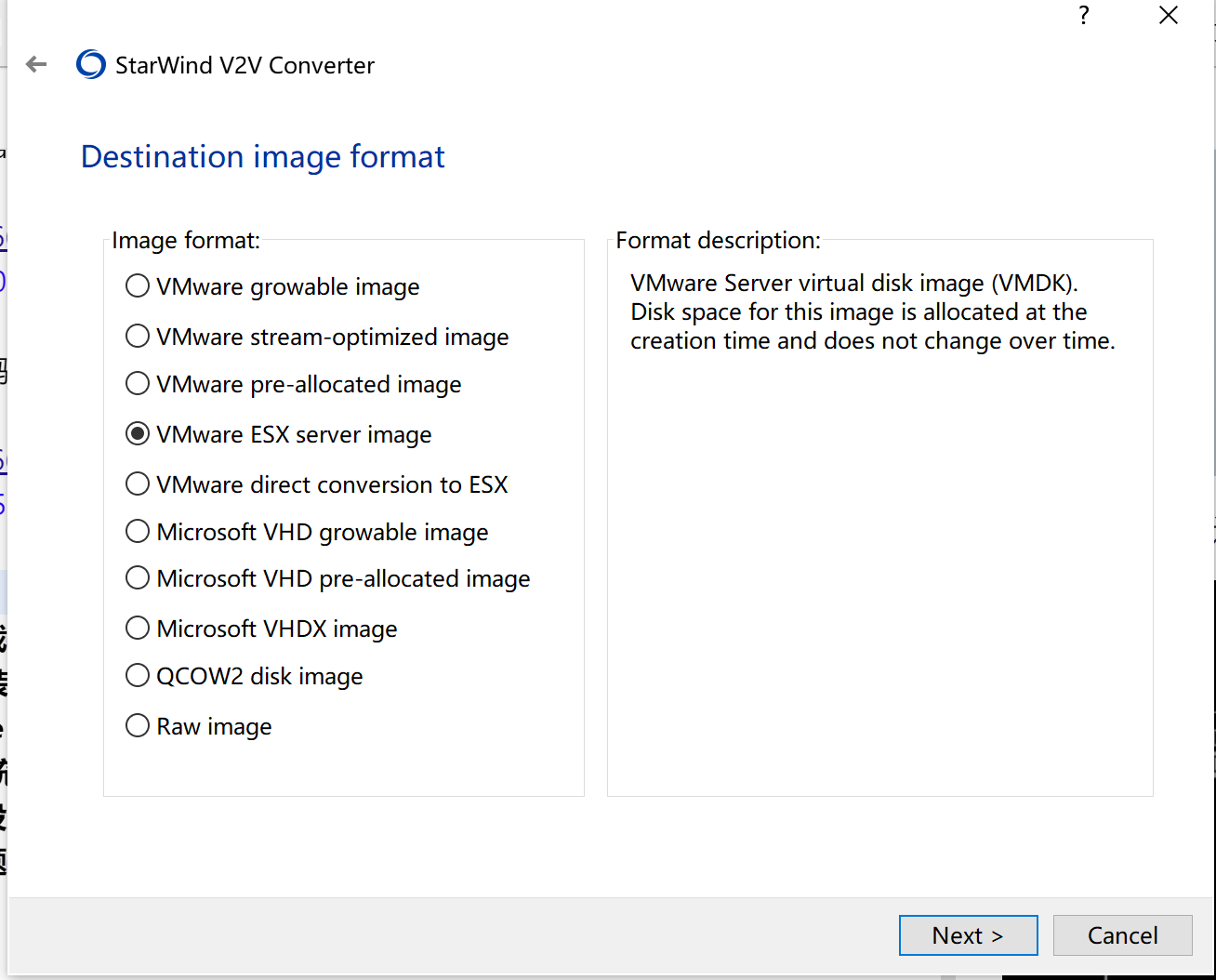
5、转换好以后自动生成虚拟机专用的两个文件,在上传到esxi后会自动变为一个文件。
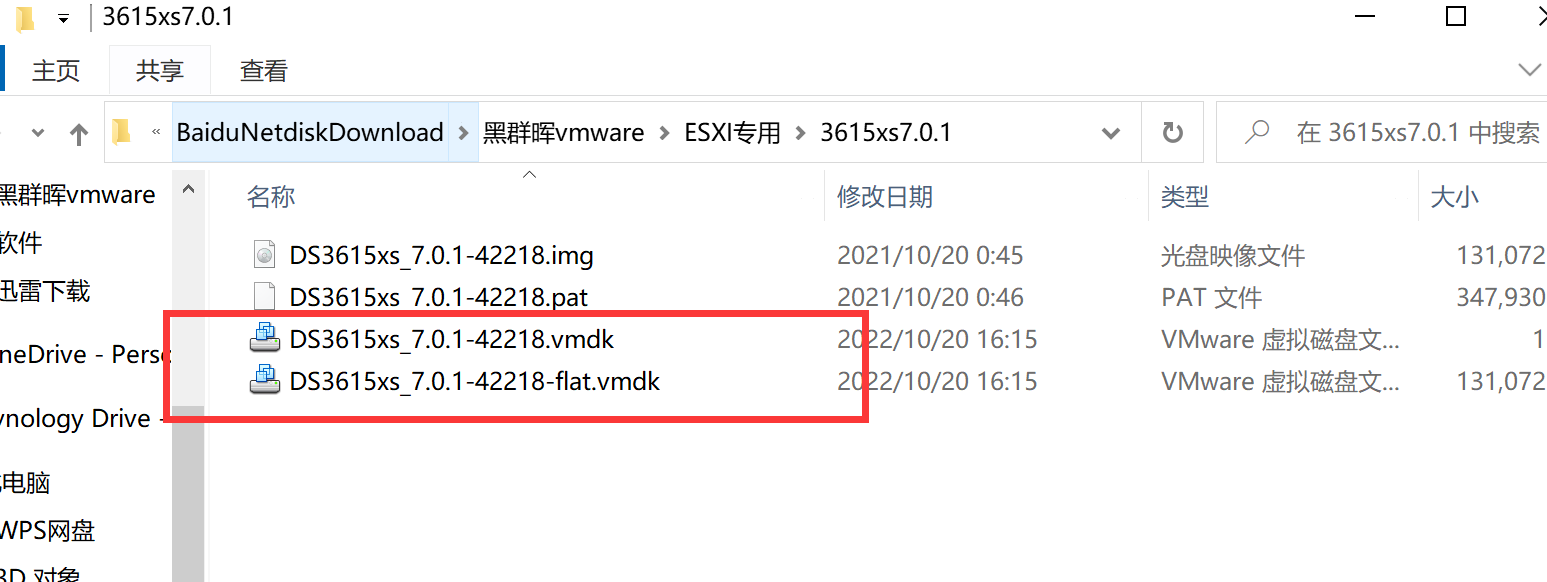
镜像下载
本教程中提供918+和3615xs的DSM引导文件和镜像文件以及使用工具转换好的虚拟机镜像,大家根据需求选择即可,优先选择3615xs。
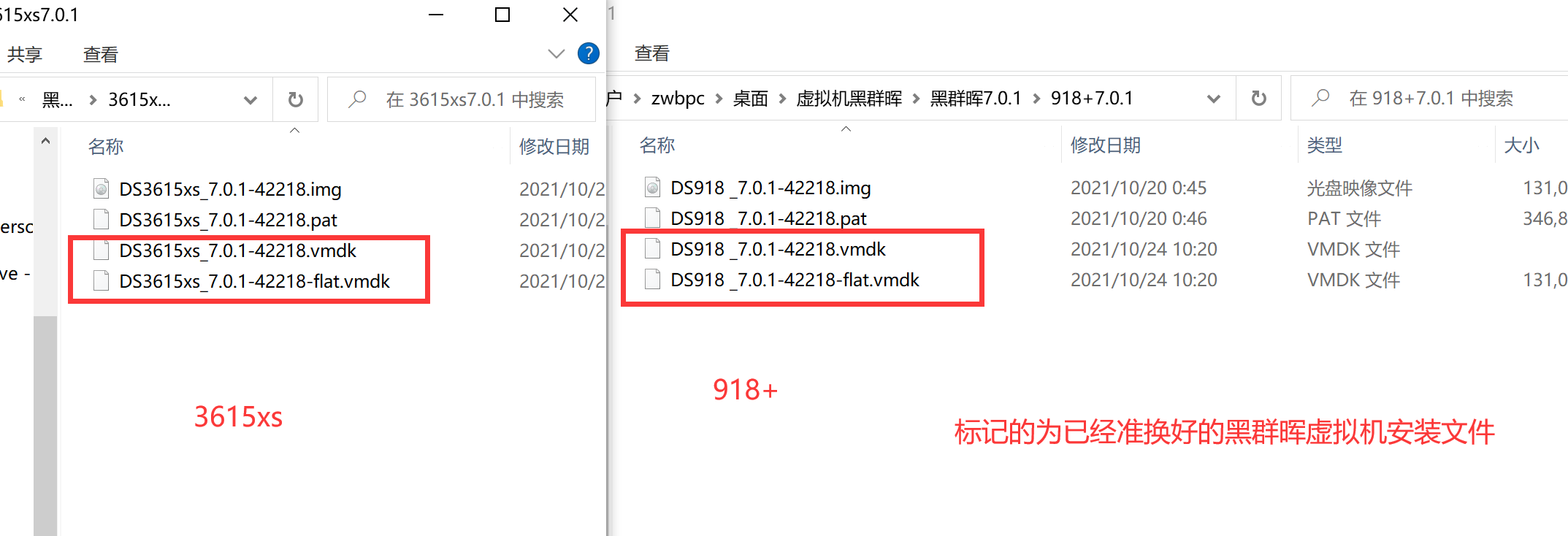
资源地址: https://docs.qq.com/doc/DWXl0emFlU3VJaVlP
ESXI安装引导
1、首先需要上传群晖的引导文件到ESXI目录,登录ESXI,点击左侧列表的存储,选择要安装DSM的硬盘,然后点击数据存储浏览器。
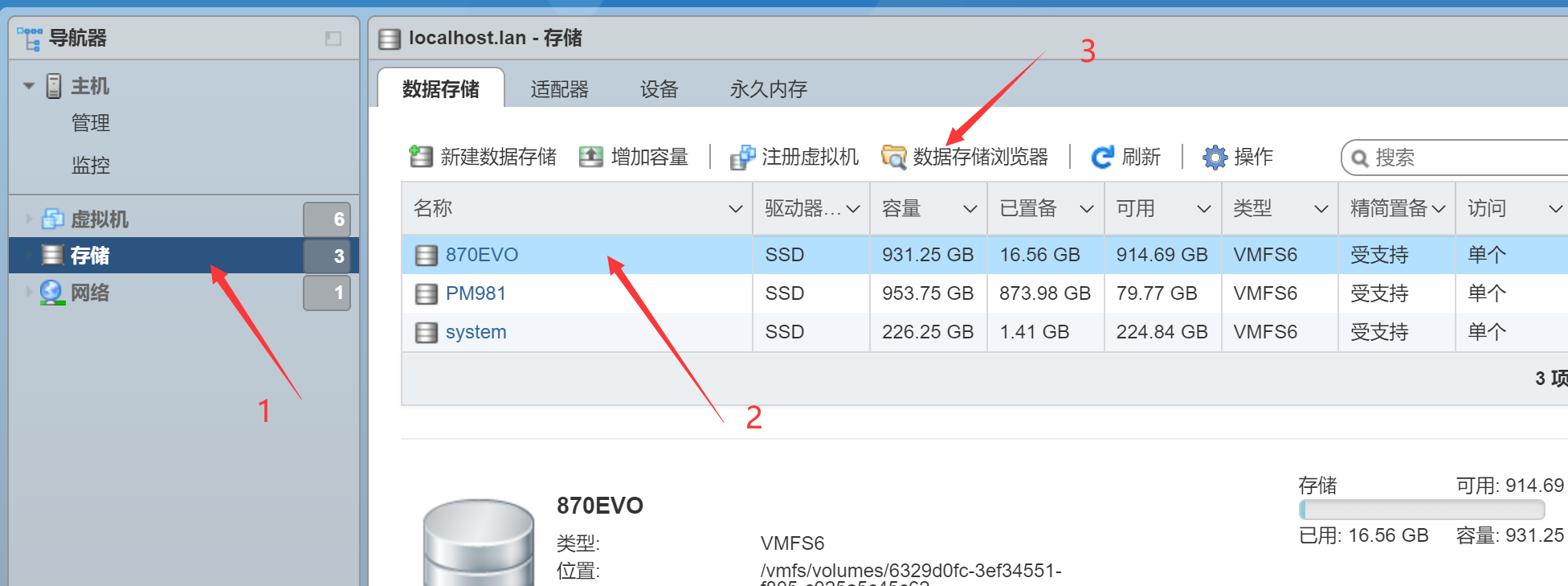
2、将3615xs后缀为vmdk的文件上传到此目录。
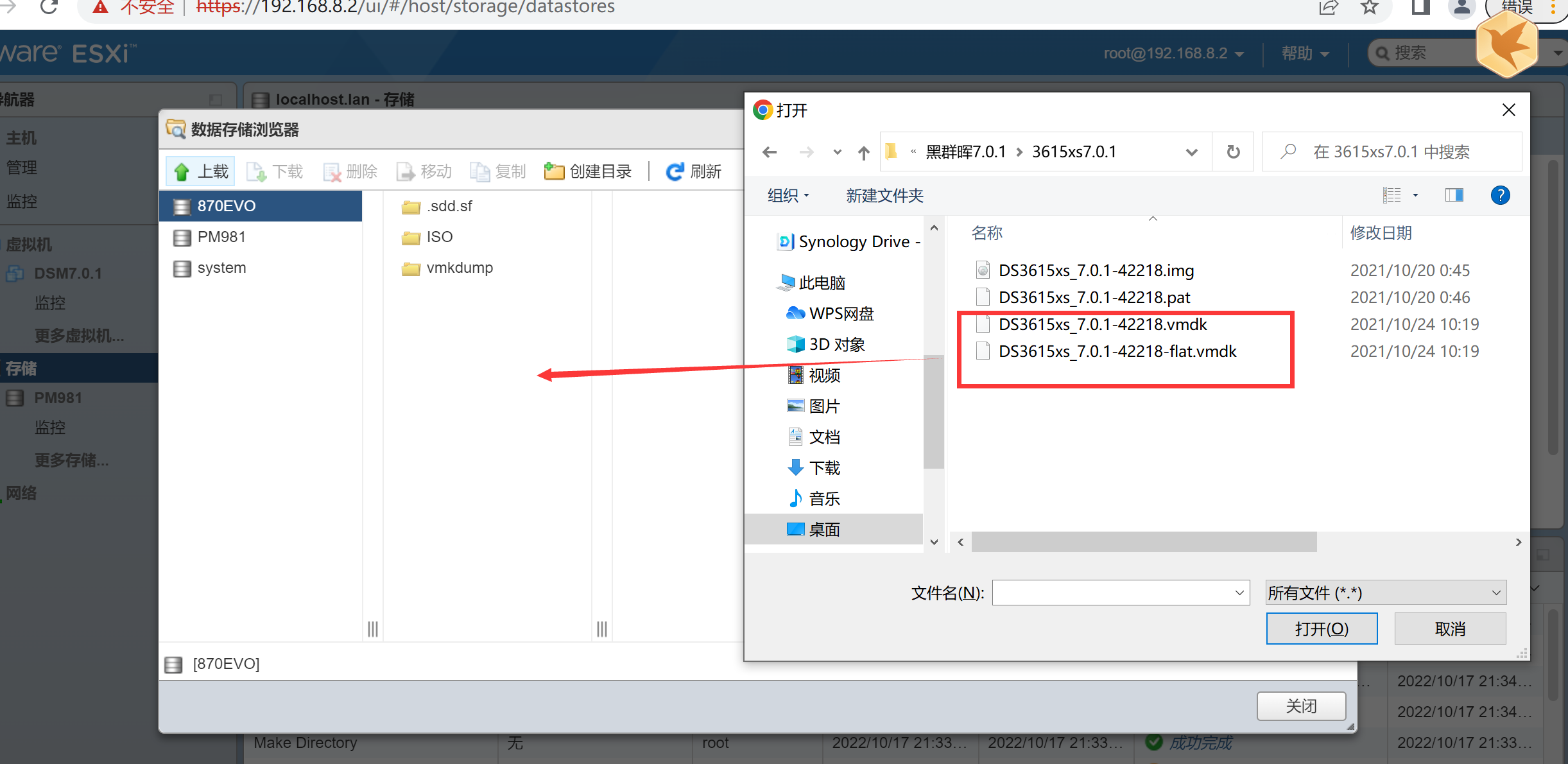
3、两个文件上传以后会自动合并成一个文件,然后就可以关闭存储对话框了。
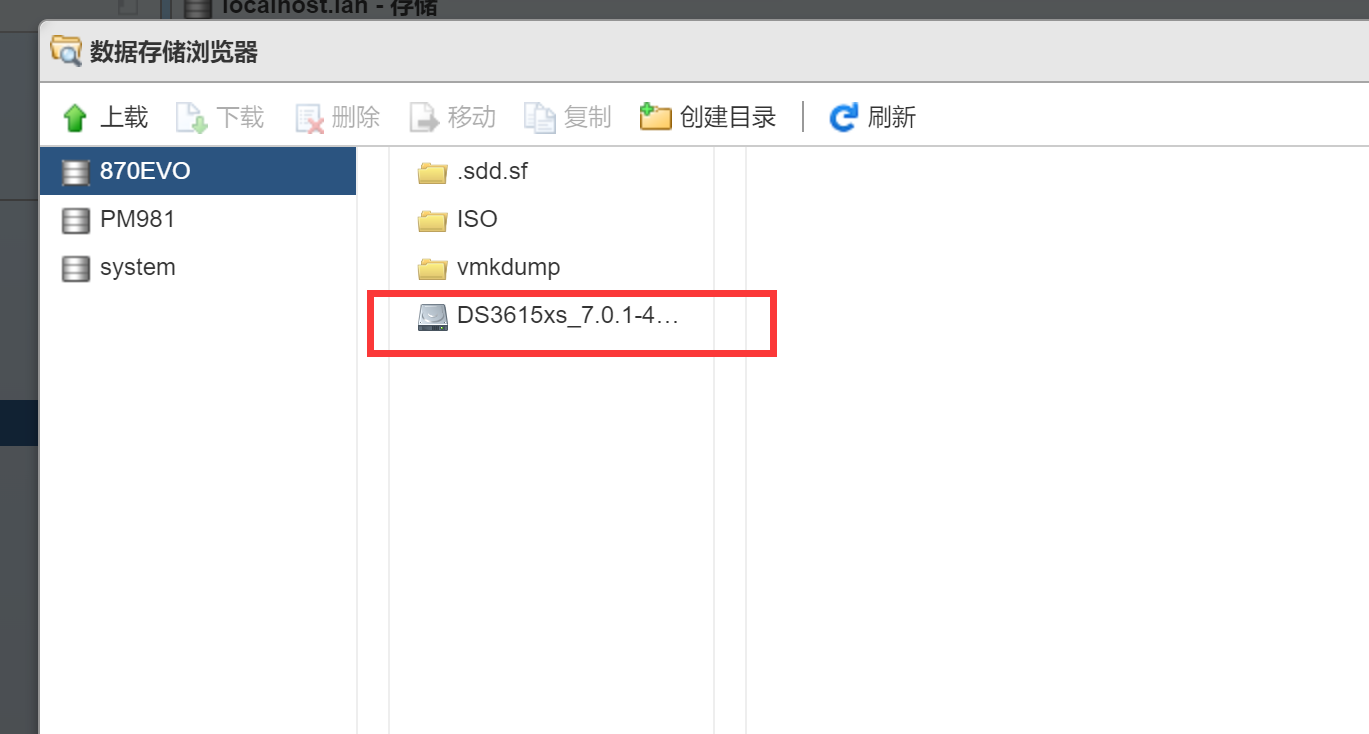
4、点击右侧列表的虚拟机,然后点击创建虚拟机。
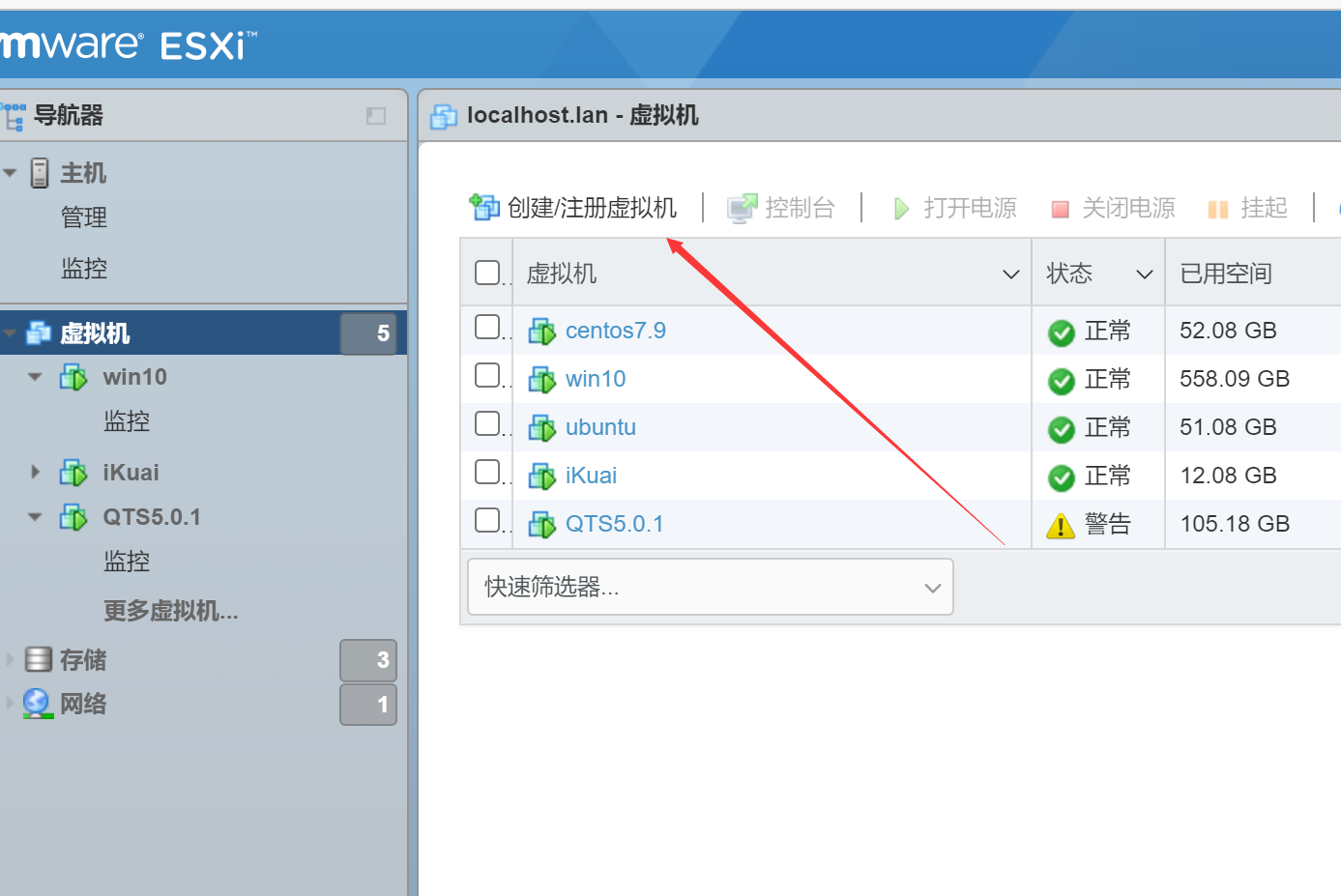
5、选择创建新虚拟机,然后点击下一页。
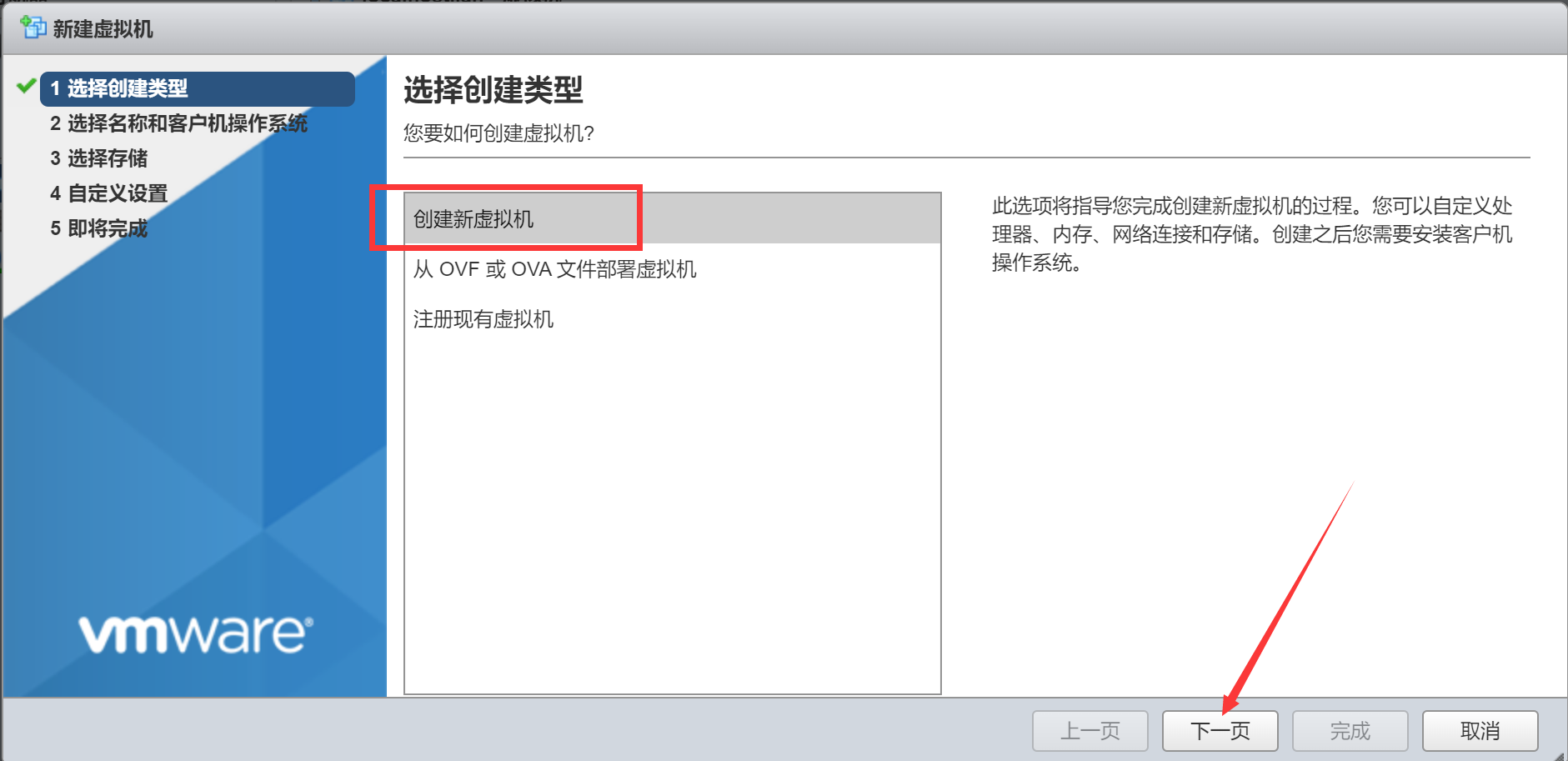
6、自定义一个名称,兼容性操作系统等和我保持一样的设置即可,继续点击下一页。
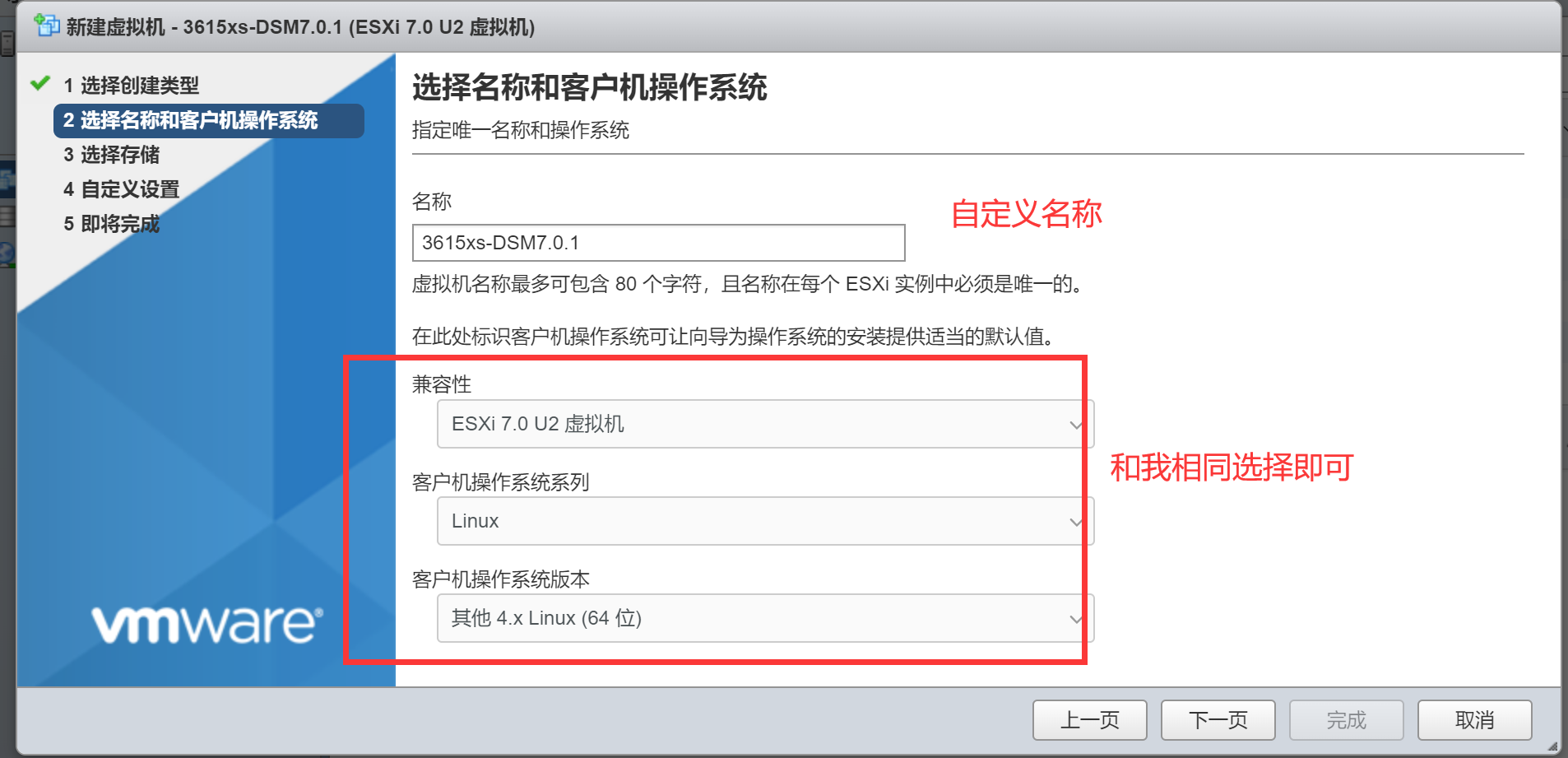
7、选择数据存储空间继续点击下一页。
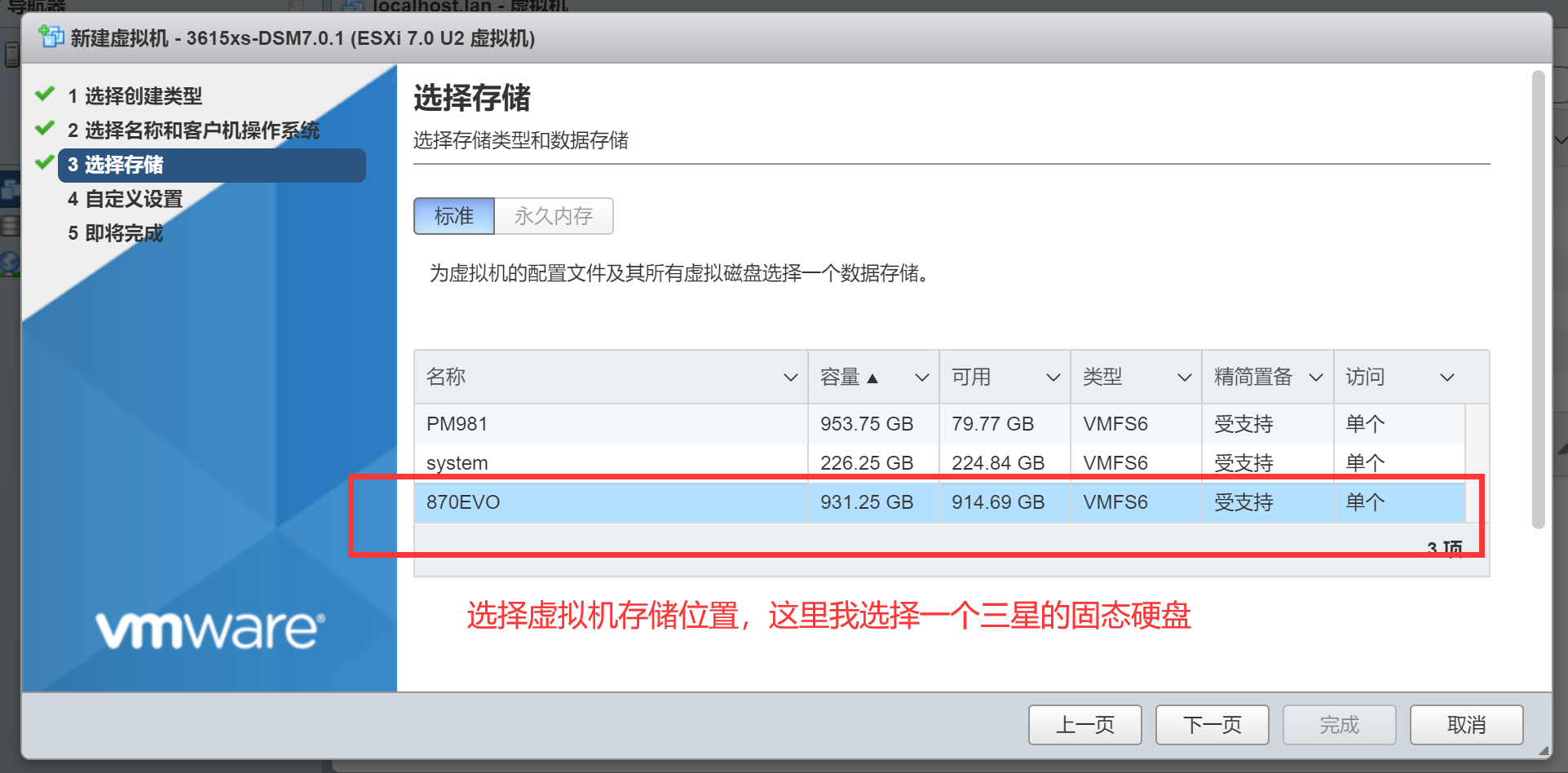
8、为了更高的成功率,请先删除除了下面五个选项的所有内容,然后cpu和内存按照服务器配置设置就行,尽可能配置高一点,这样可以保证系统运行的流畅性。
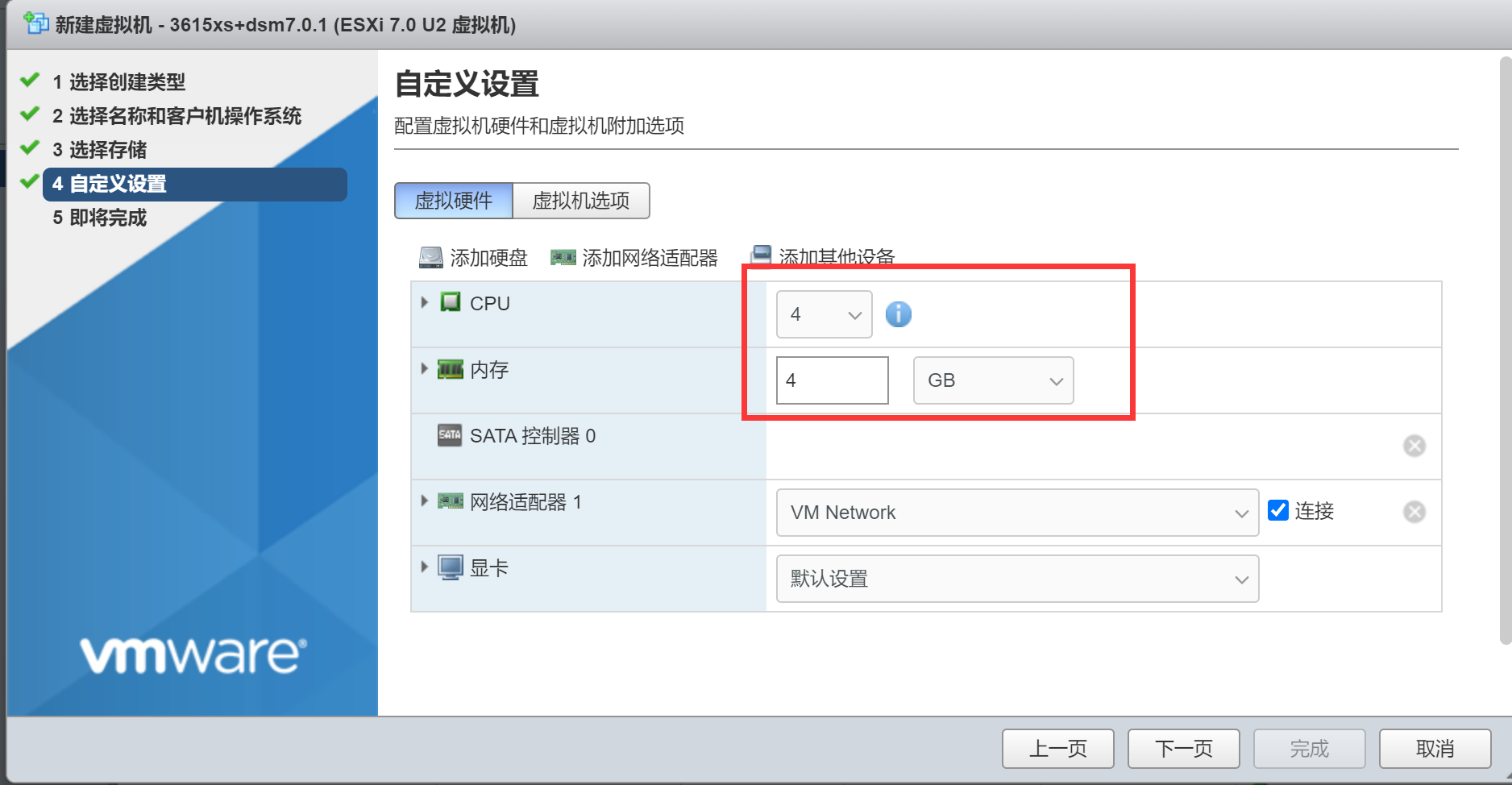
9、我们需要需改几个参数,点击网络适配器1边上的小箭头,将网络适配器模式修改为e1000e,这样可以避免在找不到群晖的ip。
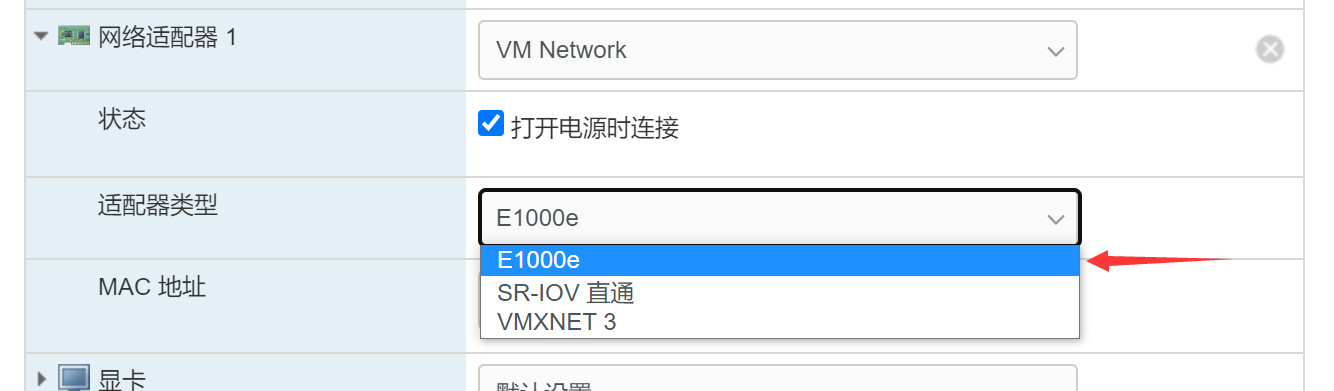
10、现在给群晖添加引导盘,点击左上角的添加硬盘选择现有硬盘。
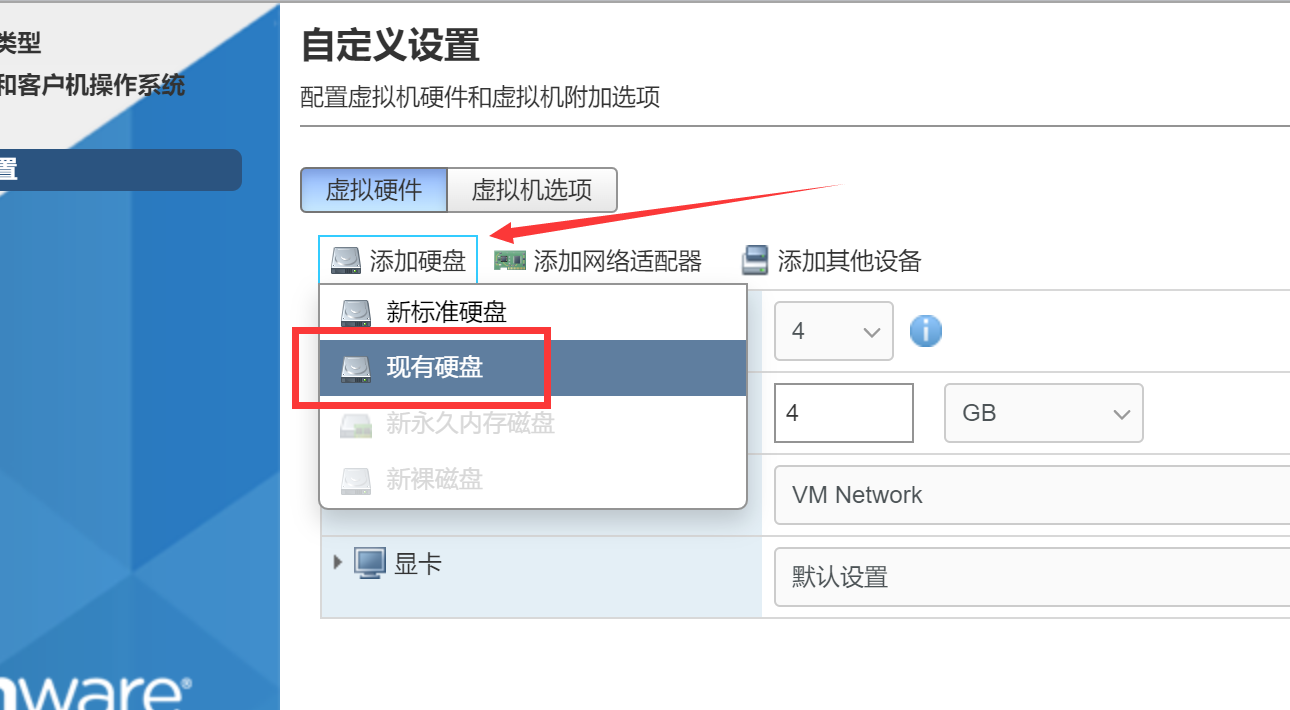
11、弹出的对话框中选择1-3步骤上传好的引导文件。
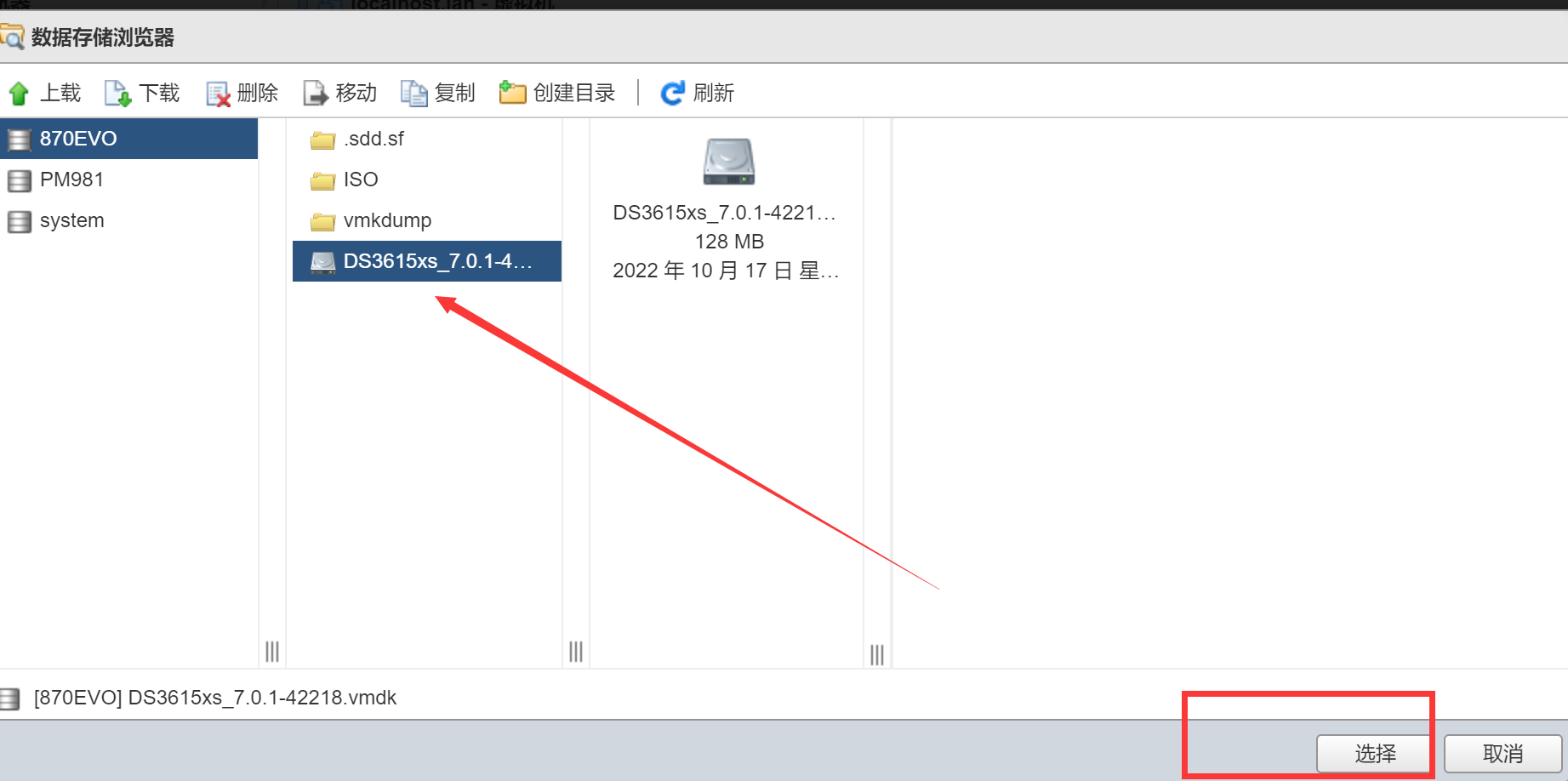
12、点击选择以后,多出了一个新硬盘0GB,这些都是正常的保持默认即可。
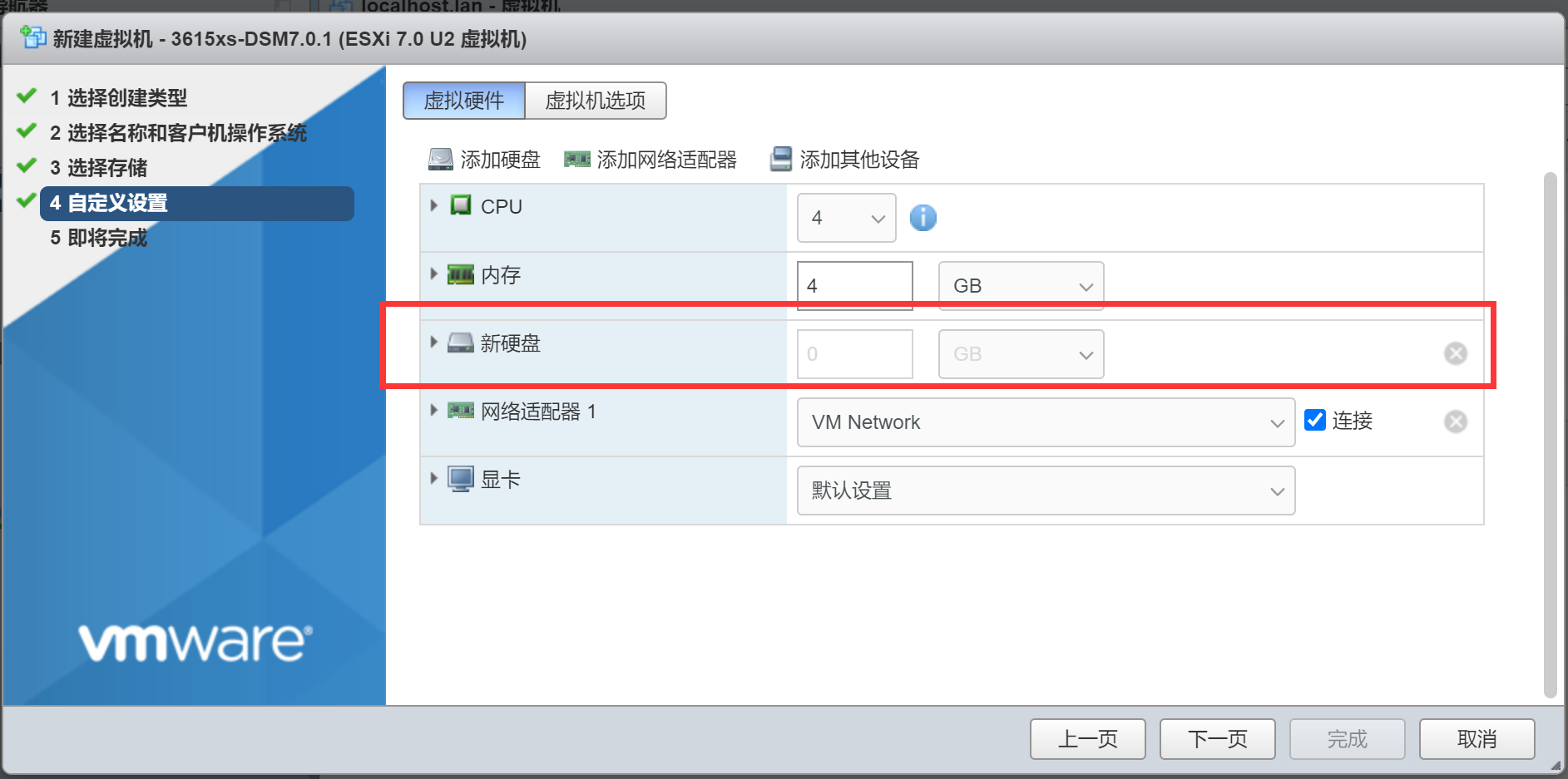
13、在添加一个硬盘作为NAS的存储空间,添加硬盘→新标准硬盘,根据实际磁盘空间分配大小,这里作为演示机,我分配100G,虚拟机硬件选项卡配置结束,接下来是一些细节优化。按照教程设置即可。
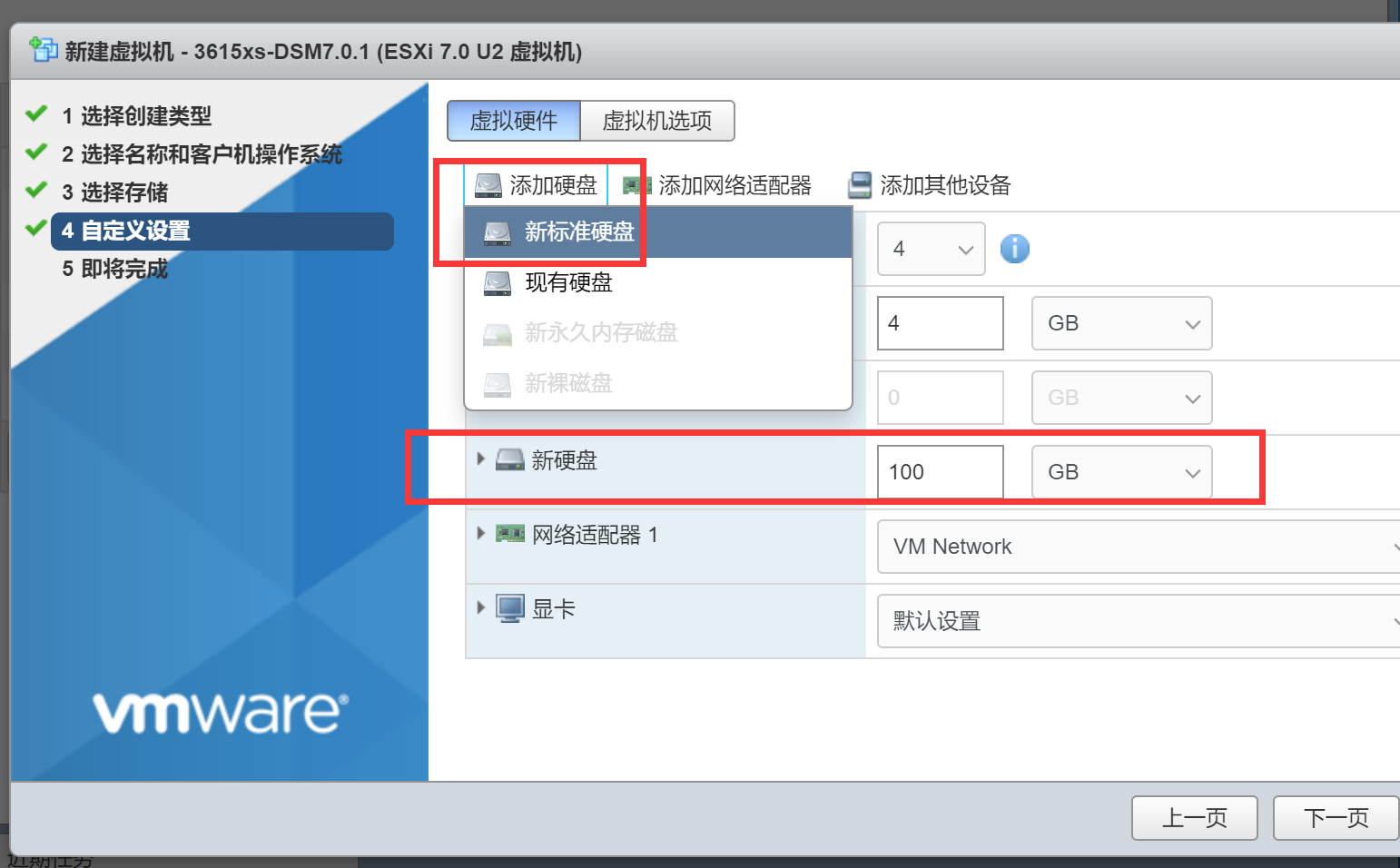
14、在虚拟机选项→引导选项里面将是否为此虚拟机启用UEFI安全引导前面的√去掉,然后点击下一页。
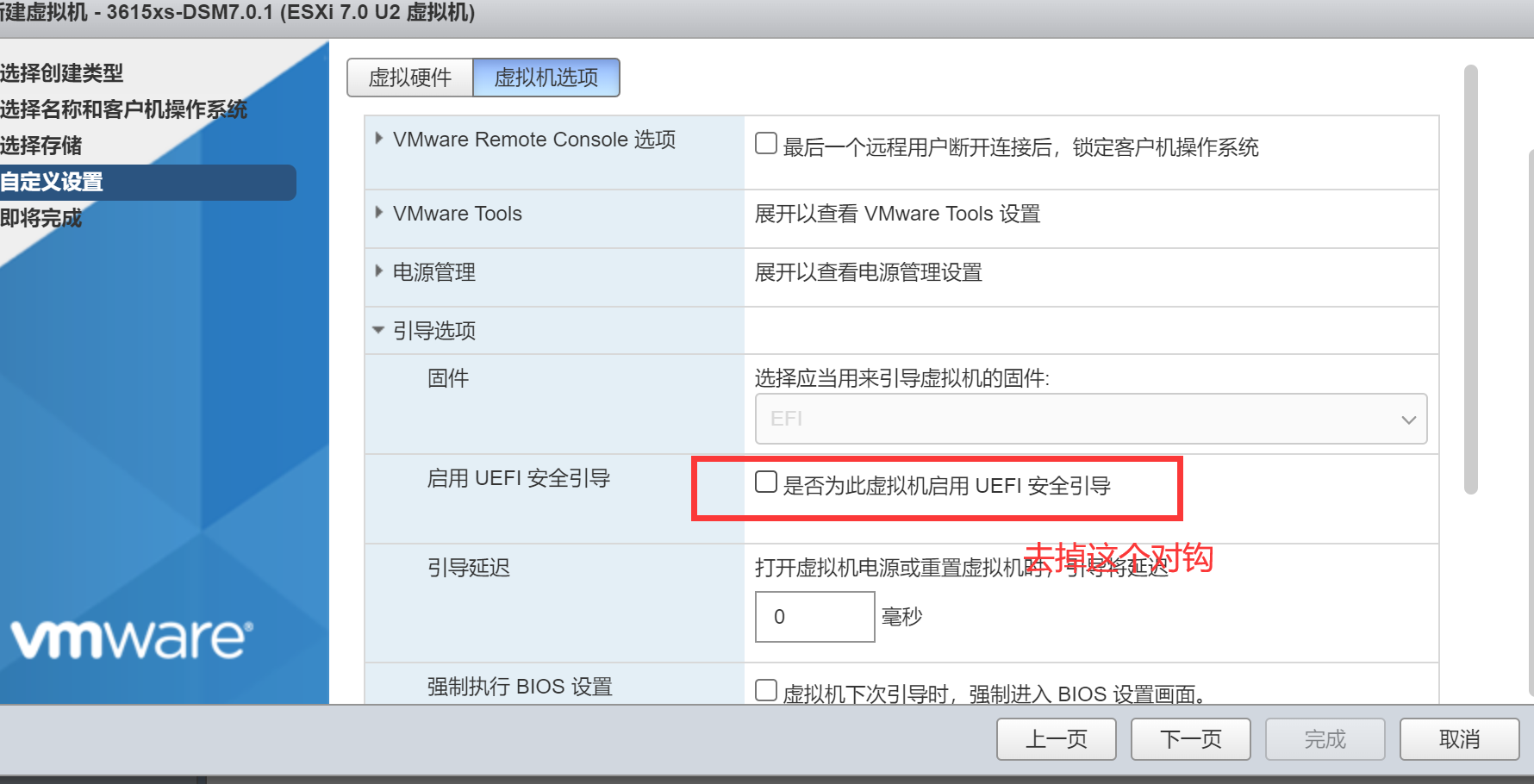
15、在即将完成选项卡核对配置的参数是否正确,没有问题请点击完成。
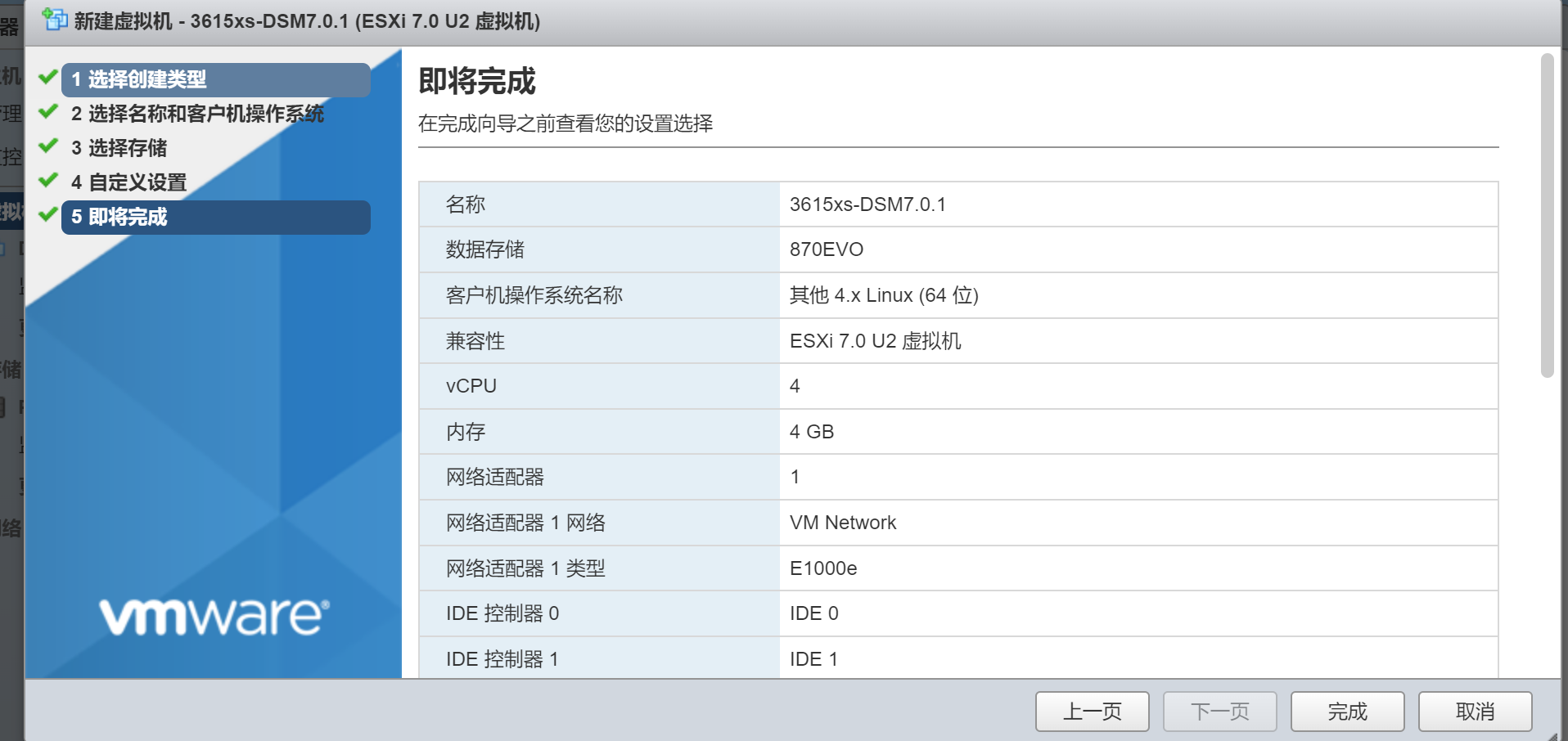
16、虚拟机部署完成点击打开电源即可,
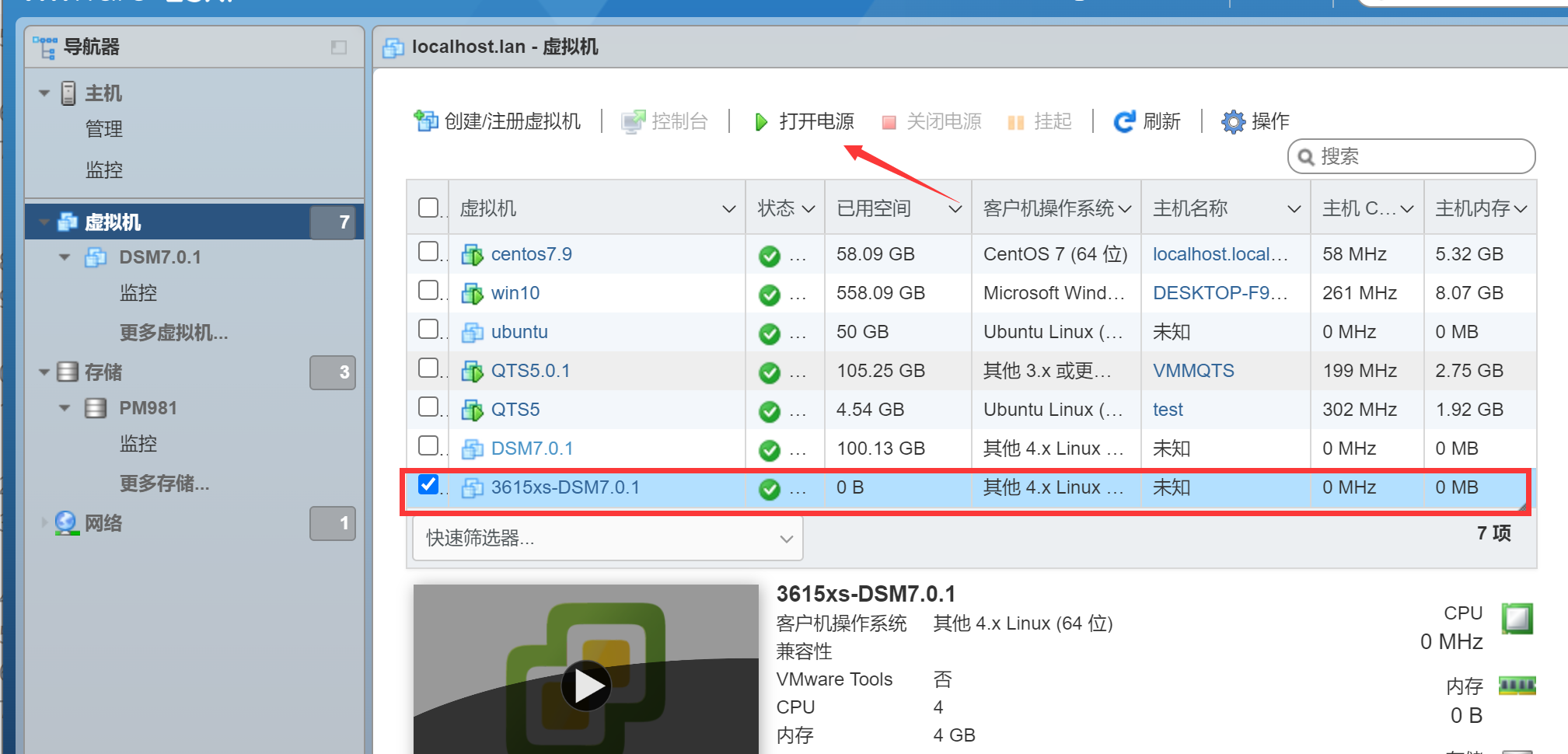
17、启动选项请选择SATA选项,后续步骤请跳转到DSM安装教程。
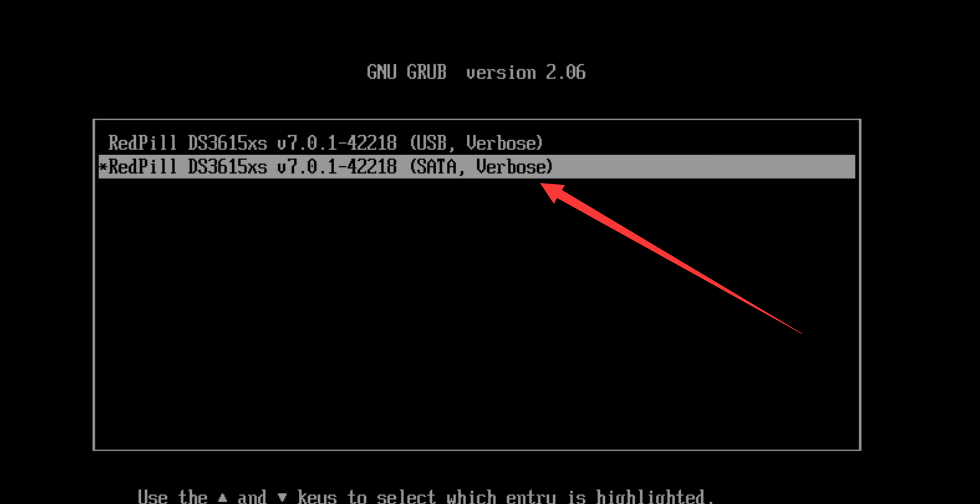
18、默认的启动完成的页面如下图所示。
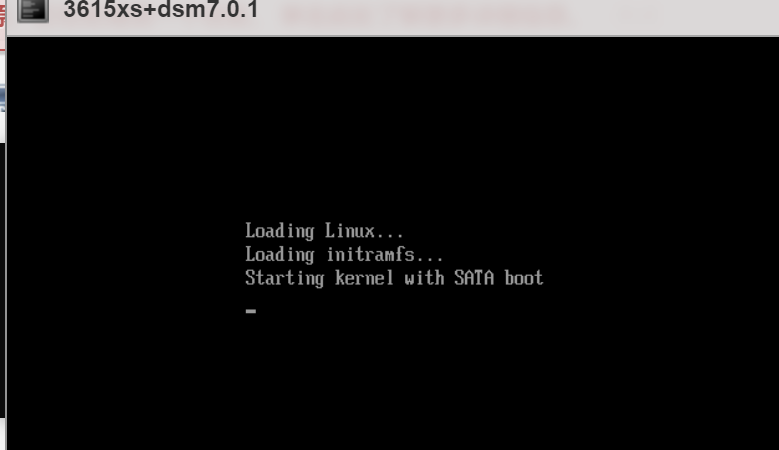
VMware PRO16 安装引导
1、安装资源包中的VM16软件程序,安装过程一直下一步即可,这里不做演示,安装好如下所示。
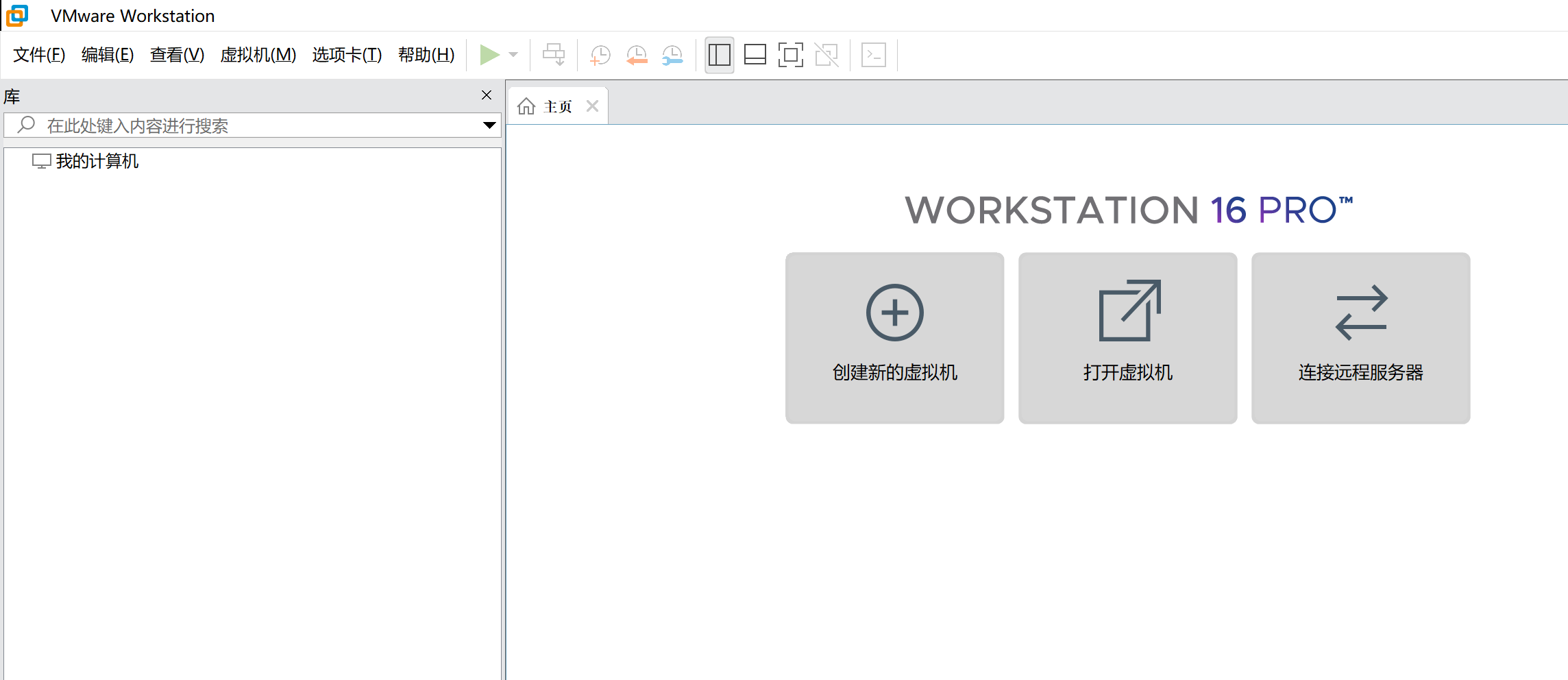
2、将下载好的资源包中的VMware专用解压,得到两个文件夹,分别为DS918和DS3615xs的文件,选择其中任意一个即可,这里我使用3615作为演示。
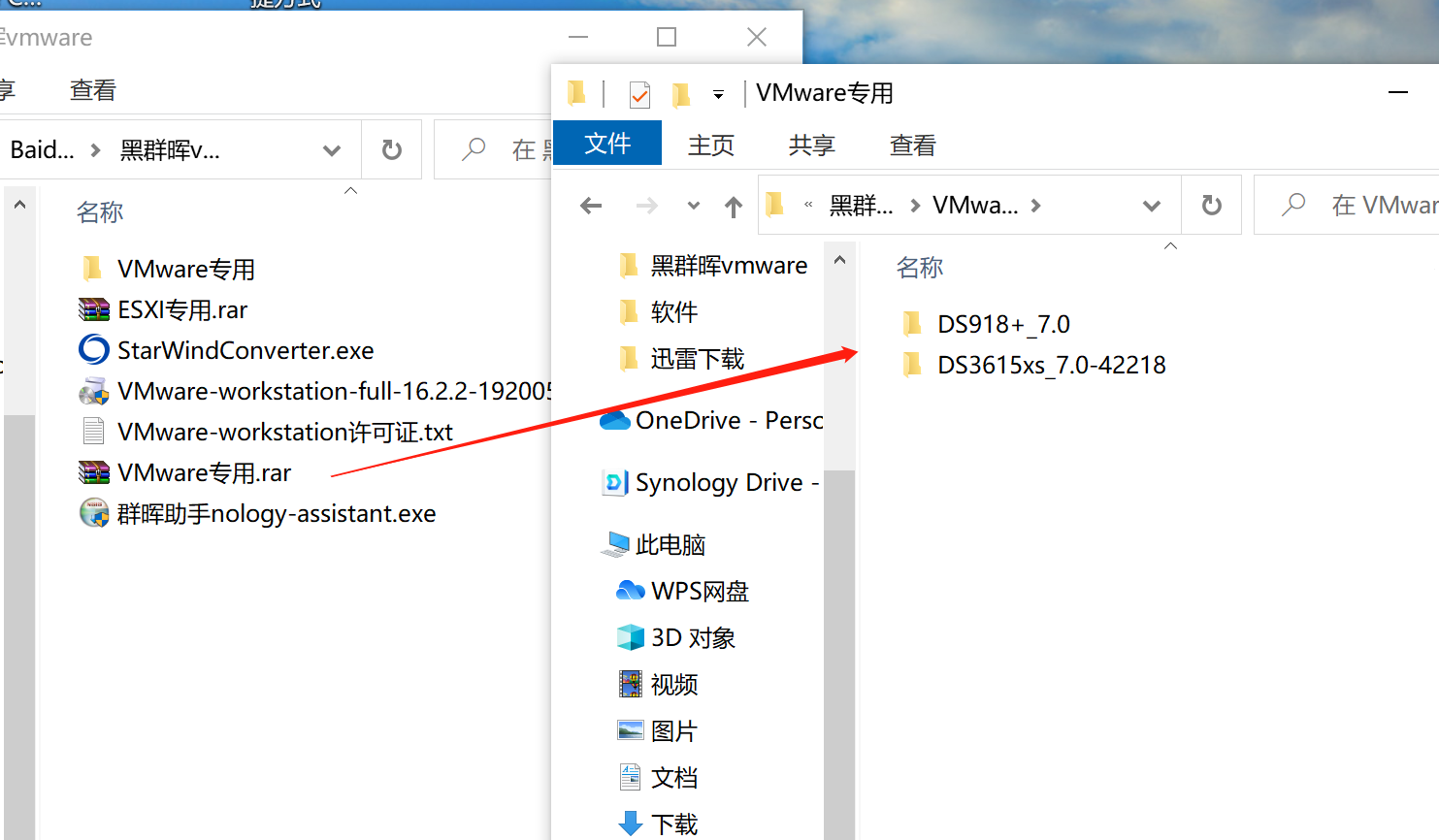
3、打开3615的资源包,找到DS3615xs_7.0.vmx文件鼠标右击此文件,打开方式选择VMw虚拟机。
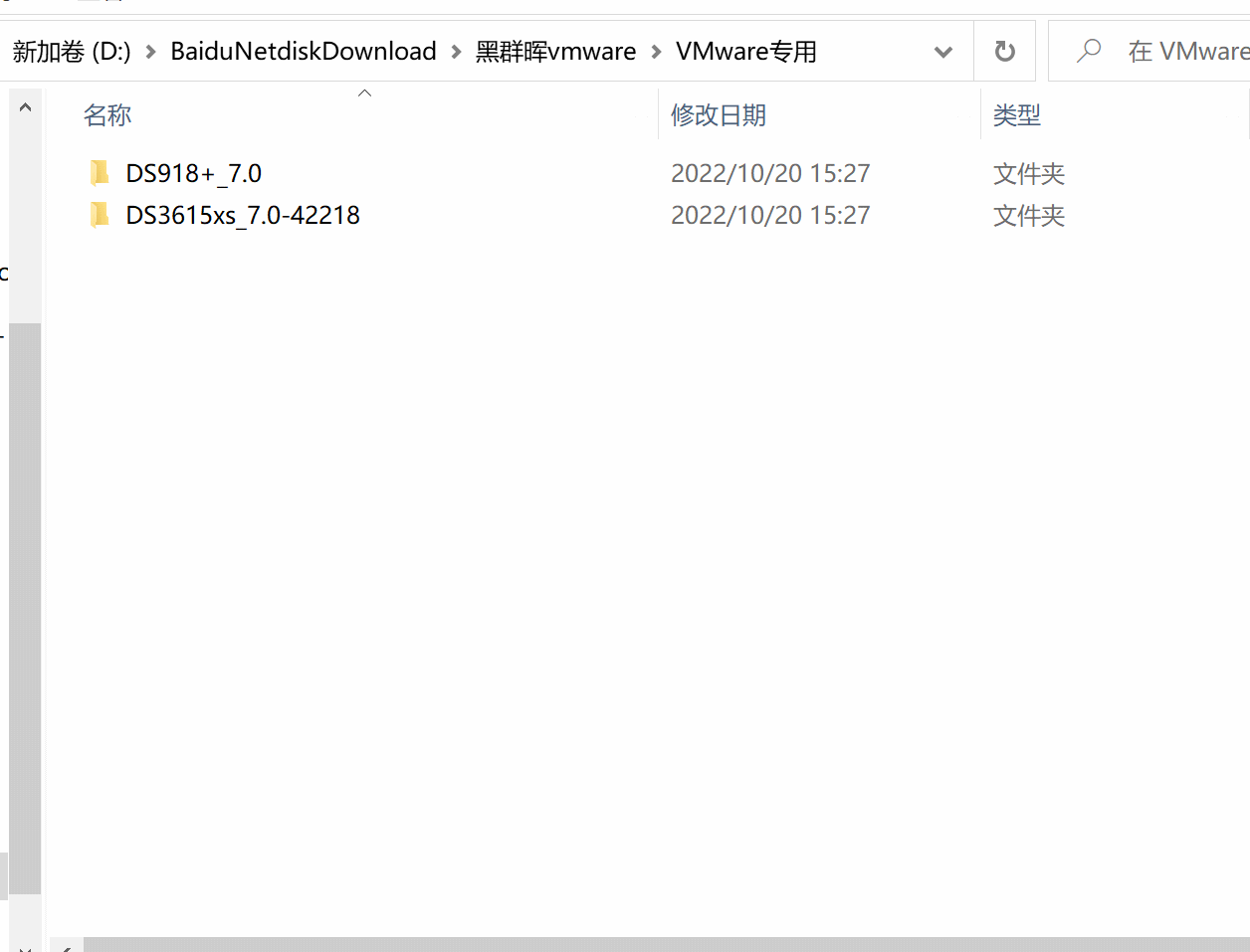
4、先不要打开虚拟机电源,点击编辑虚拟机设置,需要对里面的选项进行一下个性化设置。
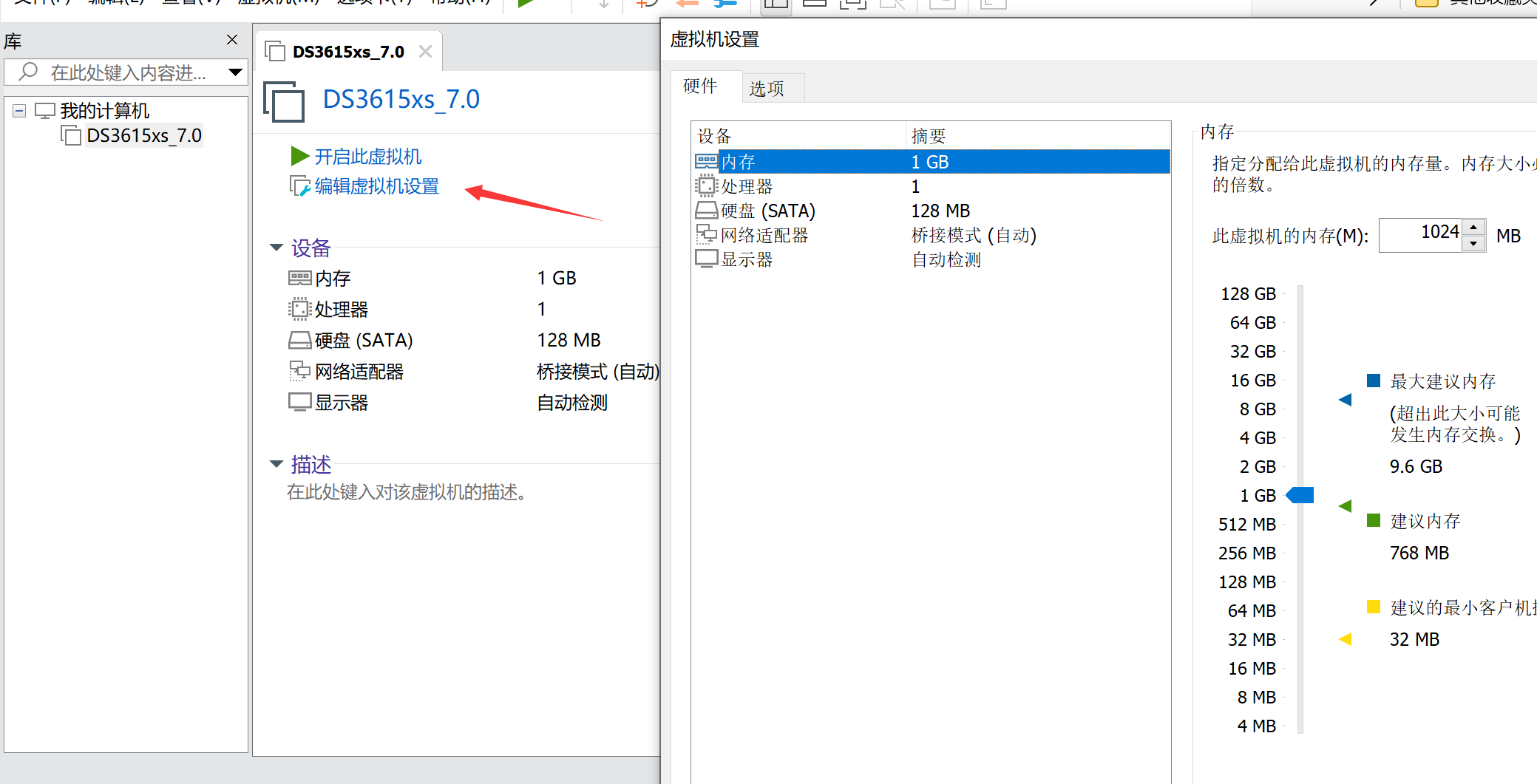
5、内存和处理器根据物理机配置给,越大越好。
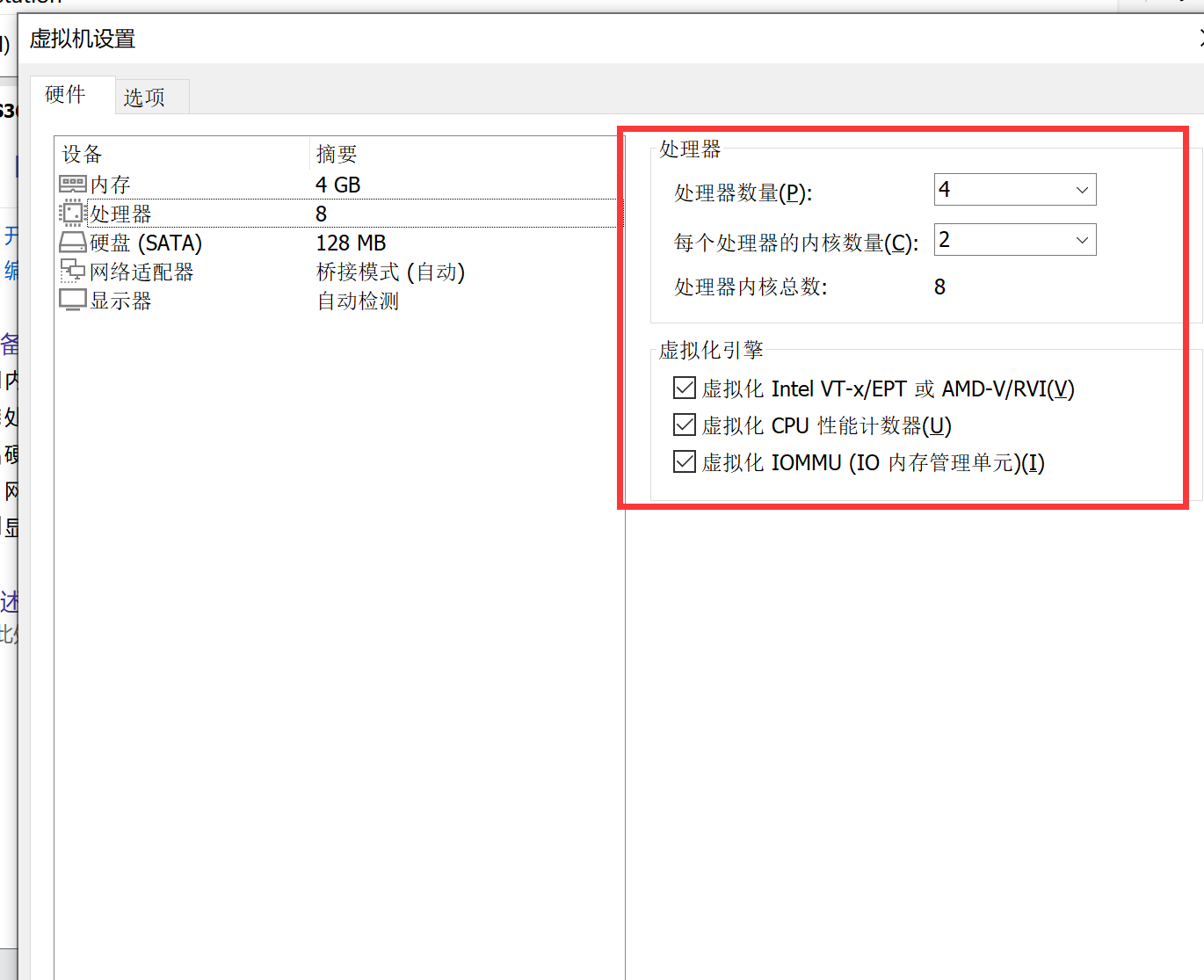
6、这里还需要添加一个硬盘用作DSM的数据存储盘,点击对话框左下角的添加→硬盘,然后点击下一步。
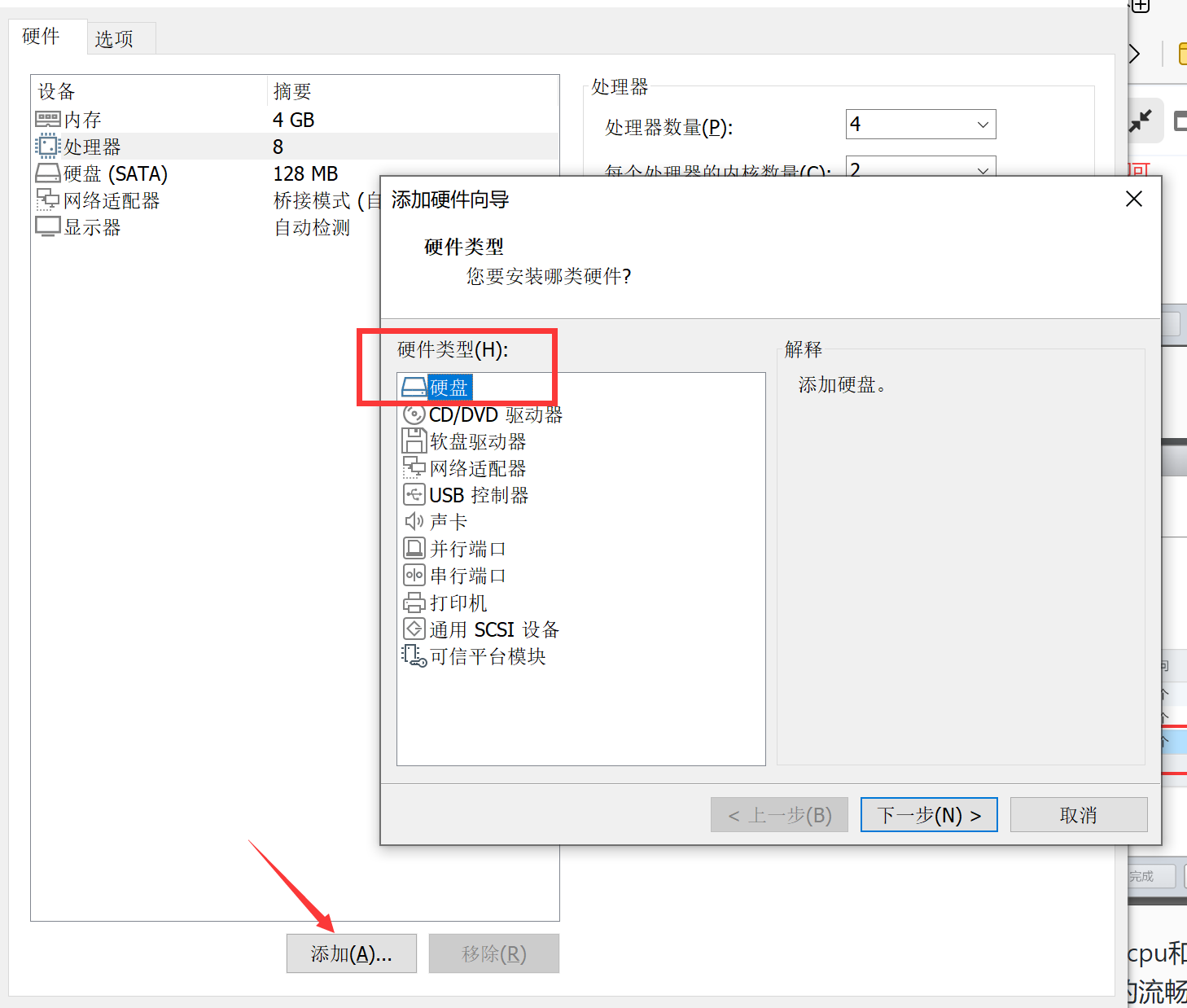
7、虚拟磁盘类型选择SATA,继续点击下一步。

8、选择创建新虚拟磁盘,继续点击下一步。
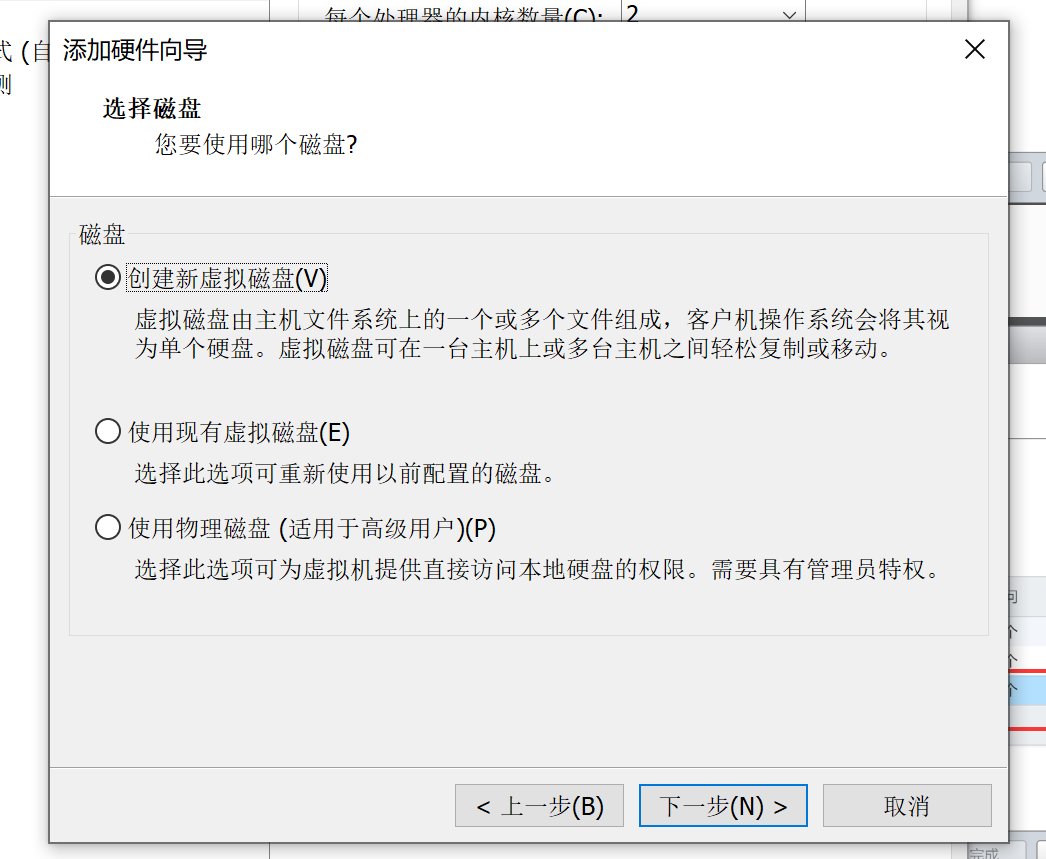
9、容量按照实际需求给即可,勾选将虚拟磁盘存储为单个文件,继续点击下一步。
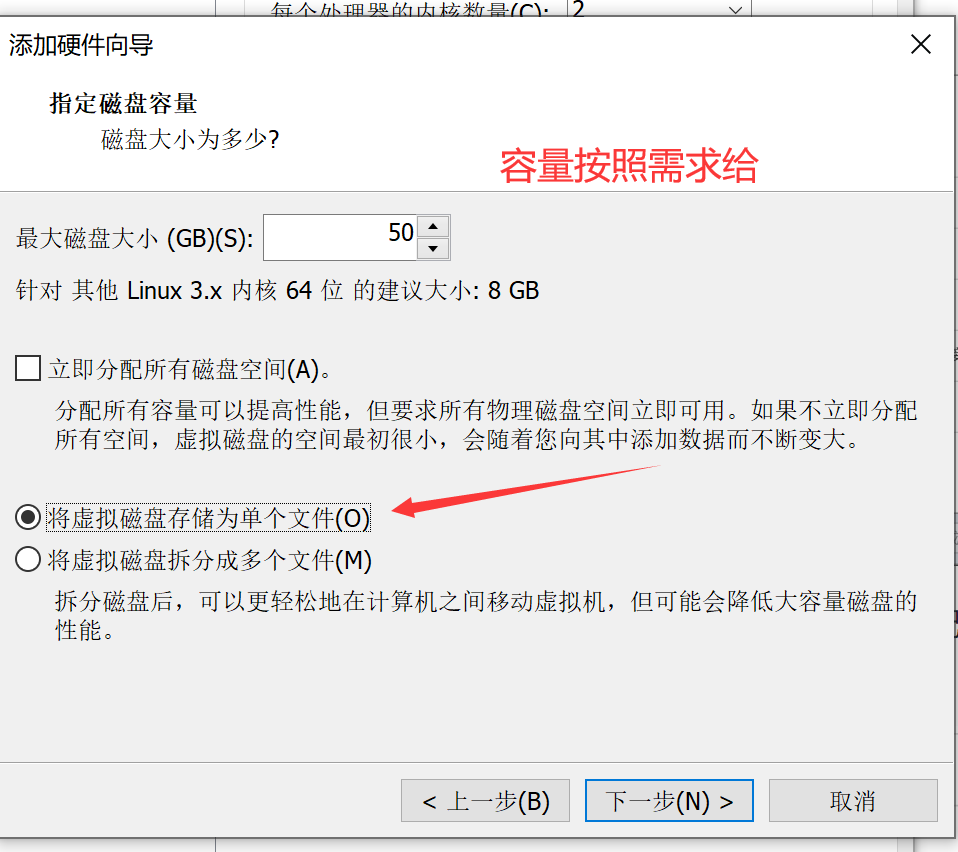
10、保持默认,点击完成。
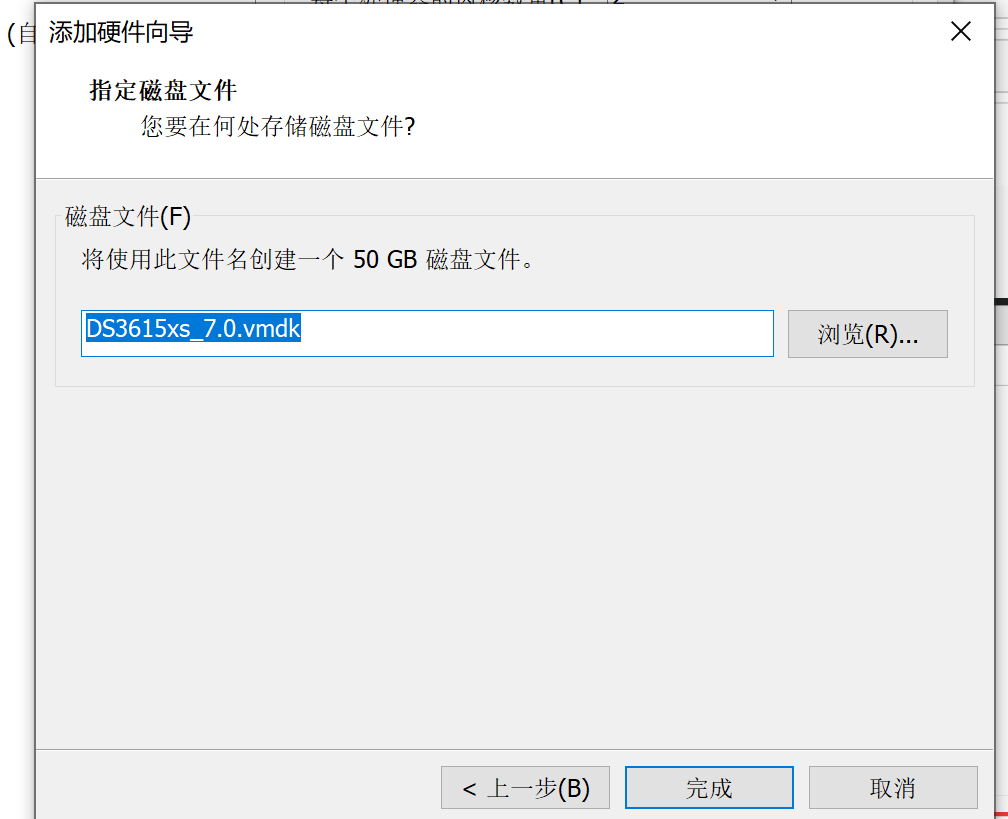
11、再次检查一遍配置,无误后点击确定。
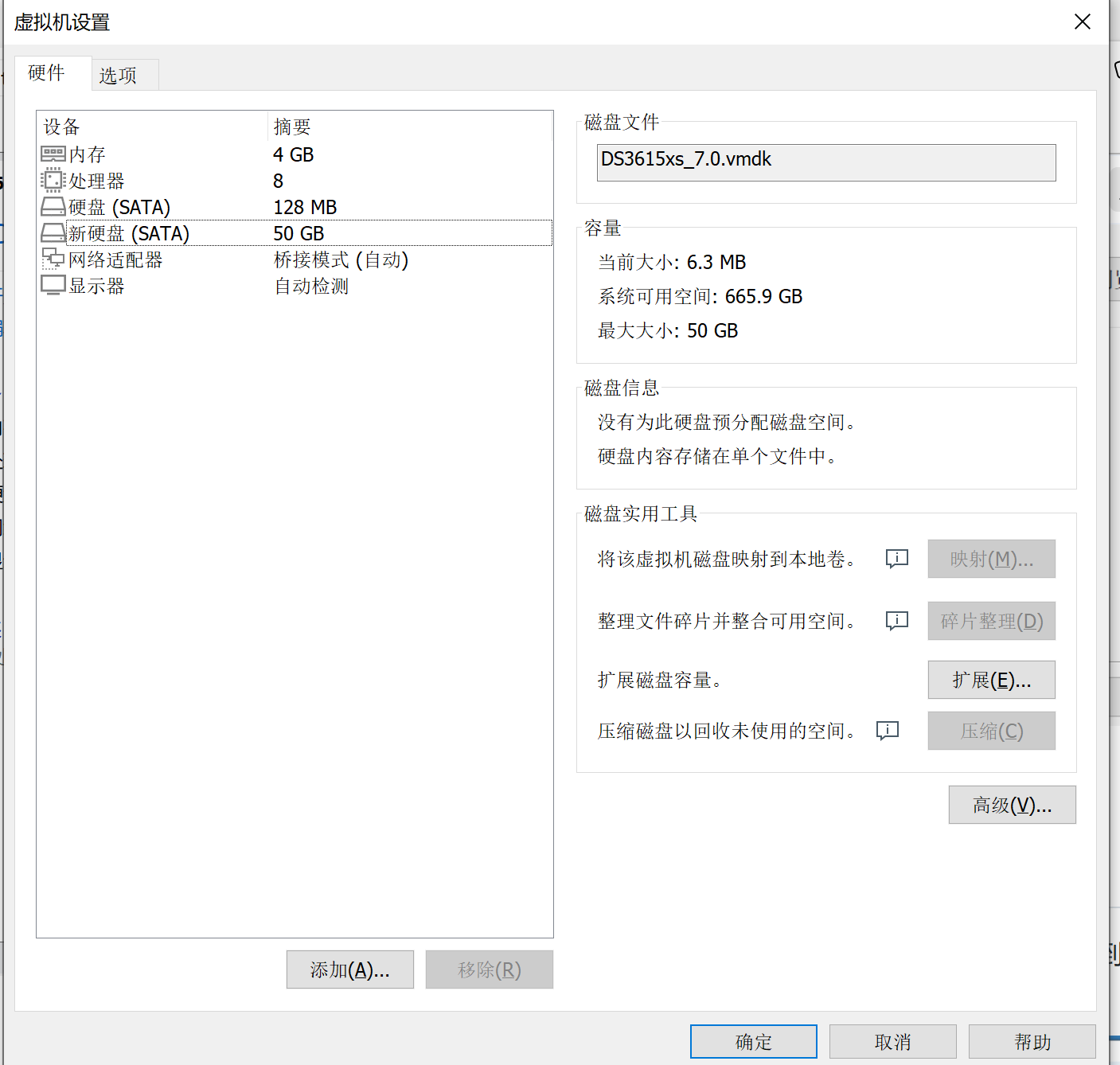
12、在虚拟机首页点击开启此虚拟机然后继续DSM系统安装步骤即可。
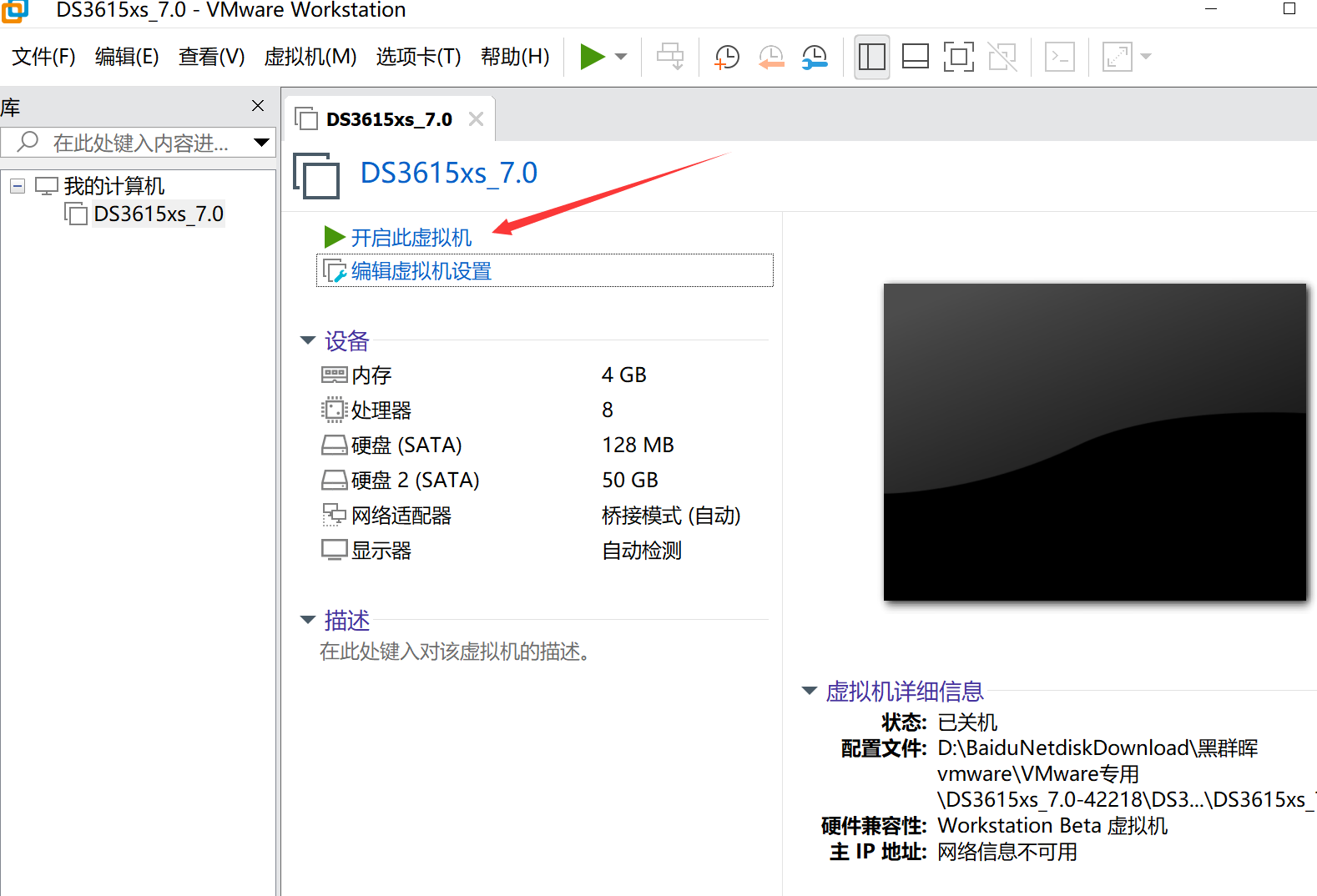
13、出现如下图所示,点击我已复制虚拟机。
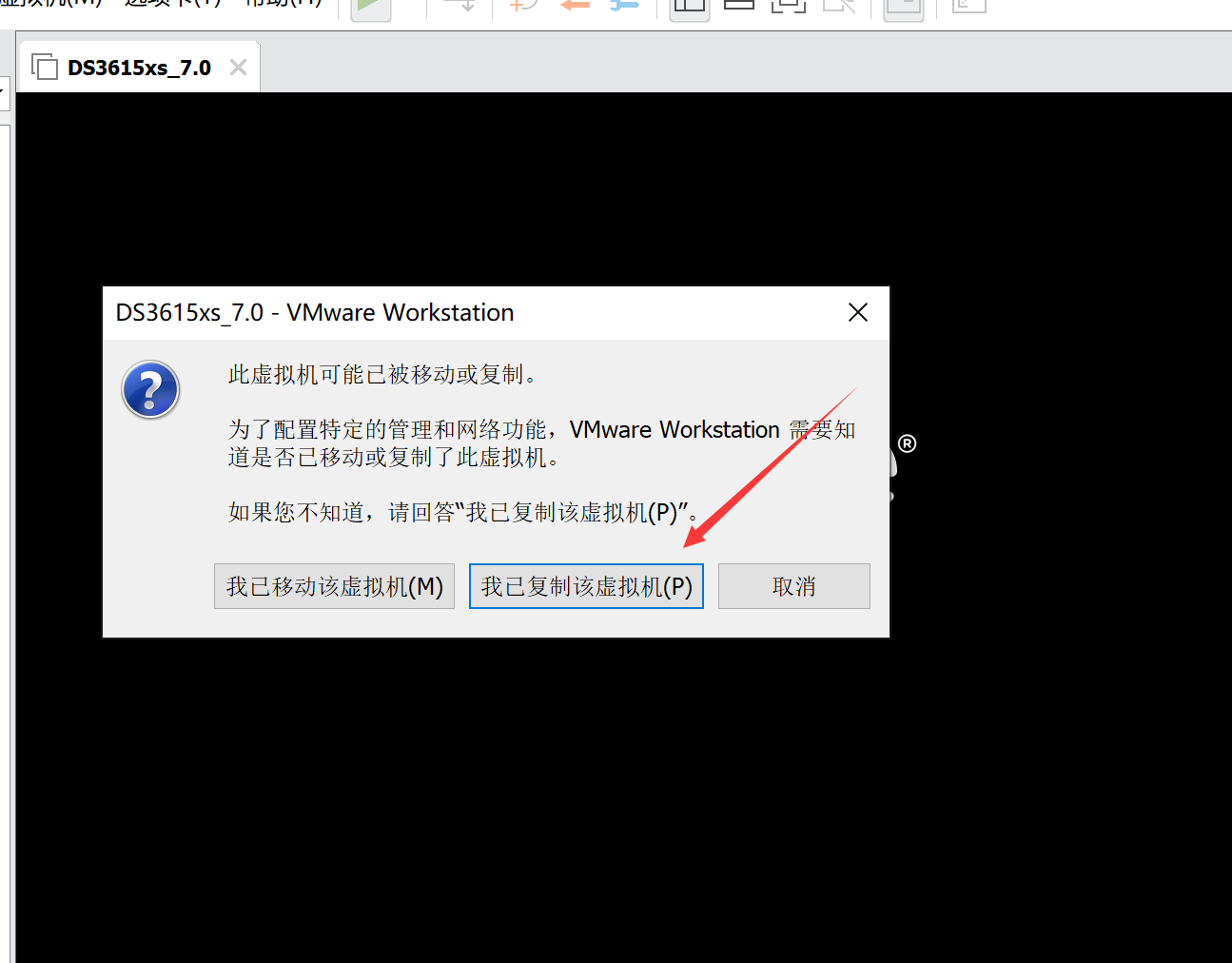
DSM系统安装
在局域网中寻找到群晖NAS的IP方式有以下几种 1、使用官方工具Synology Assistant,资源包中有。 2、浏览器中输入https://finds.synology.com/查找局域网的NASip。 3、在路由器后台查找给NAS分配的ip,然后浏览器输入此ip:5000即可
1、打开Synology Assistant,点击搜索,稍等几秒钟,可以正确识别到一个未安装DSM系统的NAS。
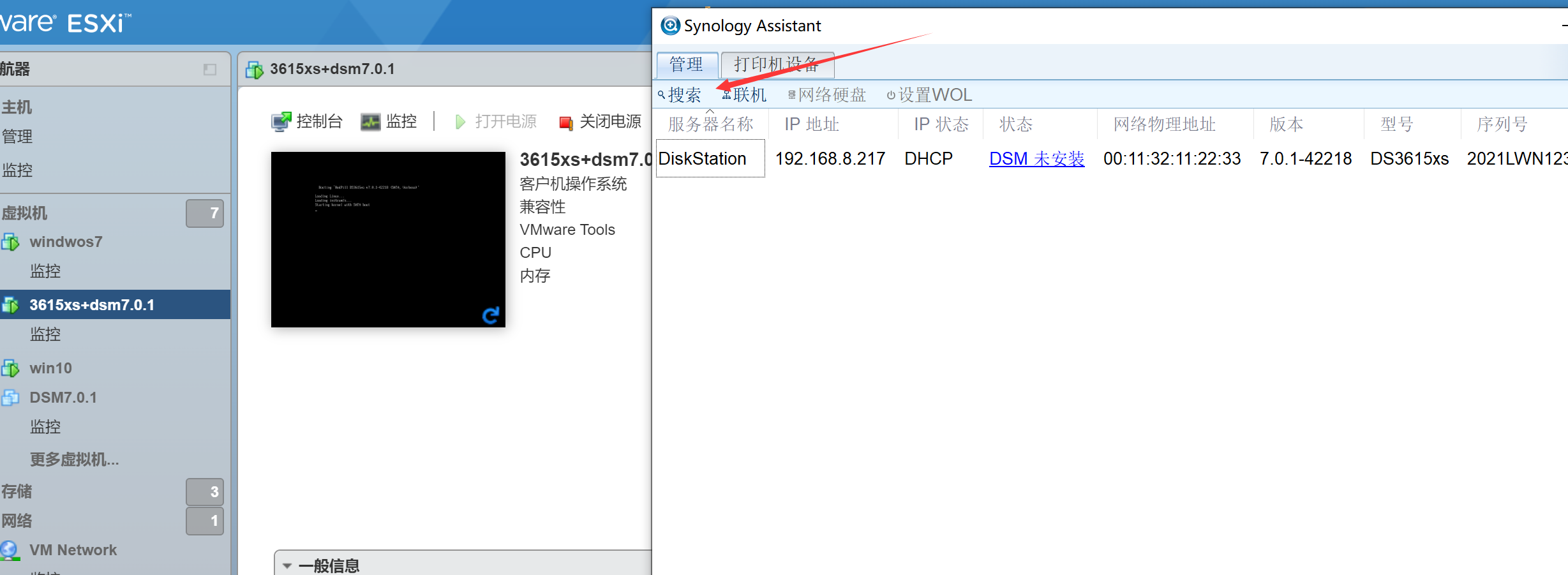
2、这里有朋友安装DSM不成功,重启以后反复提示还原设备,这里附上解决办法,安装之前先断开网络,登录路由器,找到NAS获取的ip,勾选禁止此IP连接外部网络。
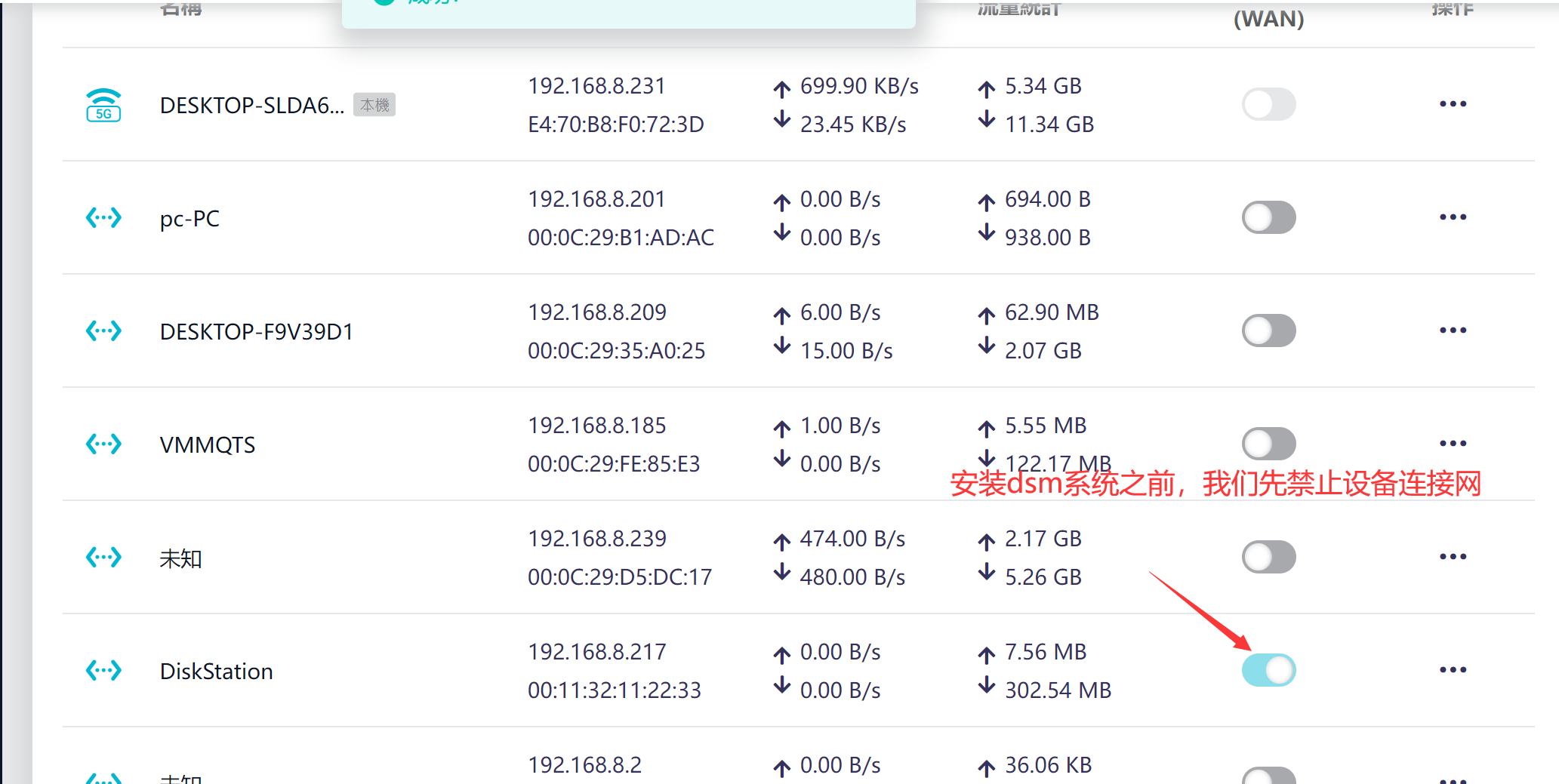
3、双击ip地址,勾选synology用户协议,点击确定,会打开浏览器跳抓到群晖安装页面。
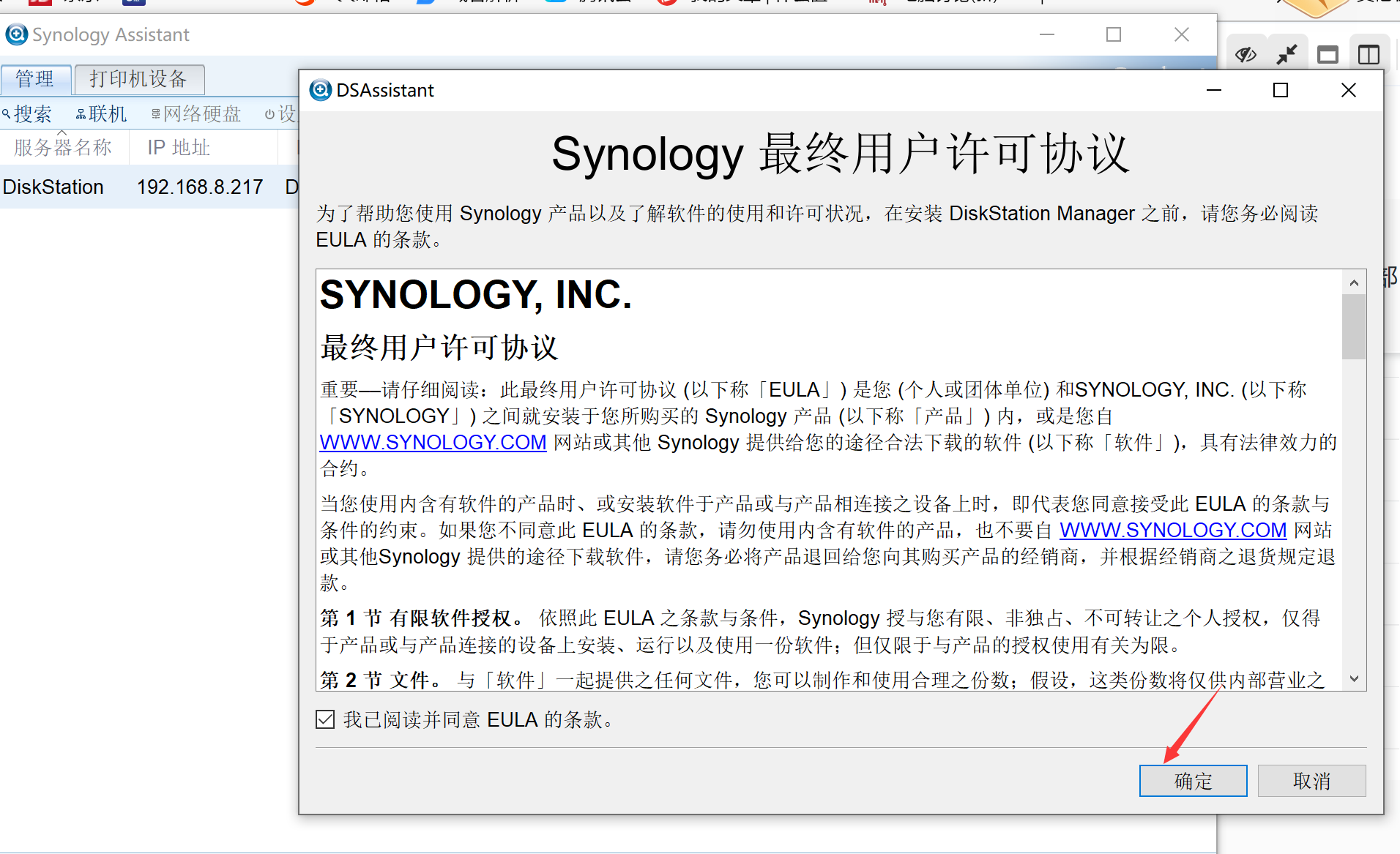
4、稍等一会出现下面的页面,点击安装。
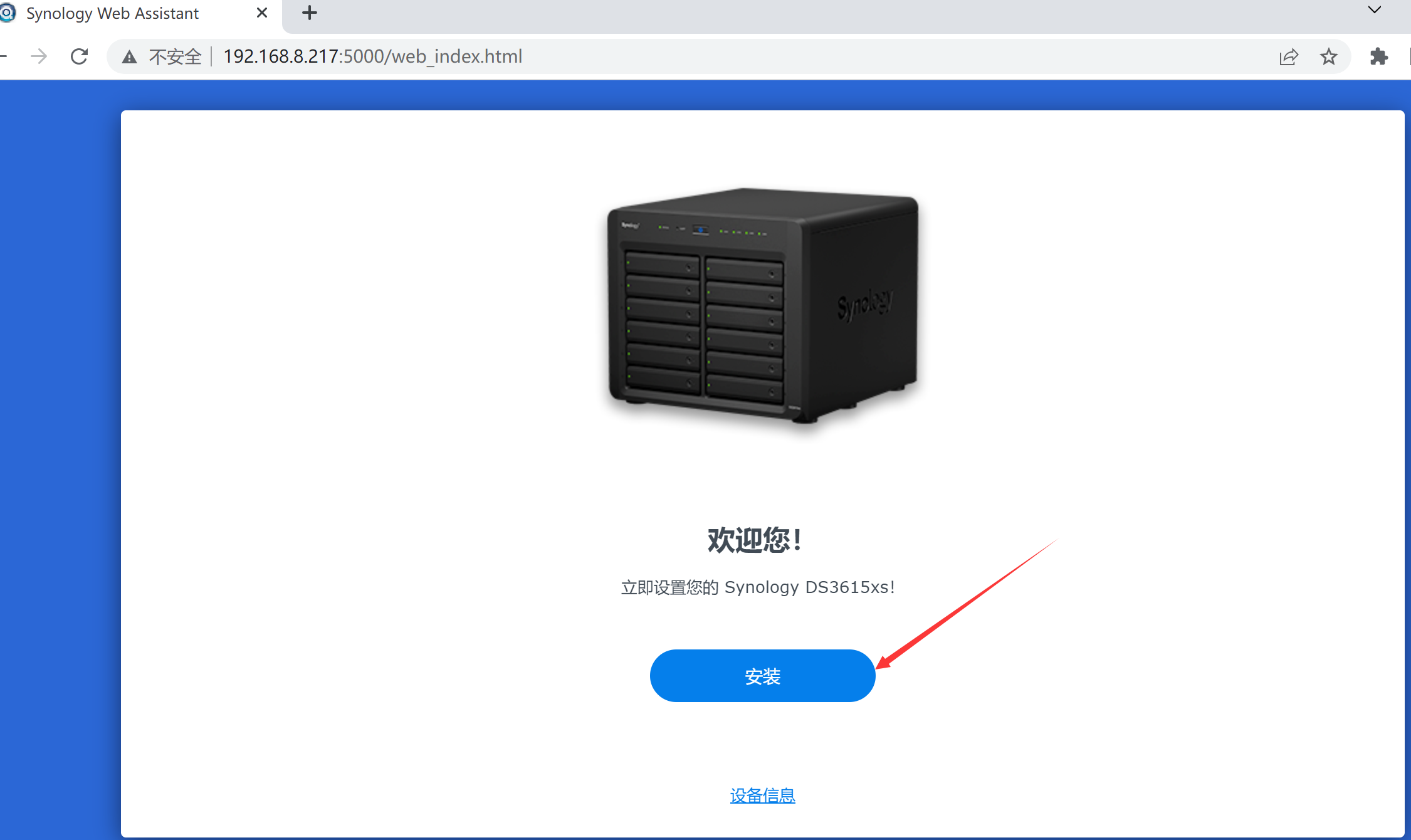
5、弹出对对话框点击浏览,然后选择相对应引导的安装文件,注意918选择918,3615选择3615不要选择错了,安装镜像后缀名为pat,选择好以后几点继续。
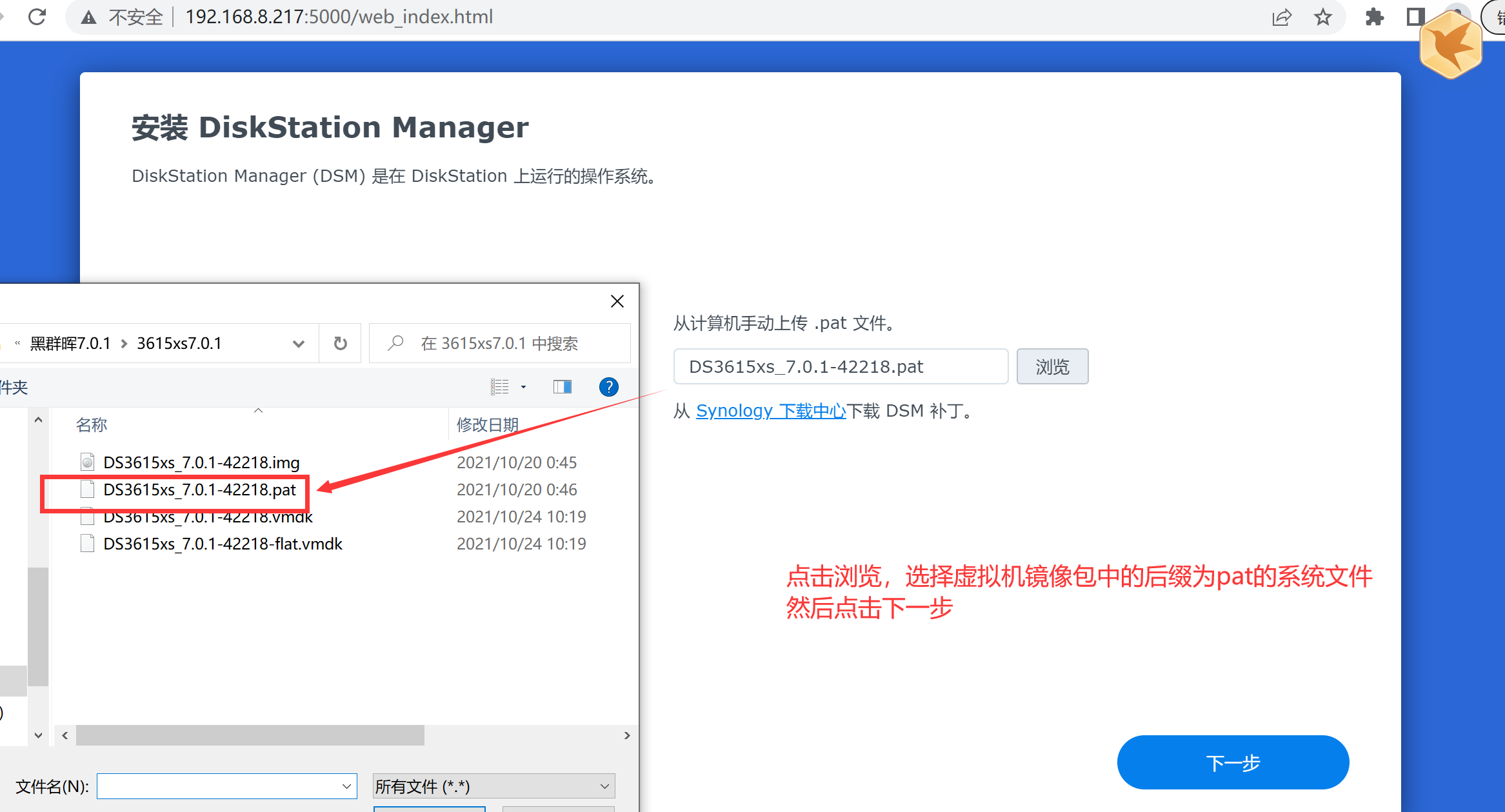
6、因为是虚拟机硬盘,不存在数据安全问题,提示框勾我了解,然后点击继续。
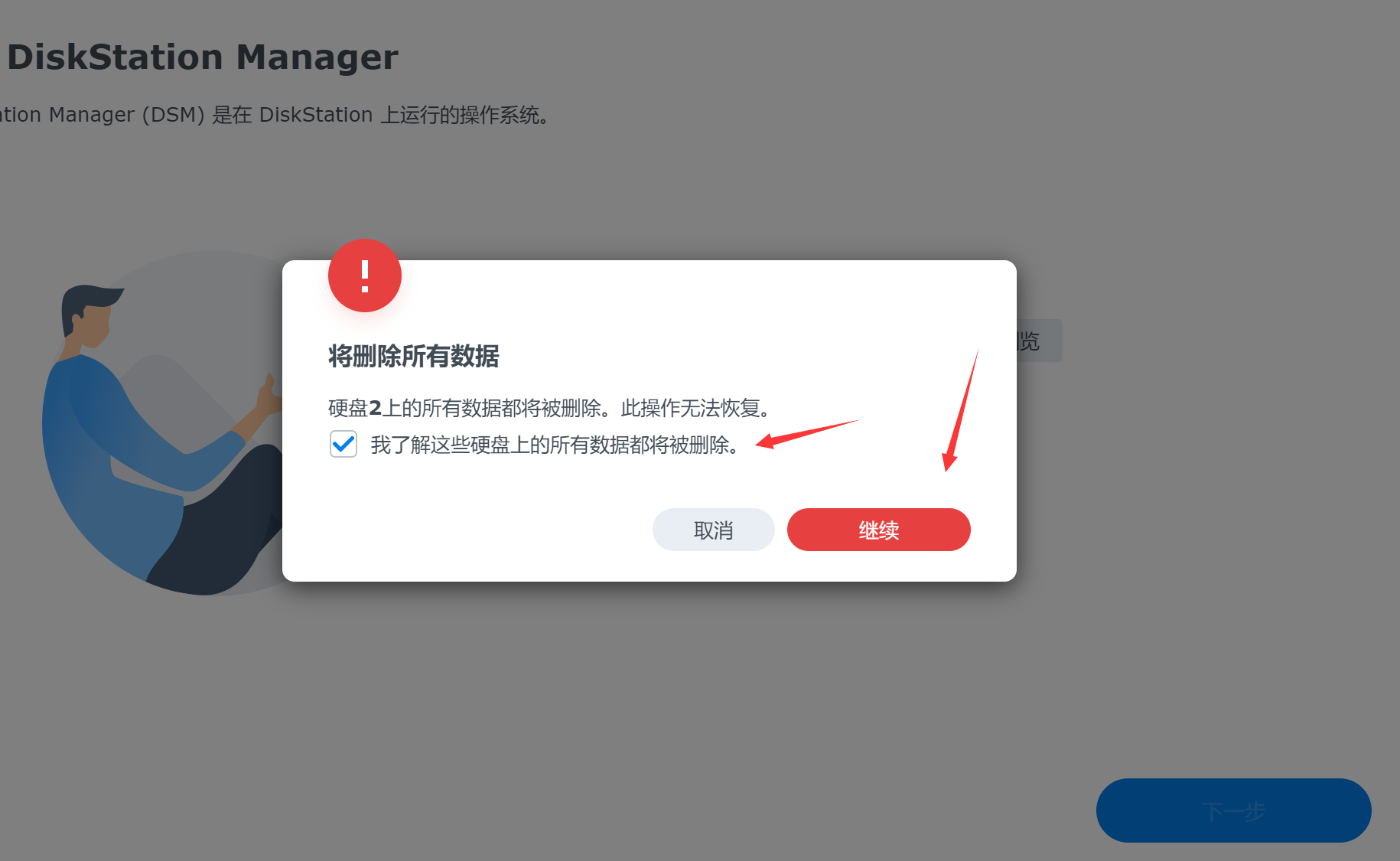
7、进入系统安装页面,安装速度看虚拟机配置。
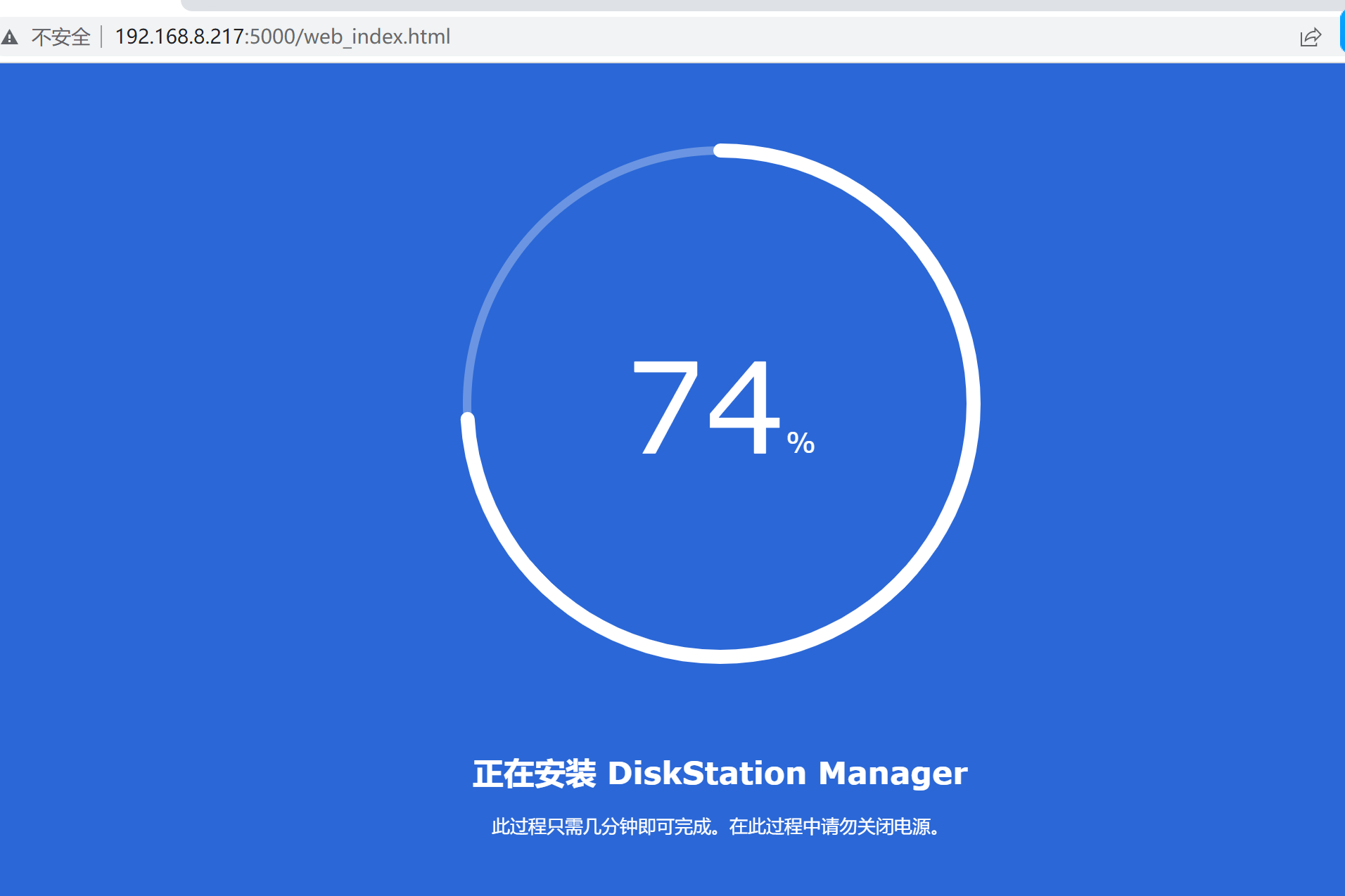
8、安装完成之后系统会自动重启,重启好以后自动进入dsm初始化页面。
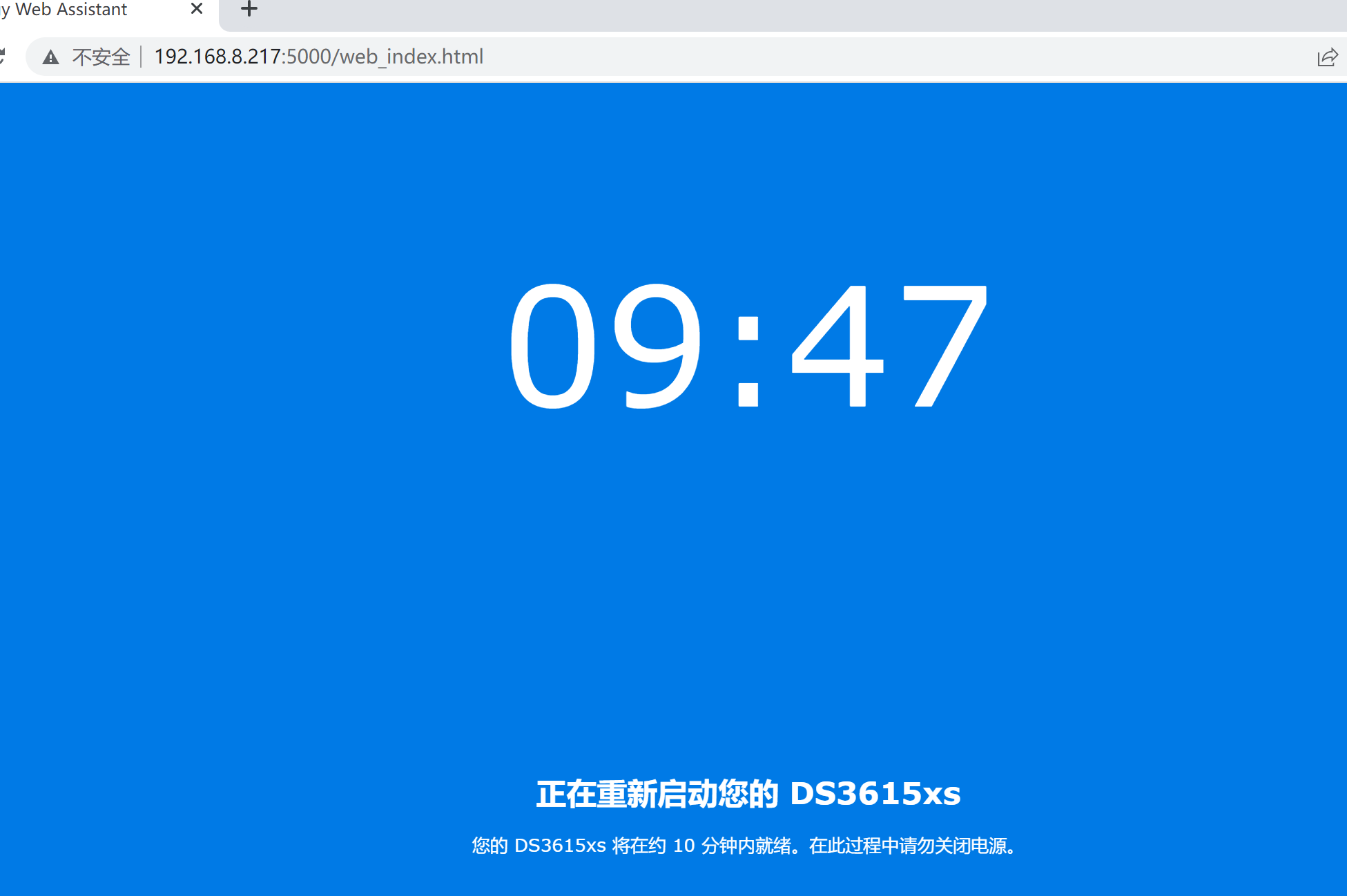
初始化设置
1、重启以后系统跳转到初始化页面,点击开始。
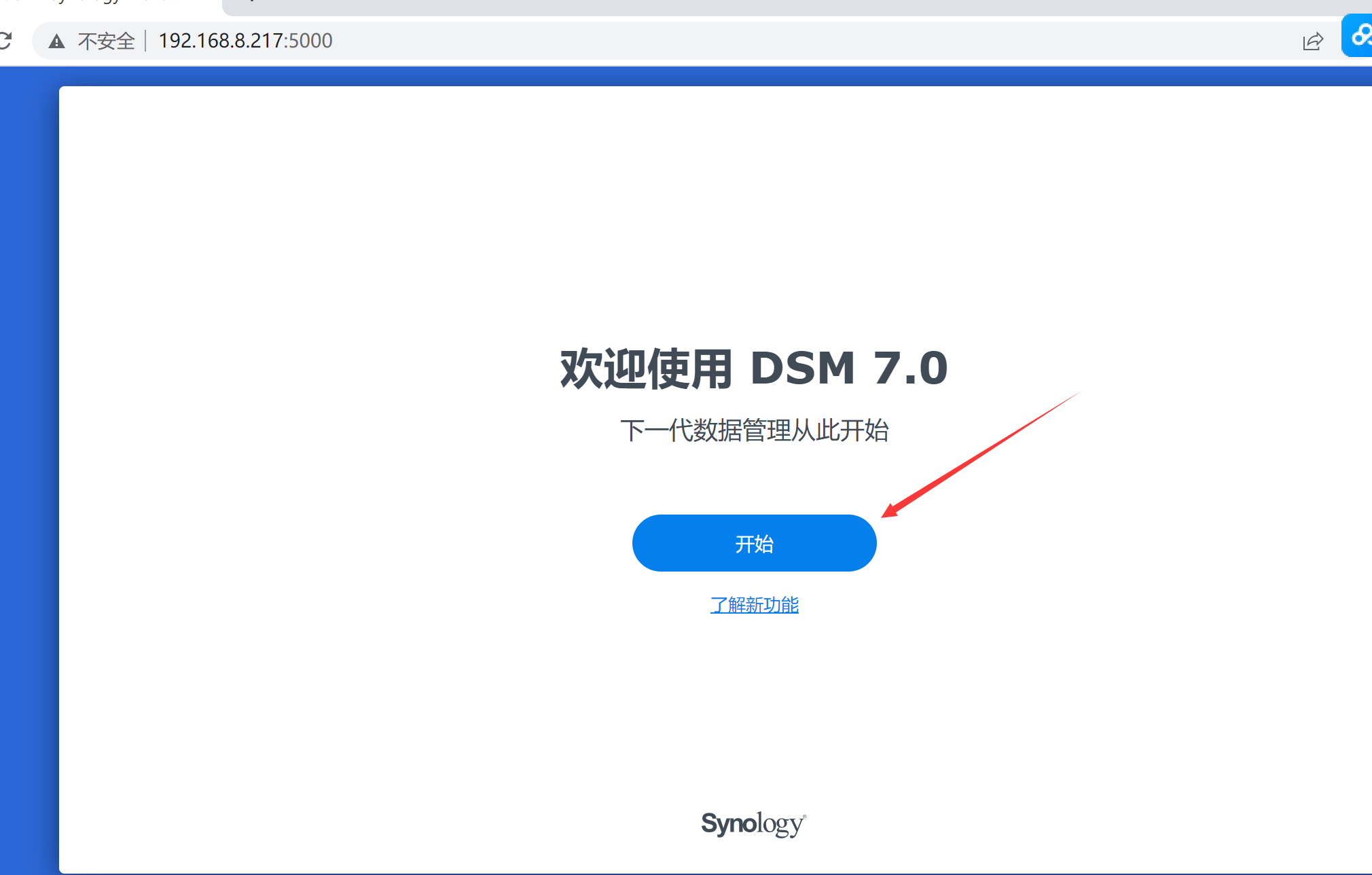
2、自定义设备名称,创建用户,然后继续点击下一步。
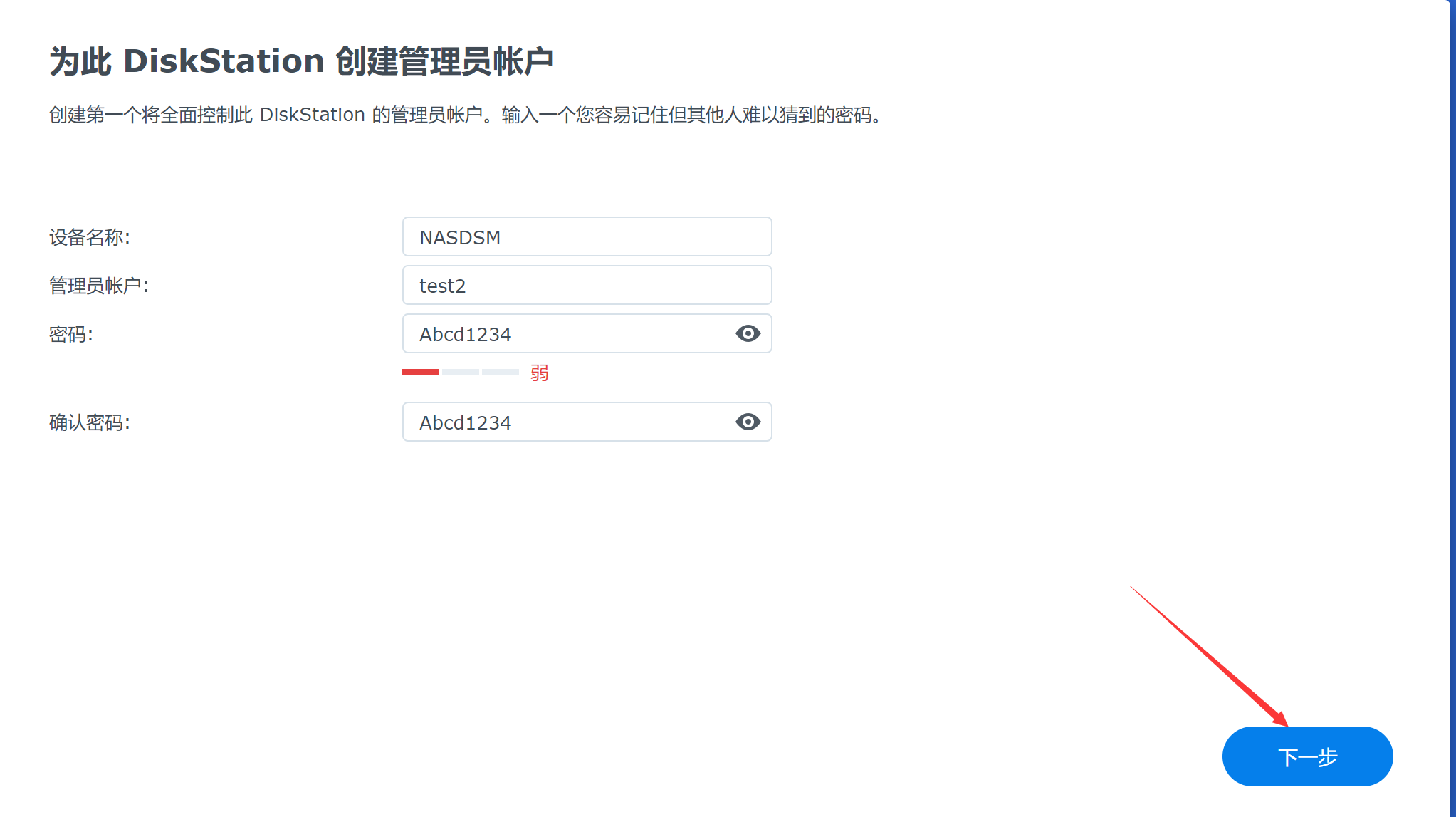
3、为了稳定性,DSM系统安装这里请选择第三项,当有可用DSM或套件更新时通知我,我会手动安装,然后点击下一步。
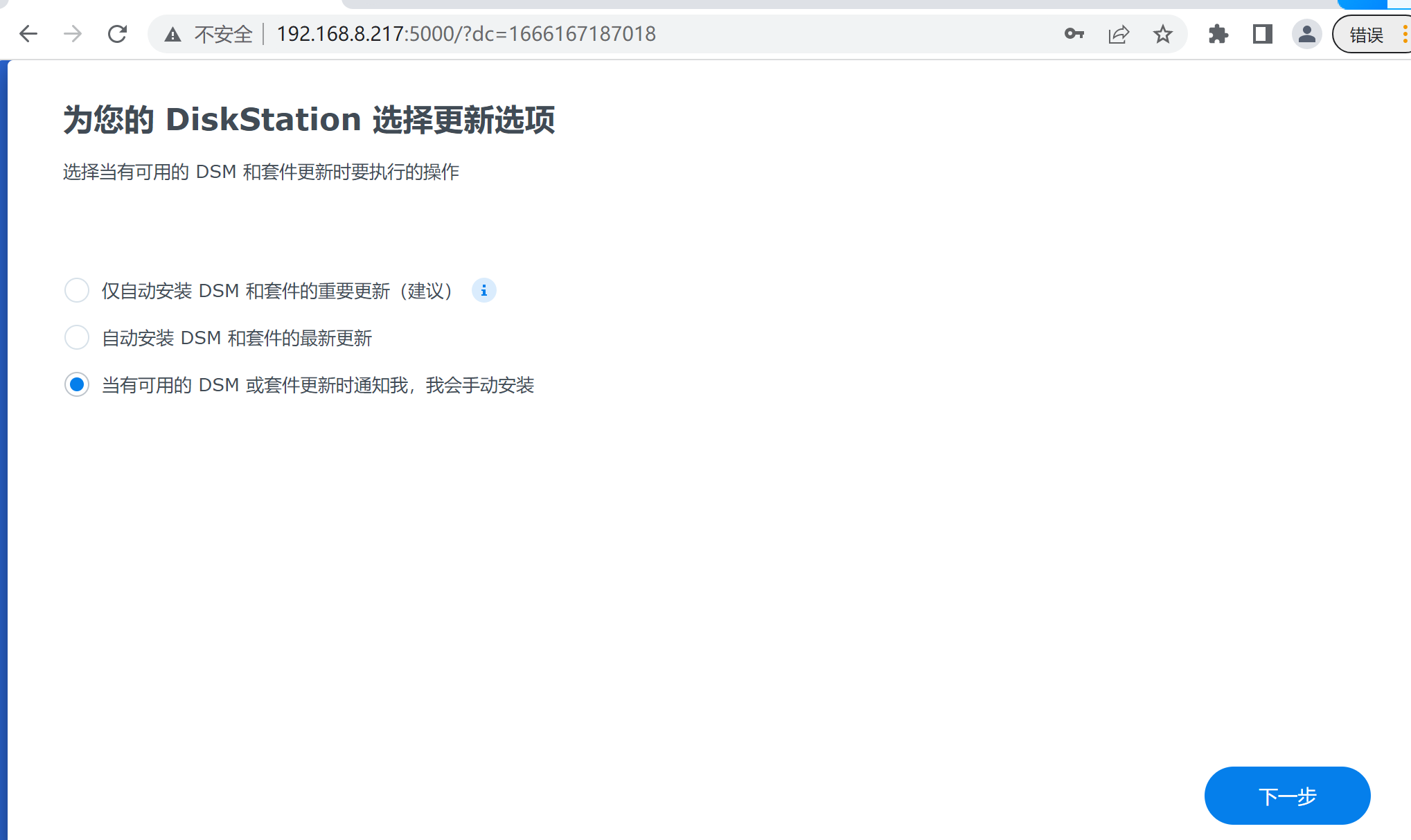
4、创建synology账号这里选择跳过。
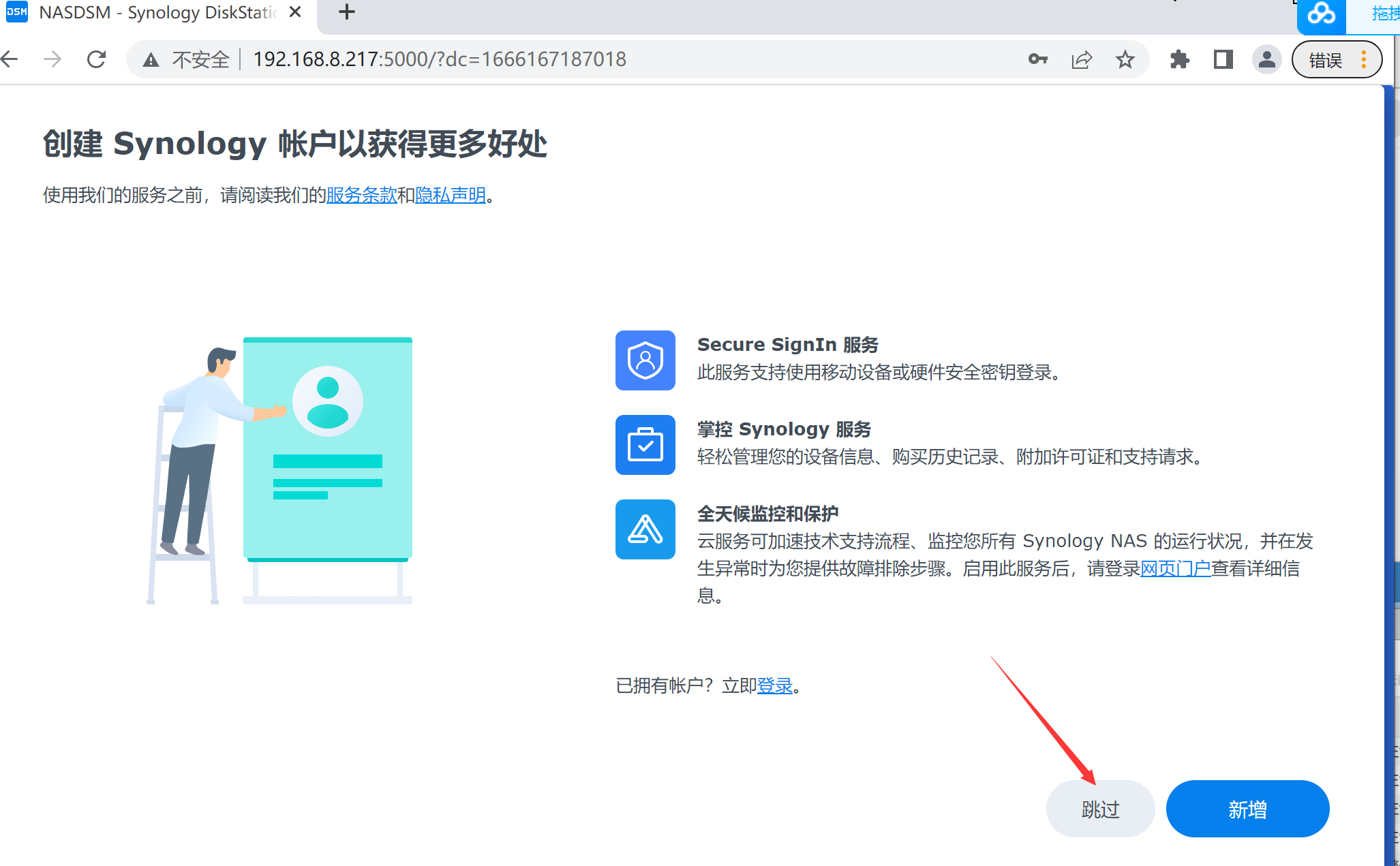
5、设备分析这里勾选我同意点击提交。
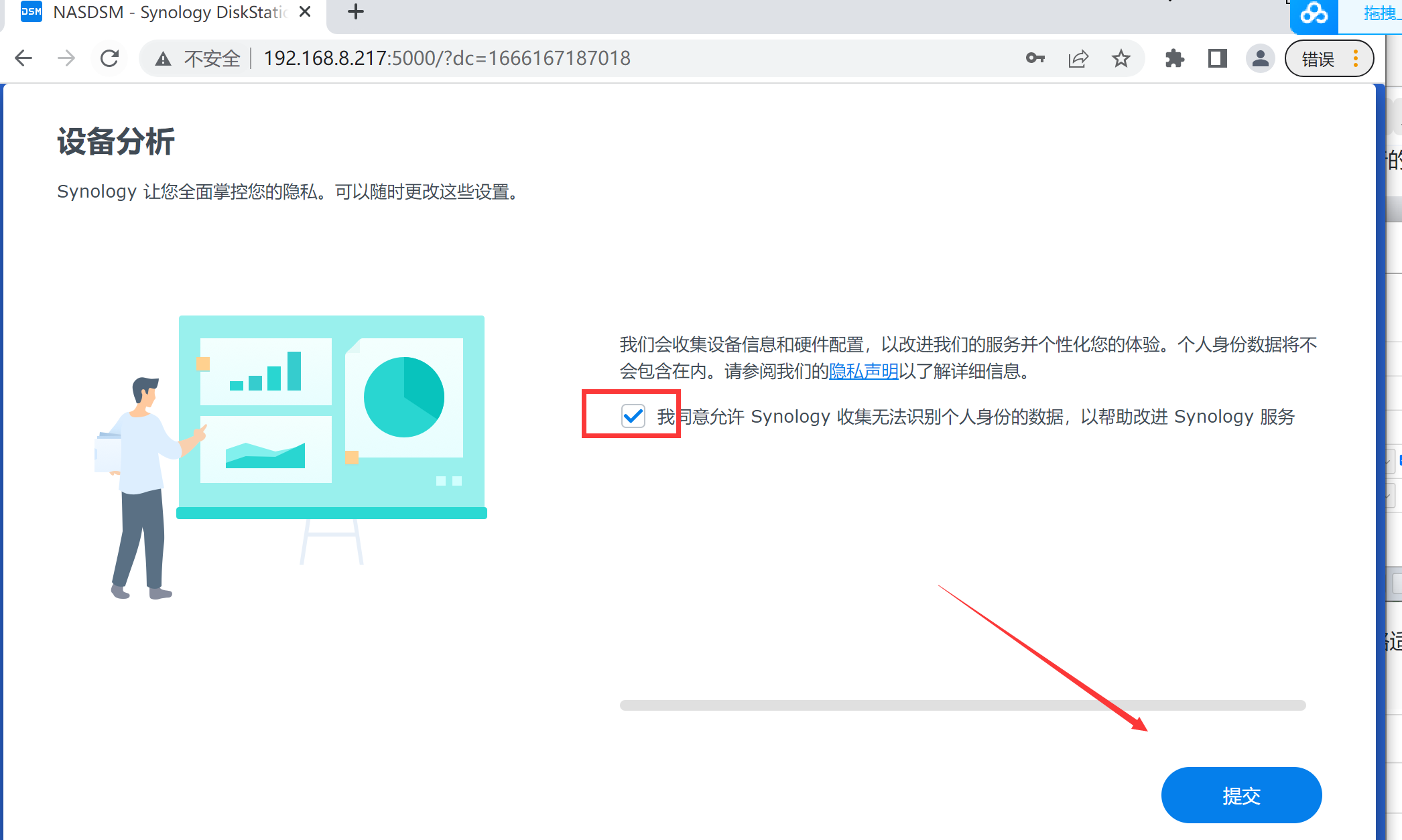
6、系统进入到DSM页面,并且弹出存储空间初始化,点击立即创建。
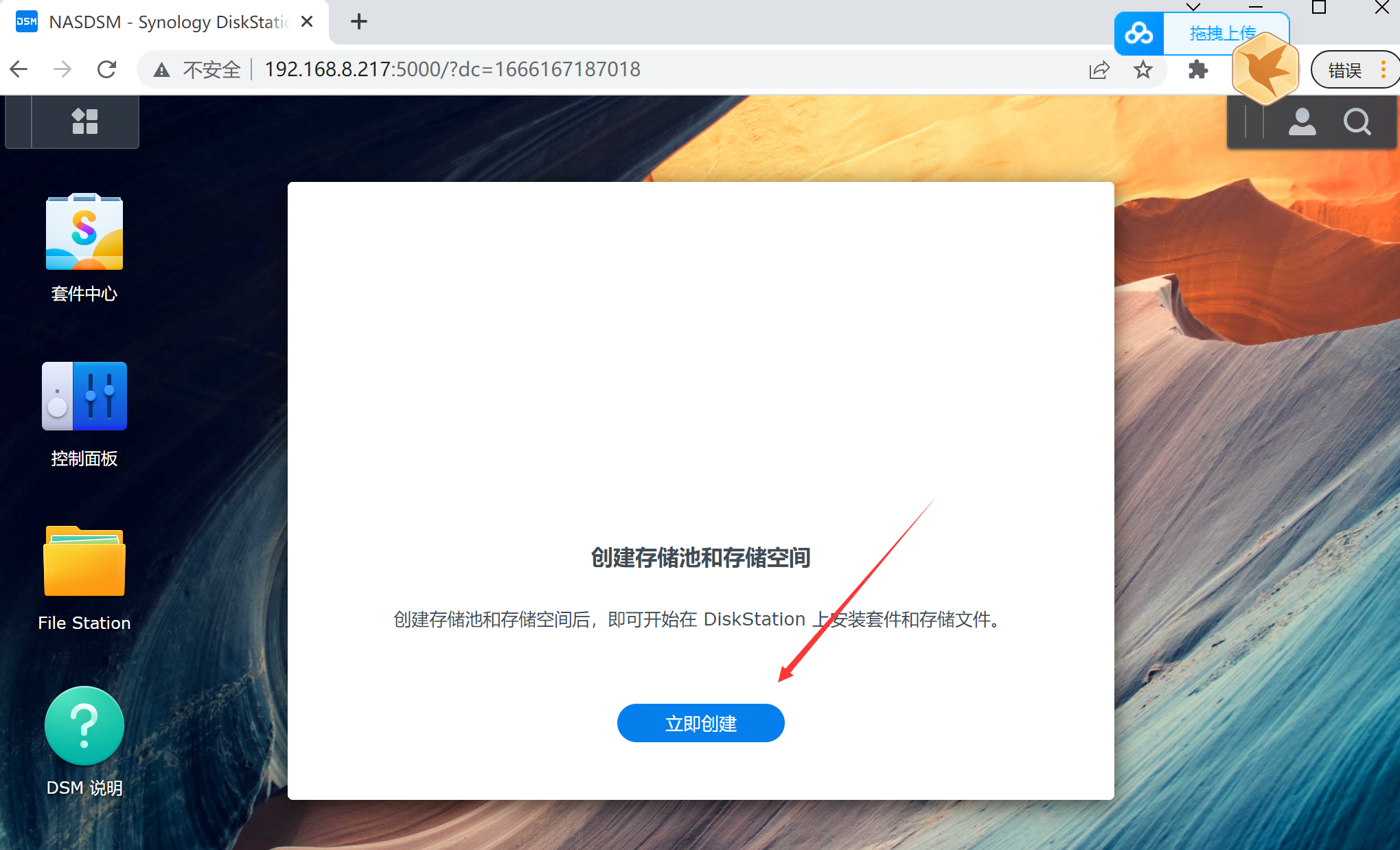
7、存储创建向导这里点击开始。
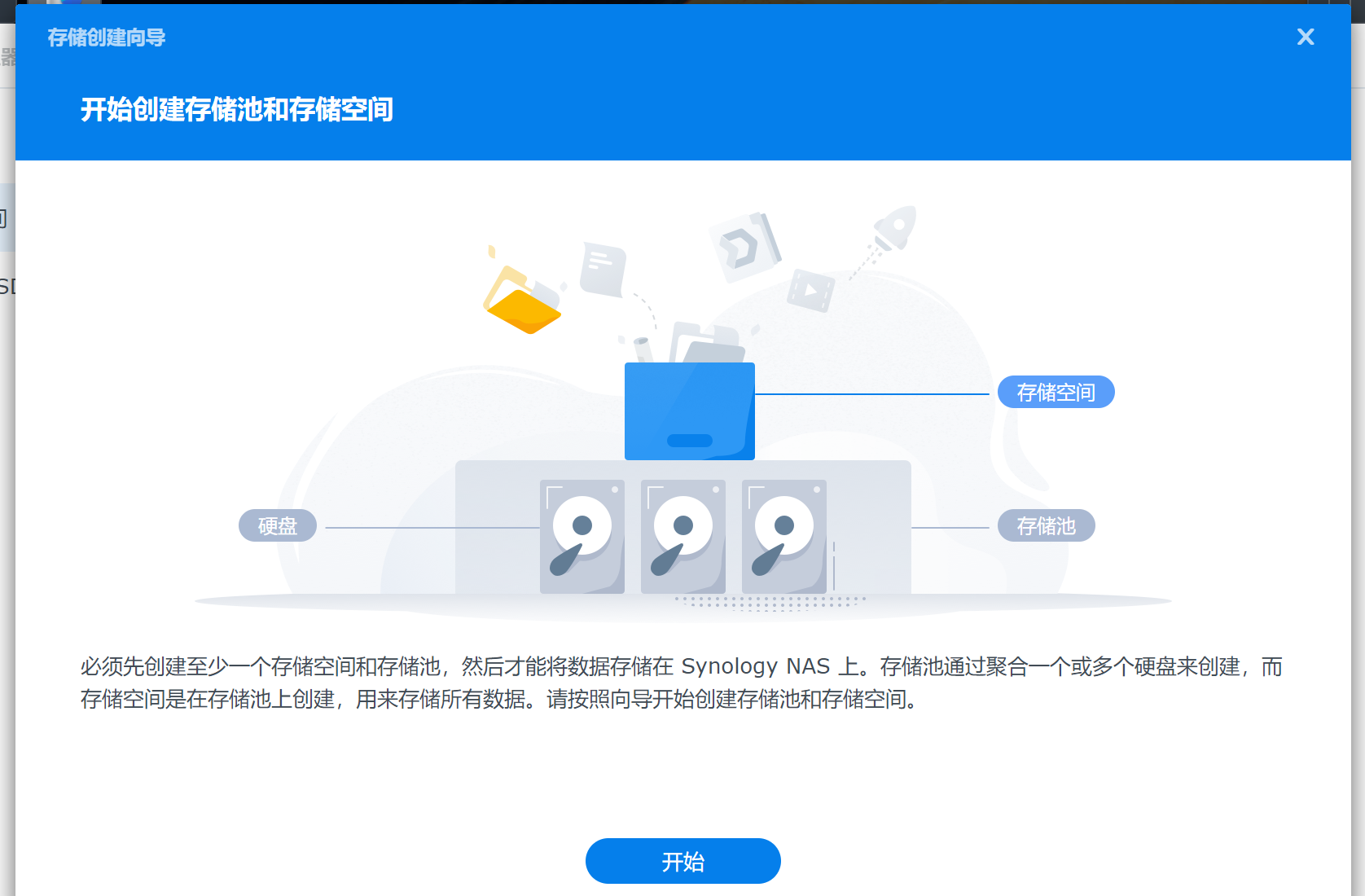
8、配置存储池属性这里,根据自身选择,然后继续点击下一步。
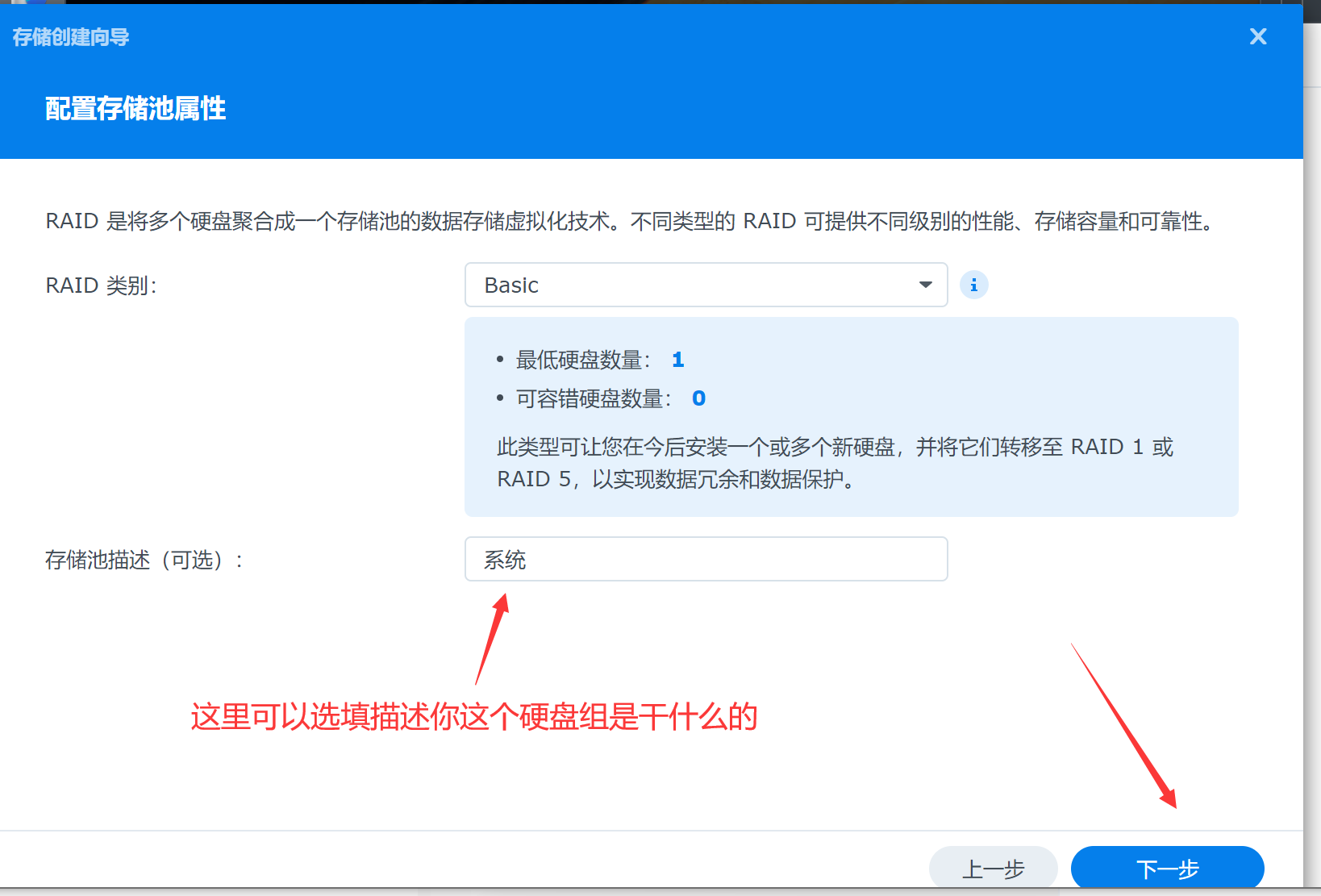
9、配置硬盘中,将左侧nas列表下面的硬盘拖动到右侧raid组即可。
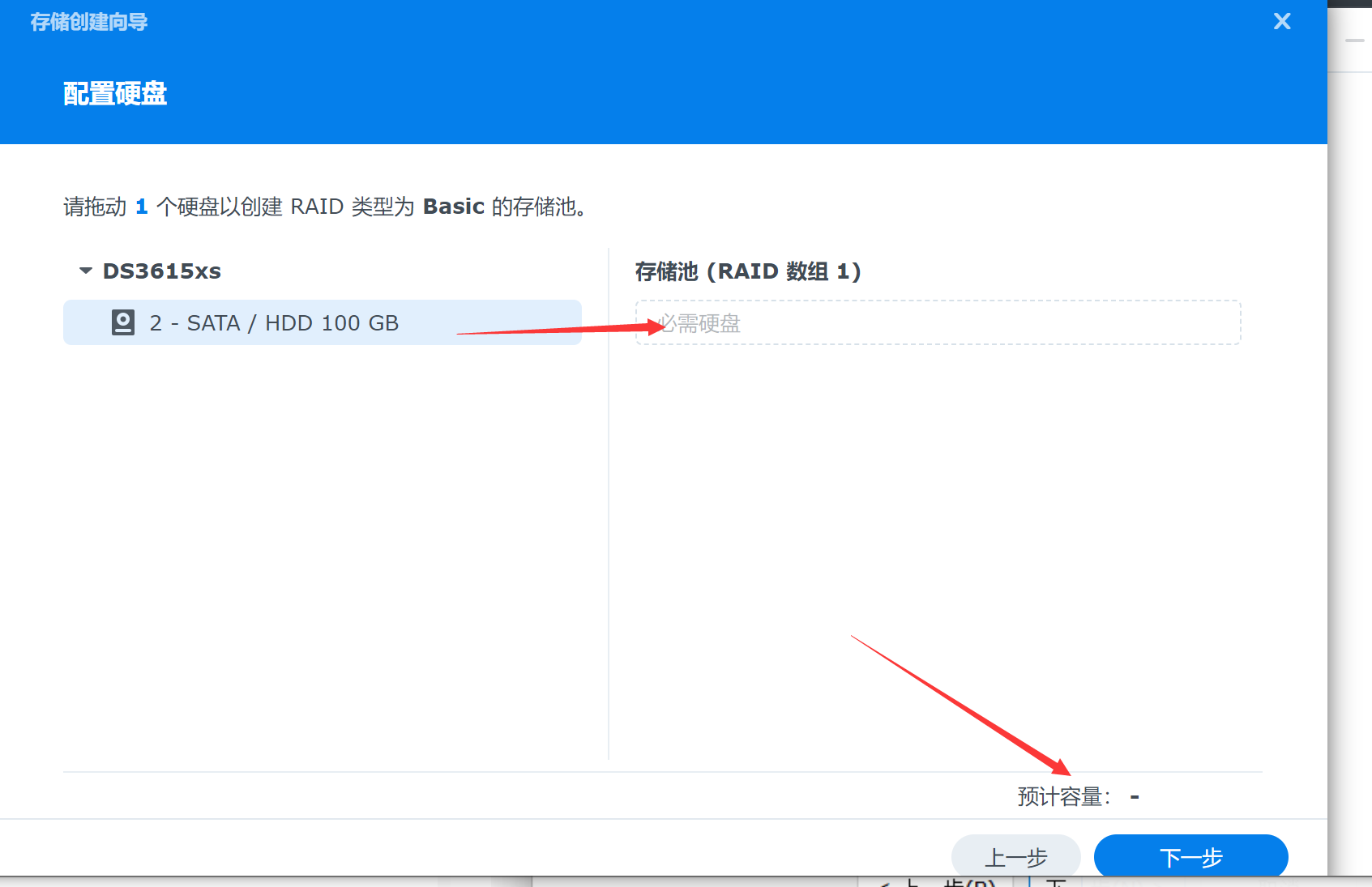
10、出现的提示信息点继续,然后点击下一步。
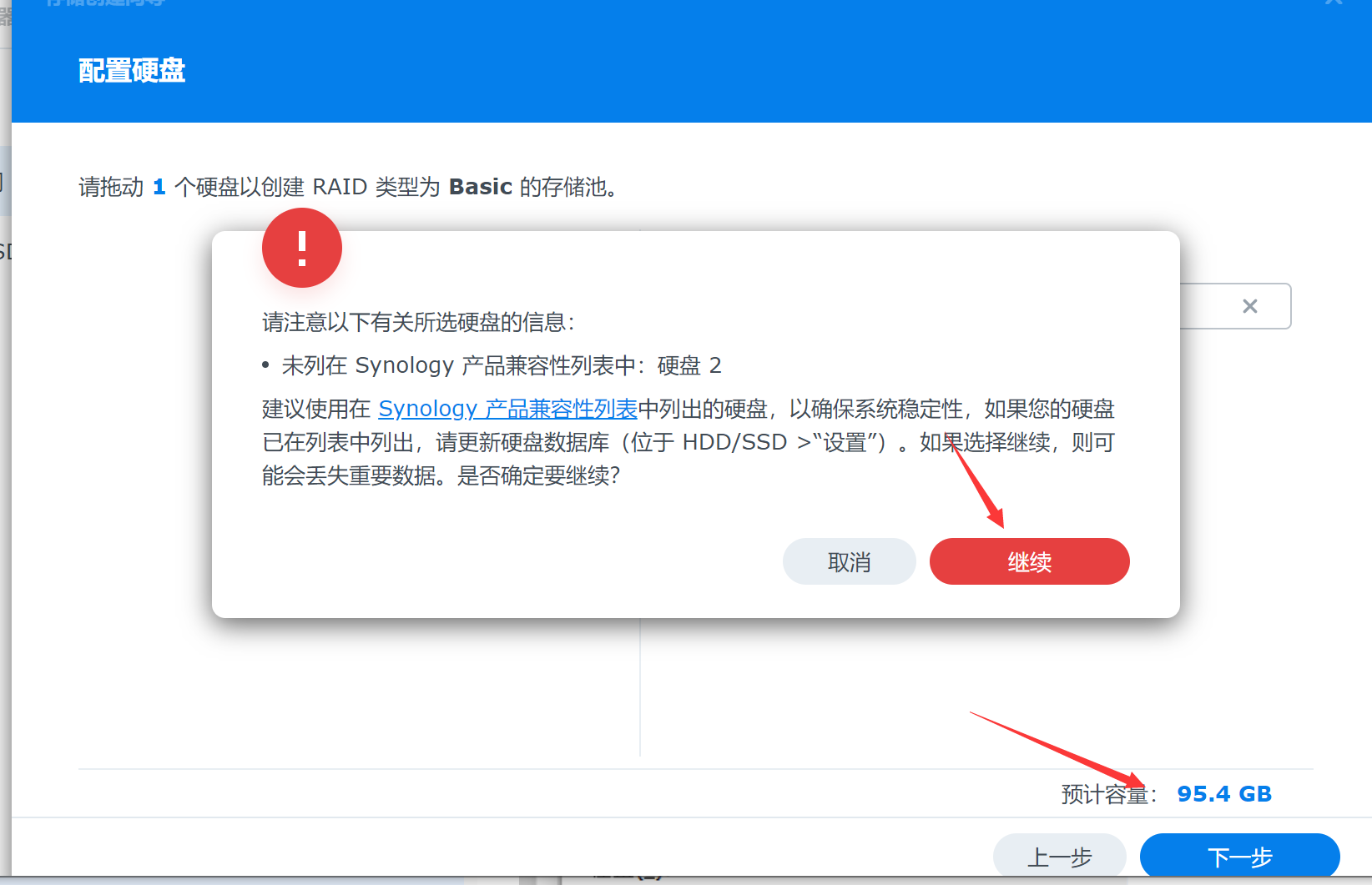
11、磁盘检查这里选择跳过磁盘检查,继续点击下一步。
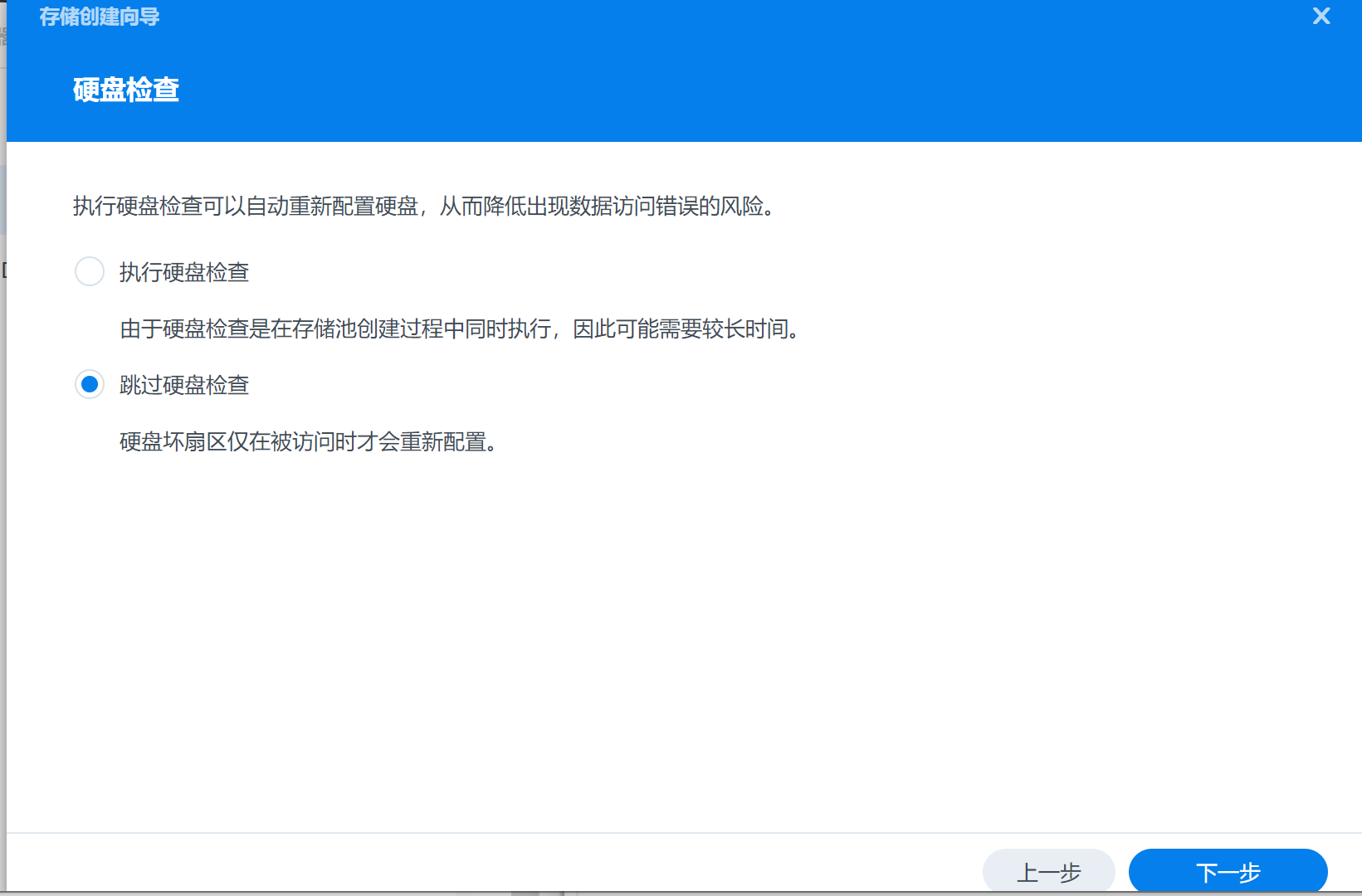
12、配置存储空间容量→点击一下修改分配空间的大小后面的最大化,然后点击下一步。
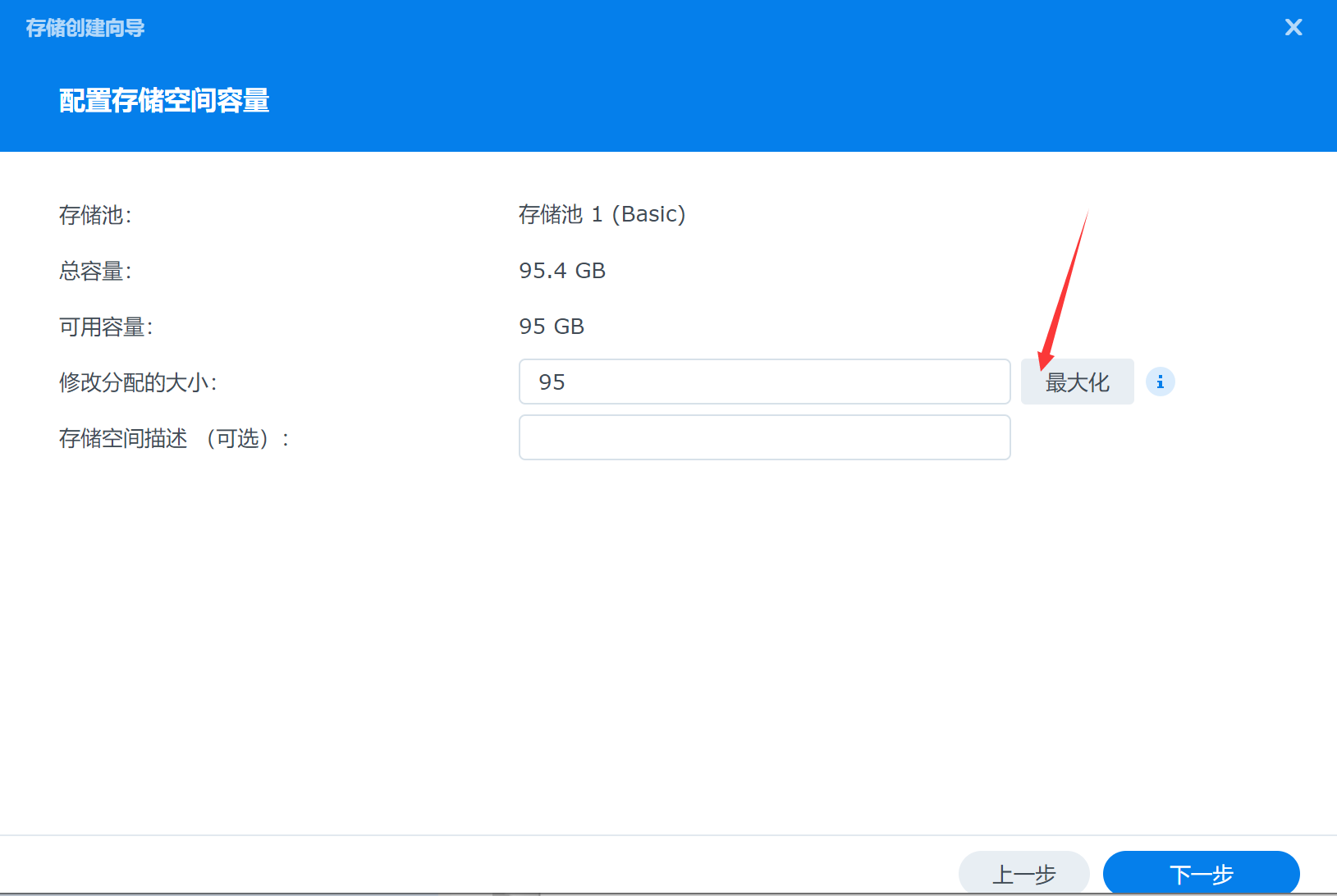
13、文件系统选择 Btrfs,点击下一步。
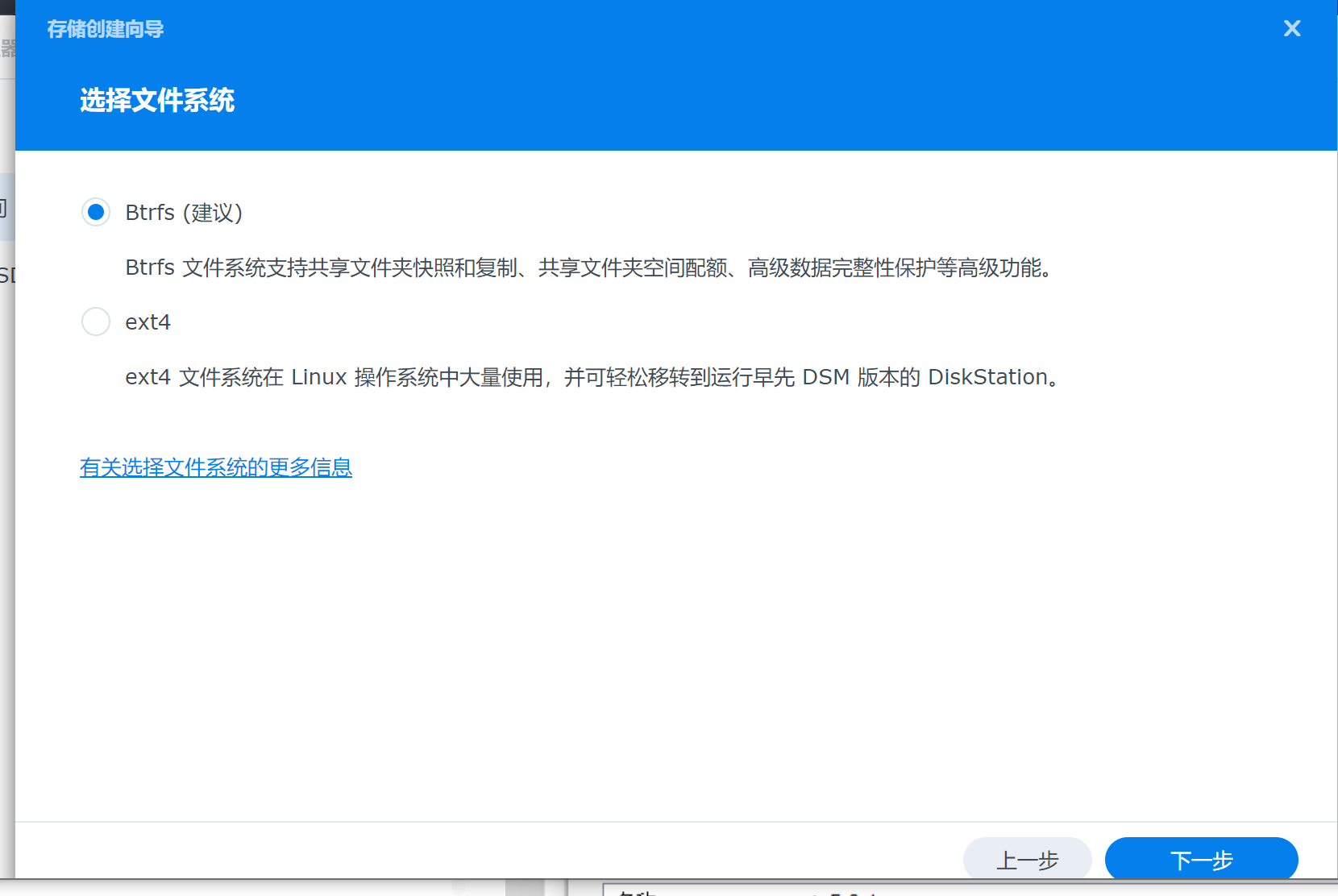
14、检查一下配置信息,没有错误以后点击应用。
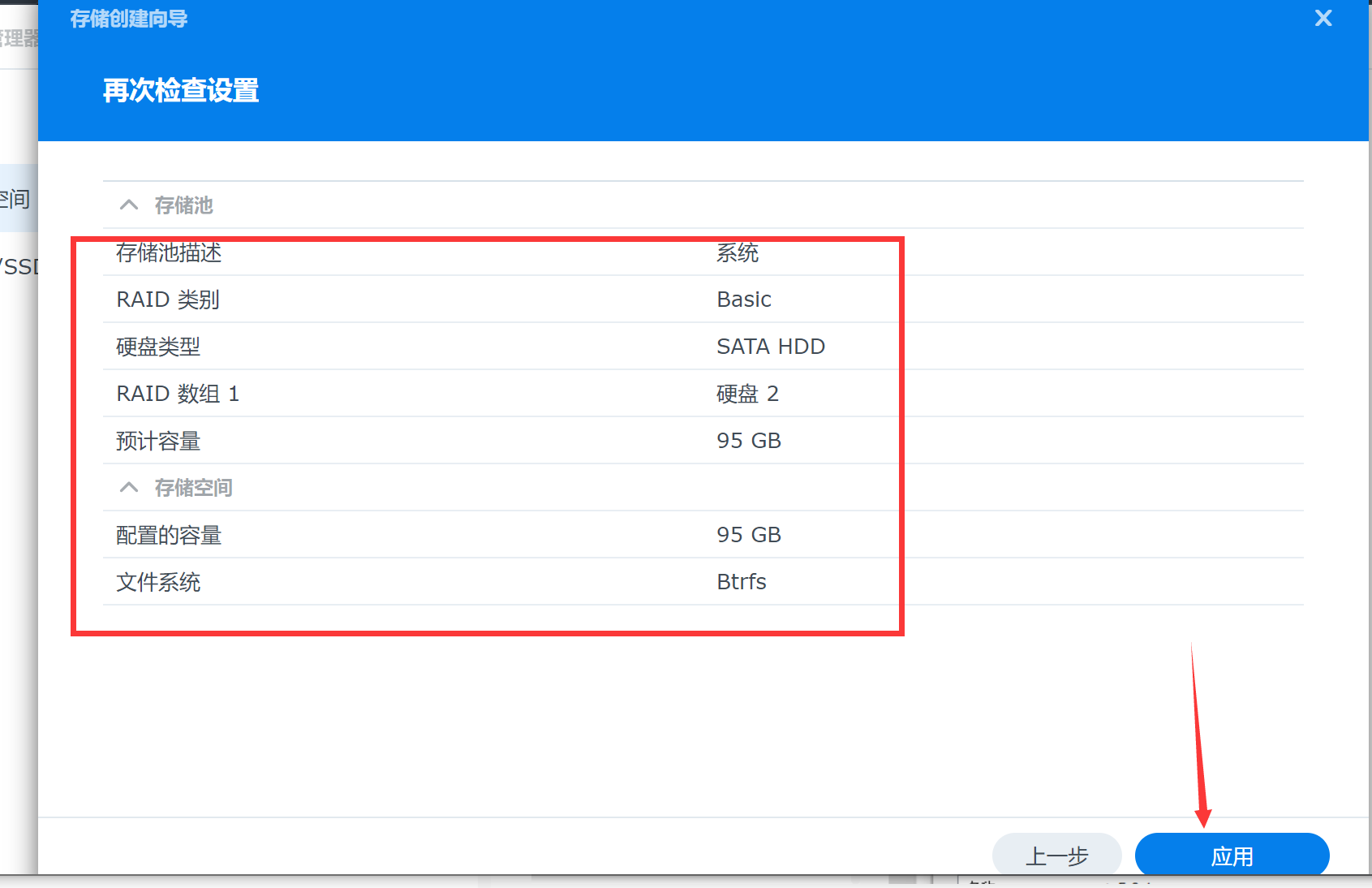
15、系统存储空间配置完成。
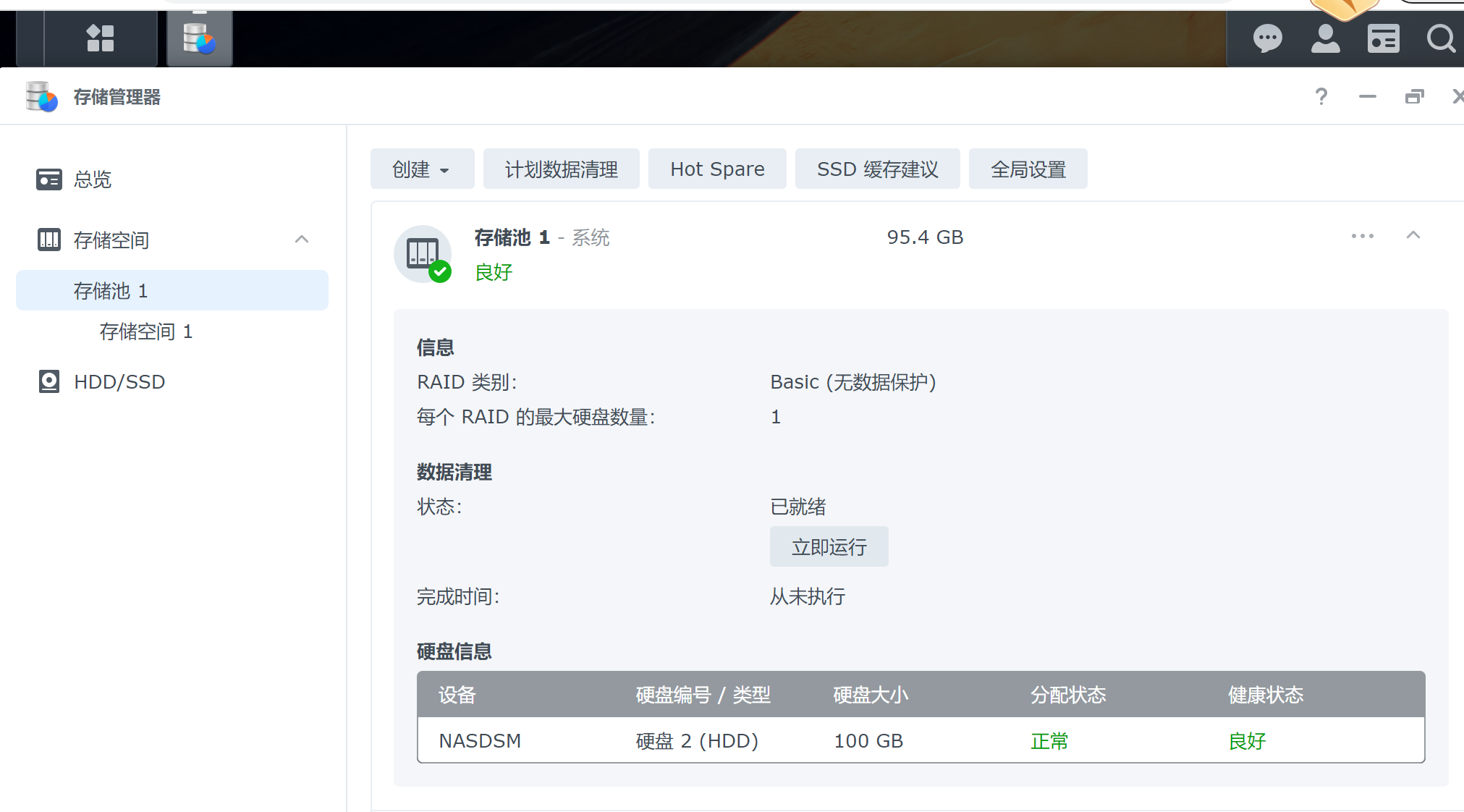
16、这个时候就可以去群晖的套件中心(软件中心)下载自己想使用的套件即可。(记得关闭在路由器中配置的禁止NAS外网访问请求开关)
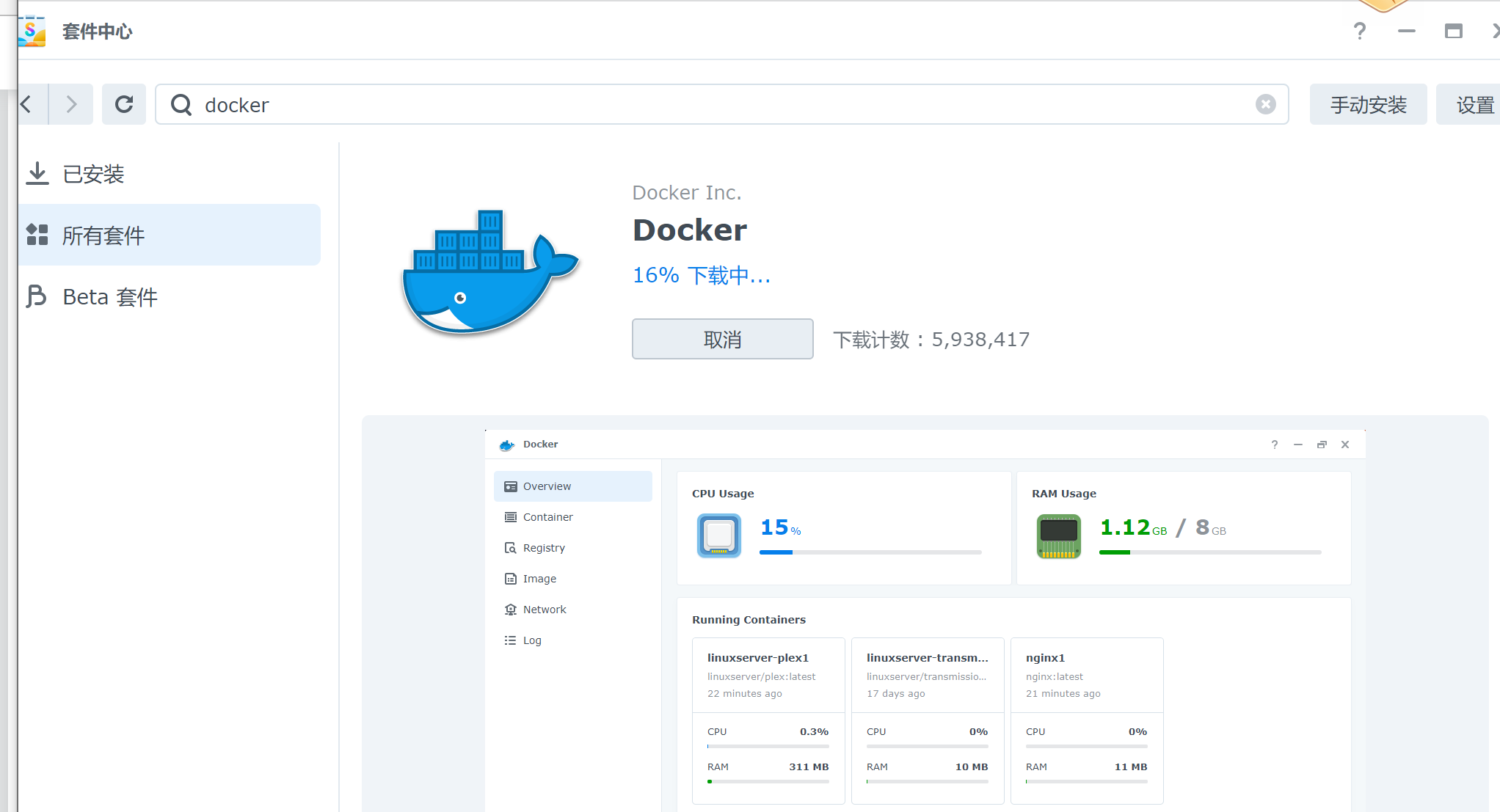
常见问题
问题:点击打开电源以后出现如下报错。
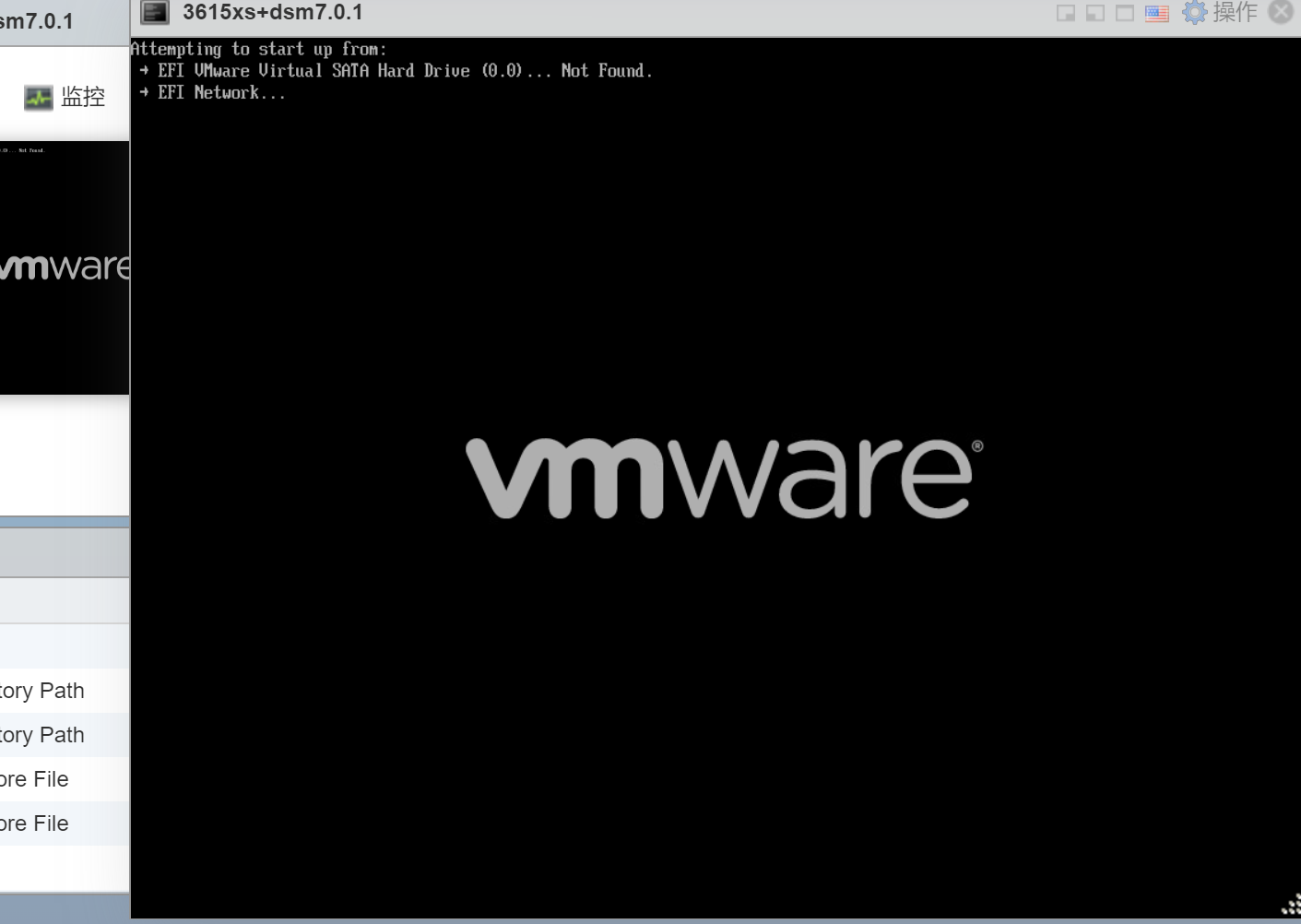
解决办法:在虚拟机选项→引导选项里面将是否为此虚拟机启用UEFI安全引导前面的√去掉,然后点击下一页。
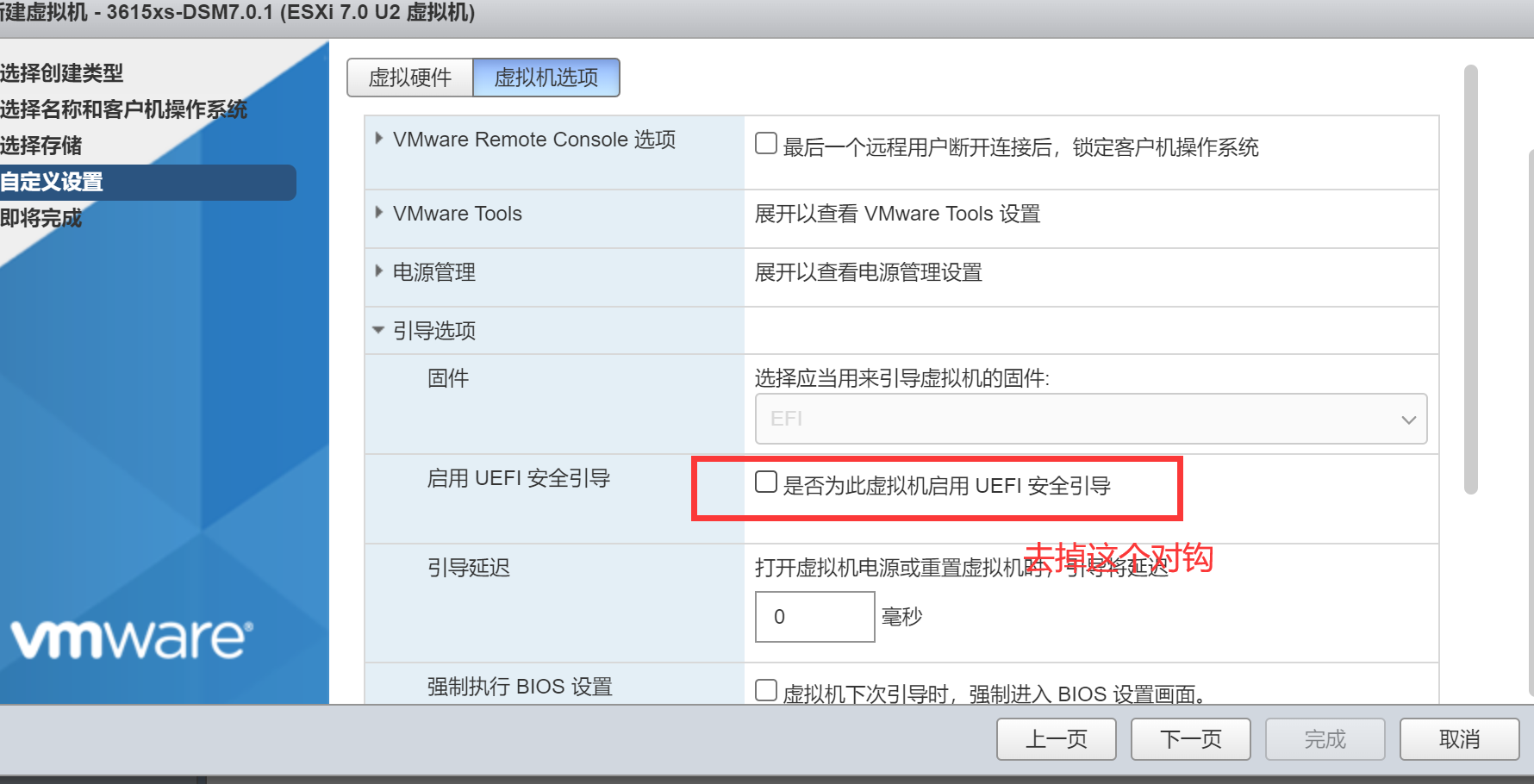
问题:搜索不到群晖NASip地址?
解决办法: 1、关闭防火墙。 2、如果是ESXI7.0以上版本的需要在网络选项卡中将虚拟交换机→安全选项卡中国将混杂模式、MAC地址更改、伪传输三个选项修改为接受。
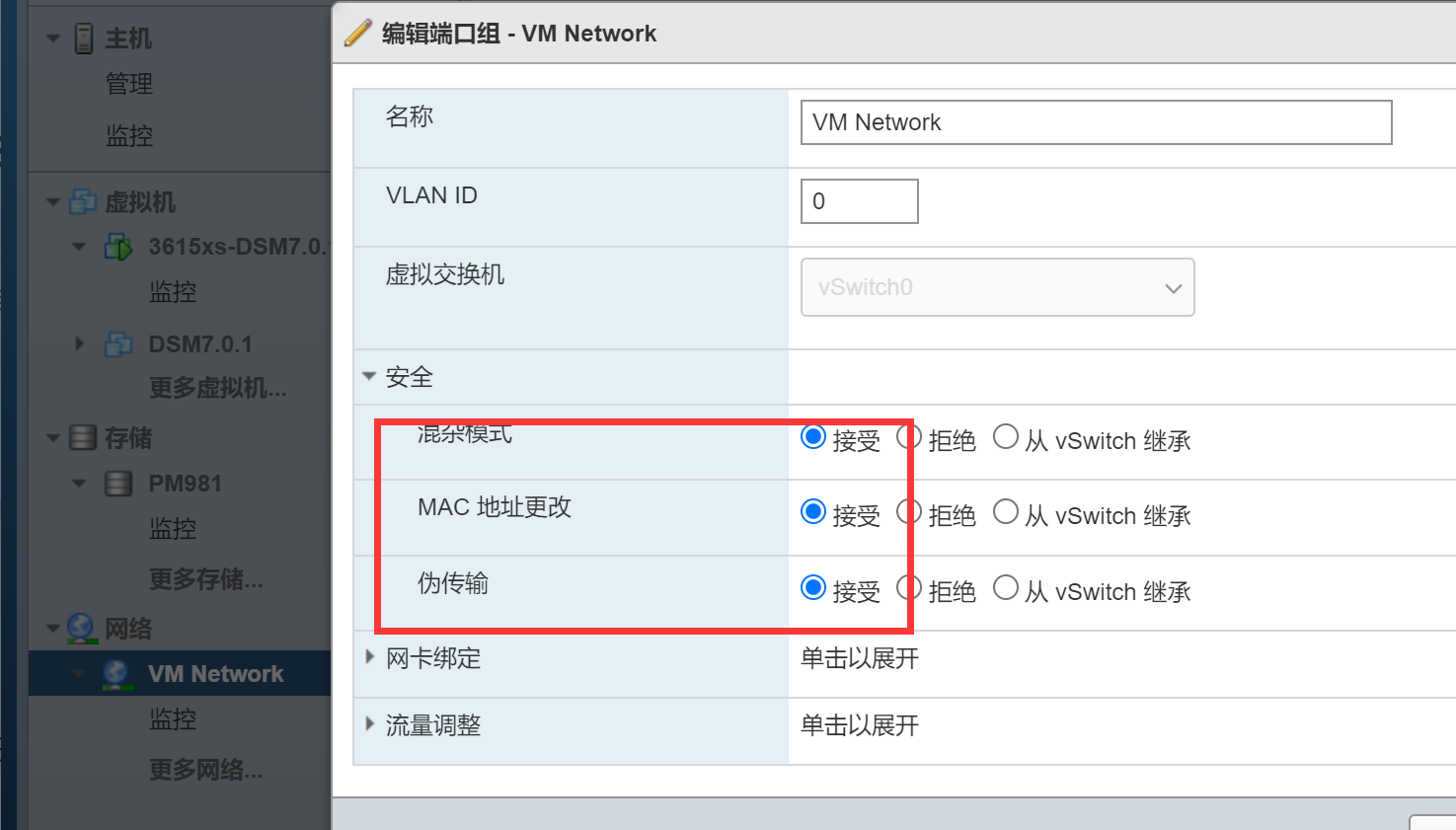
问题:安装DSM系统时候一直重复提示还原?
解决办法:请断网之后进行系统DSM系统安装。
总结
虚拟机安装群辉过程会比威联通复杂一些,需要涉及到镜像转换等问题,不过本教程也考虑到了,相关用到的所有镜像、文件、资源等都已经打包好上传到网盘中,大家根据自己的需求下载即可,如果安装遇到问题,请查看常见问题解析,还有问题请评论区留言,谢谢大家,本期教程结束,咱们下期见。
- 0
-
分享
